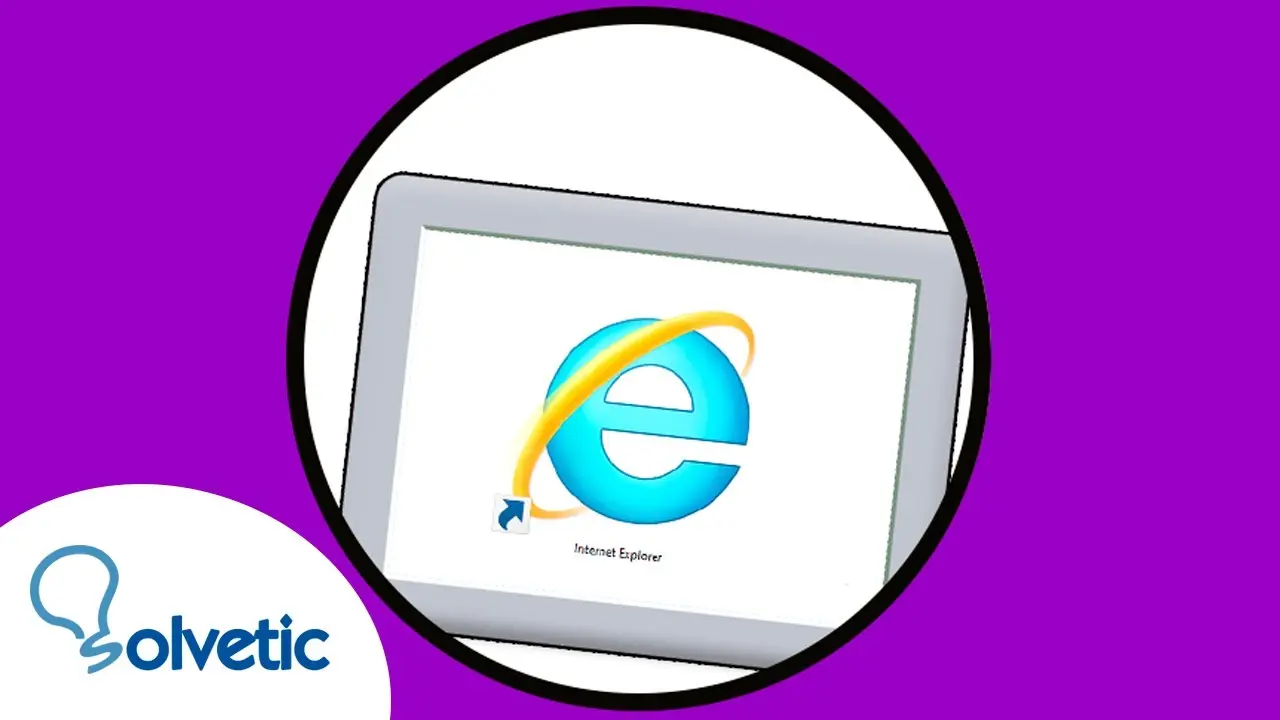En el entorno digital actual, la eficiencia es clave. Navegar por tu computadora de forma rápida y fluida te permite ser más productivo. El Explorador de archivos de Windows, también conocido como Explorador de Windows, es tu puerta de entrada al sistema de archivos. Aprender a crear accesos directos en el Explorador de Windows te permite acceder a tus archivos y carpetas favoritos con un solo clic, ahorrando tiempo y esfuerzo.
- ¿Qué son los accesos directos en el Explorador de Windows?
- ¿Cómo crear un acceso directo en el Explorador de Windows?
- Personaliza tus accesos directos
- Acceso rápido: Tu carpeta personalizada
- Configuración del Acceso rápido
- Ventajas de usar accesos directos en el Explorador de Windows
- Consultas habituales
¿Qué son los accesos directos en el Explorador de Windows?
Los accesos directos son como atajos que te llevan directamente a un archivo, carpeta o programa específico. En lugar de navegar por toda la estructura de archivos, un acceso directo te permite acceder a lo que necesitas de forma rápida y sencilla. Imagina tener un acceso directo en tu escritorio que te lleve directamente a tu carpeta de documentos importantes, o a tu programa de edición de fotos favorito. ¡Eso es la magia de los accesos directos!
¿Cómo crear un acceso directo en el Explorador de Windows?
Crear un acceso directo en el Explorador de Windows es un proceso sencillo que se puede realizar en pocos pasos:
- Identifica el archivo o carpeta a la que deseas crear un acceso directo. Puedes encontrarlo navegando por el Explorador de Windows o simplemente buscando el archivo o carpeta en la barra de búsqueda.
- Haz clic derecho (o presiona durante mucho tiempo) sobre el archivo o carpeta. Se abrirá un menú contextual.
- Selecciona crear acceso directo . Windows creará un acceso directo en la misma ubicación del archivo o carpeta original.
- (Opcional) Mueve el acceso directo a otra ubicación. Puedes mover el acceso directo a tu escritorio, a la barra de tareas o a cualquier otra carpeta que te resulte más conveniente.
Personaliza tus accesos directos
Además de crear accesos directos, también puedes personalizarlos para que sean más útiles y fáciles de identificar:
- Cambia el nombre del acceso directo: Haz clic derecho sobre el acceso directo, selecciona renombrar y escribe un nombre más descriptivo.
- Añade un icono personalizado: Haz clic derecho sobre el acceso directo, selecciona propiedades y luego cambiar icono . Navega por la lista de iconos disponibles o selecciona un icono personalizado.
Acceso rápido: Tu carpeta personalizada
El Acceso rápido en el Explorador de Windows es una carpeta especial que te permite acceder rápidamente a tus archivos y carpetas más utilizados. Aquí te explicamos cómo funciona:
¿Qué es el Acceso rápido?
El Acceso rápido es una carpeta dinámica que muestra los archivos y carpetas a los que has accedido recientemente, así como las carpetas que has anclado. Es una forma de mantener tus archivos y carpetas más importantes siempre a mano.
¿Cómo anclar una carpeta al Acceso rápido?
Para anclar una carpeta al Acceso rápido, simplemente sigue estos pasos:
- Abre el Explorador de Windows.
- Navega hasta la carpeta que deseas anclar.
- Haz clic derecho (o presiona durante mucho tiempo) sobre la carpeta.
- Selecciona anclar al acceso rápido .
La carpeta ahora aparecerá en la sección accesos rápidos del Explorador de Windows.
¿Cómo desanclar una carpeta del Acceso rápido?
Si ya no necesitas tener una carpeta anclada al Acceso rápido, puedes desanclarla fácilmente:
- Abre el Explorador de Windows.
- Haz clic derecho (o presiona durante mucho tiempo) sobre la carpeta anclada.
- Selecciona desanclar del acceso rápido .
Configuración del Acceso rápido
El Acceso rápido ofrece opciones de configuración para personalizar su comportamiento:
Ocultar archivos recientes o carpetas frecuentes
Si prefieres que el Acceso rápido solo muestre las carpetas ancladas, puedes desactivar la visualización de archivos recientes o carpetas frecuentes:
- Abre el Explorador de Windows.
- Haz clic en la pestaña vista .
- Selecciona opciones .
- En la sección privacidad, desmarca las casillas mostrar archivos recientes en acceso rápido y mostrar carpetas frecuentes en acceso rápido .
- Haz clic en aplicar .
Quitar archivos del Acceso rápido
Si un archivo aparece en el Acceso rápido y no deseas que se muestre, puedes quitarlo:
- Abre el Explorador de Windows.
- Haz clic derecho (o presiona durante mucho tiempo) sobre el archivo que deseas quitar.
- Selecciona quitar del acceso rápido .
Ventajas de usar accesos directos en el Explorador de Windows
Los accesos directos ofrecen una serie de ventajas que te ayudan a trabajar de forma más eficiente:

- Acceso rápido a archivos y carpetas importantes: Los accesos directos te permiten acceder a tus archivos y carpetas más utilizados con un solo clic, ahorrando tiempo y esfuerzo.
- Organización del espacio de trabajo: Los accesos directos te ayudan a organizar tu espacio de trabajo, manteniendo tus archivos y carpetas importantes a mano y fáciles de encontrar.
- Mejora la productividad: Al reducir el tiempo que pasas buscando archivos, los accesos directos te permiten ser más productivo y eficiente en tu trabajo.
- Personalización: Los accesos directos te permiten personalizar tu experiencia en el Explorador de Windows, adaptándolo a tus necesidades específicas.
Consultas habituales
¿Puedo crear accesos directos a archivos que están en una unidad de red?
Sí, puedes crear accesos directos a archivos que están en una unidad de red. El proceso es el mismo que para los archivos locales, pero asegúrate de que la unidad de red esté conectada y accesible.
¿Puedo crear accesos directos a programas?
Sí, también puedes crear accesos directos a programas. Para hacerlo, simplemente busca el programa en el menú inicio o en el Explorador de Windows, haz clic derecho sobre él y selecciona crear acceso directo.
¿Puedo crear accesos directos a páginas web?
Sí, puedes crear accesos directos a páginas web. Para hacerlo, abre la página web en Internet Explorer, haz clic derecho en la pestaña de la página web y selecciona crear acceso directo.
¿Qué sucede si elimino un acceso directo?
Si eliminas un acceso directo, solo estarás eliminando el atajo al archivo o carpeta original. El archivo o carpeta original no se eliminará.
¿Puedo mover un acceso directo a otra ubicación?
Sí, puedes mover un acceso directo a otra ubicación. Simplemente haz clic derecho sobre el acceso directo, selecciona cortar, navega hasta la ubicación donde deseas moverlo, haz clic derecho y selecciona pegar.
Crear accesos directos en el Explorador de Windows es una habilidad esencial para cualquier usuario de Windows. Te permite acceder a tus archivos y carpetas favoritos de forma rápida y sencilla, mejorando tu productividad y eficiencia. Con el Acceso rápido, puedes personalizar aún más tu experiencia, manteniendo tus archivos y carpetas más importantes siempre a mano. ¡Aprovecha al máximo el Explorador de Windows y optimiza tu flujo de trabajo con la ayuda de los accesos directos!
Si quieres conocer otros artículos parecidos a Accesos directos en windows: ¡Organiza y gana tiempo! puedes visitar la categoría Internet y telefonía.