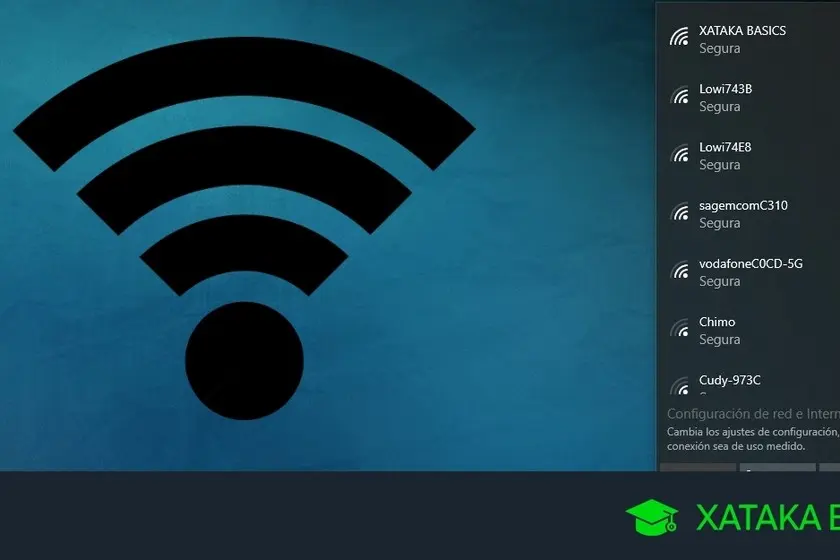En un entorno cada vez más conectado, es común querer compartir la conexión a internet de un dispositivo con otro. Ya sea para trabajar desde casa, acceder a archivos o simplemente navegar por la web, la necesidad de conectar diferentes dispositivos a la misma red Wi-Fi es constante. En este artículo, te guiaremos paso a paso por el proceso de compartir tu PC con la misma Wi-Fi, investigando diferentes métodos y consejos para optimizar la conexión.
- ¿Por qué compartir la misma Wi-Fi?
- Métodos para compartir PC con la misma Wi-Fi
- Configurar la conexión compartida en tu PC
- Consejos para mejorar la conexión compartida
- Consultas habituales
- ¿Puedo compartir la conexión a internet de mi teléfono con mi PC?
- ¿Es seguro compartir la conexión a internet de mi teléfono con mi PC?
- ¿Cómo puedo saber si mi PC está conectado a la misma Wi-Fi que otros dispositivos?
- ¿Puedo compartir archivos entre mi PC y otros dispositivos conectados a la misma Wi-Fi?
- ¿Qué puedo hacer si mi PC no se conecta a la red Wi-Fi?
¿Por qué compartir la misma Wi-Fi?
Compartir la misma Wi-Fi con tu PC ofrece una serie de ventajas, entre ellas:
- Acceso a internet desde cualquier lugar de tu casa: Olvídate de los cables y disfruta de una conexión inalámbrica estable y rápida en cualquier rincón de tu hogar.
- Compartir archivos y recursos: Conecta tu PC a la misma red que otros dispositivos para compartir archivos, impresoras, escáneres y otros recursos.
- Jugar en red: Disfruta de juegos multijugador con tus amigos sin necesidad de cables, creando una red local para una experiencia de juego fluida.
- Control remoto: Accede a tu PC de forma remota desde otros dispositivos, como tu teléfono o tablet, para controlar aplicaciones y archivos.
Métodos para compartir PC con la misma Wi-Fi
Existen varios métodos para compartir tu PC con la misma Wi-Fi, cada uno con sus propias características y ventajas. A continuación, te presentamos los más comunes:
Conexión inalámbrica directa:
Esta opción te permite conectar tu PC directamente a otro dispositivo, como un teléfono o tablet, sin necesidad de un router. Es ideal para compartir archivos o recursos rápidamente, pero tiene un alcance limitado y no ofrece la misma seguridad que una red Wi-Fi estándar.
Pasos para conectar tu PC a un dispositivo de forma inalámbrica:
- Activa la conexión inalámbrica directa en el dispositivo: Busca la opción conexión inalámbrica directa o wi-fi direct en los ajustes de tu teléfono o tablet.
- Activa la conexión inalámbrica directa en tu PC: En Windows, ve a configuración > red e internet > conexión inalámbrica y selecciona conexión inalámbrica directa . En macOS, ve a preferencias del sistema > red y selecciona conexión inalámbrica directa .
- Busca el dispositivo en la lista de conexiones disponibles: Una vez que ambos dispositivos tengan la conexión inalámbrica directa activada, busca el nombre del dispositivo al que deseas conectarte en la lista de conexiones disponibles.
- Conéctate al dispositivo: Selecciona el nombre del dispositivo y espera a que se establezca la conexión.
Utilizar un router Wi-Fi:
El método más común y versátil para compartir tu PC con la misma Wi-Fi es utilizar un router Wi-Fi. Un router actúa como un puente entre tu PC y la conexión a internet, permitiendo que varios dispositivos compartan la misma red.
Pasos para conectar tu PC a un router Wi-Fi:
- Conecta el router a tu módem: Conecta el cable Ethernet del módem al puerto WAN del router.
- Conecta el router a la fuente de alimentación: Enciende el router y espera a que se inicie.
- Configura el router: Accede a la configuración del router a través de un navegador web. Introduce la dirección IP del router (por lo general, 19161) en la barra de direcciones del navegador. Introduce el nombre de usuario y la contraseña del router (por lo general, se encuentran en la etiqueta del router).
- Configura la red Wi-Fi: En la configuración del router, selecciona la opción de configuración de la red Wi-Fi. Elige un nombre para tu red (SSID) y una contraseña segura. Guarda los cambios.
- Conecta tu PC a la red Wi-Fi: En tu PC, selecciona la red Wi-Fi que has creado y introduce la contraseña. Una vez que la conexión esté establecida, tendrás acceso a internet desde tu PC.
Crear un punto de acceso desde tu teléfono:
Si no tienes un router a mano, puedes utilizar tu teléfono para crear un punto de acceso Wi-Fi y compartir la conexión a internet con tu PC. Esta opción es útil para situaciones donde no hay una red Wi-Fi disponible, como viajes o eventos.
Pasos para crear un punto de acceso desde tu teléfono:
- Activa el punto de acceso en tu teléfono: Busca la opción punto de acceso wi-fi o compartir conexión en los ajustes de tu teléfono.
- Configura el nombre y la contraseña del punto de acceso: Elige un nombre para tu punto de acceso (SSID) y una contraseña segura.
- Conecta tu PC al punto de acceso: En tu PC, selecciona el punto de acceso que has creado en tu teléfono y introduce la contraseña.
Utilizar un adaptador USB Wi-Fi:
Si tu PC no tiene un adaptador Wi-Fi integrado, puedes utilizar un adaptador USB Wi-Fi para conectarte a una red inalámbrica. Estos adaptadores son pequeños y fáciles de usar, simplemente conéctalos al puerto USB de tu PC e instala el software necesario.
Pasos para utilizar un adaptador USB Wi-Fi:
- Conecta el adaptador USB Wi-Fi a tu PC: Conecta el adaptador al puerto USB de tu PC.
- Instala el software del adaptador: Inserta el CD de instalación o descarga el software desde el sitio web del fabricante.
- Busca redes Wi-Fi disponibles: Una vez instalado el software, busca las redes Wi-Fi disponibles y selecciona la que deseas utilizar.
- Introduce la contraseña de la red: Si la red está protegida con contraseña, introduce la contraseña correcta para conectarte.
Configurar la conexión compartida en tu PC
Una vez que hayas conectado tu PC a la misma Wi-Fi, es posible que debas configurar la conexión compartida para que otros dispositivos puedan acceder a los recursos de tu PC, como archivos, impresoras o carpetas.
Configurar la conexión compartida en Windows:
- Abre el Panel de control: Busca panel de control en el menú de inicio.
- Selecciona red e internet : Haz clic en la opción red e internet .
- Selecciona centro de redes y recursos compartidos : Haz clic en la opción centro de redes y recursos compartidos .
- Selecciona cambiar configuración de uso compartido avanzado : Haz clic en la opción cambiar configuración de uso compartido avanzado en el menú de la izquierda.
- Activa el uso compartido de archivos e impresoras: Activa la opción activar el uso compartido de archivos e impresoras en la sección perfil privado .
- Configurar la contraseña de la red: En la sección contraseña de red , establece una contraseña para la red compartida. Esta contraseña será necesaria para que otros dispositivos se conecten a tu PC.
- Selecciona la carpeta que deseas compartir: Haz clic con el botón derecho en la carpeta que deseas compartir y selecciona propiedades . En la pestaña compartir , haz clic en compartir .
- Selecciona los usuarios que pueden acceder a la carpeta: En la ventana compartir , selecciona los usuarios que pueden acceder a la carpeta y los permisos que tendrán. Haz clic en agregar para agregar nuevos usuarios.
- Guardar los cambios: Haz clic en compartir para guardar los cambios.
Configurar la conexión compartida en macOS:
- Abre Preferencias del sistema: Haz clic en el icono de Apple en la barra de menú y selecciona preferencias del sistema .
- Selecciona compartir : Haz clic en la opción compartir .
- Activa el uso compartido de archivos: Activa la opción compartir archivos en la lista de servicios.
- Selecciona la carpeta que deseas compartir: Haz clic en el botón opciones y selecciona la carpeta que deseas compartir.
- Selecciona los usuarios que pueden acceder a la carpeta: En la ventana opciones , selecciona los usuarios que pueden acceder a la carpeta y los permisos que tendrán.
- Guardar los cambios: Haz clic en ok para guardar los cambios.
Consejos para mejorar la conexión compartida
Para optimizar la conexión compartida y evitar problemas, considera estos consejos:
- Utiliza una contraseña segura: Protege tu red Wi-Fi con una contraseña segura para evitar accesos no autorizados.
- Actualiza el firmware del router: Las actualizaciones de firmware suelen incluir mejoras de seguridad y rendimiento. Asegúrate de tener la última versión instalada.
- Utiliza un canal Wi-Fi menos congestionado: Si tu red Wi-Fi está lenta, prueba a cambiar el canal Wi-Fi para evitar interferencias con otras redes.
- Coloca el router en una ubicación estratégica: Coloca el router en un lugar central de tu casa, lejos de obstáculos como paredes gruesas o dispositivos electrónicos que puedan interferir con la señal.
- Utiliza un cable Ethernet para conexiones críticas: Si necesitas una conexión más estable y rápida, conecta tu PC al router con un cable Ethernet.
Consultas habituales
¿Puedo compartir la conexión a internet de mi teléfono con mi PC?
Sí, puedes compartir la conexión a internet de tu teléfono con tu PC utilizando la opción punto de acceso wi-fi o compartir conexión en los ajustes de tu teléfono.
¿Es seguro compartir la conexión a internet de mi teléfono con mi PC?
Sí, es seguro compartir la conexión a internet de tu teléfono con tu PC si activas la contraseña del punto de acceso. Sin embargo, es importante utilizar una contraseña segura para evitar accesos no autorizados.
¿Cómo puedo saber si mi PC está conectado a la misma Wi-Fi que otros dispositivos?
Puedes verificar la conexión a la red Wi-Fi en tu PC abriendo el Centro de redes y recursos compartidos en Windows o Preferencias del sistema > Red en macOS. La lista de conexiones disponibles mostrará la red Wi-Fi a la que estás conectado.
¿Puedo compartir archivos entre mi PC y otros dispositivos conectados a la misma Wi-Fi?
Sí, puedes compartir archivos entre tu PC y otros dispositivos conectados a la misma Wi-Fi configurando la conexión compartida en tu PC. Puedes compartir archivos a través de la red, utilizando programas de intercambio de archivos o accediendo a los archivos compartidos desde el explorador de archivos.
¿Qué puedo hacer si mi PC no se conecta a la red Wi-Fi?
Si tu PC no se conecta a la red Wi-Fi, asegúrate de que el adaptador Wi-Fi esté activado y que la contraseña sea correcta. También puedes intentar reiniciar el router o el PC. Si el problema persiste, es posible que haya un problema con el adaptador Wi-Fi o con la configuración de la red.
Compartir tu PC con la misma Wi-Fi es una tarea sencilla que te permite conectar diferentes dispositivos a internet y compartir recursos. Con los métodos y consejos descritos en este artículo, podrás configurar una conexión segura y estable para disfrutar de una experiencia online fluida. Recuerda utilizar contraseñas seguras, actualizar el firmware del router y optimizar la ubicación del router para obtener el mejor rendimiento.
Si quieres conocer otros artículos parecidos a Compartir pc con la misma wi-fi puedes visitar la categoría Internet y telefonía.