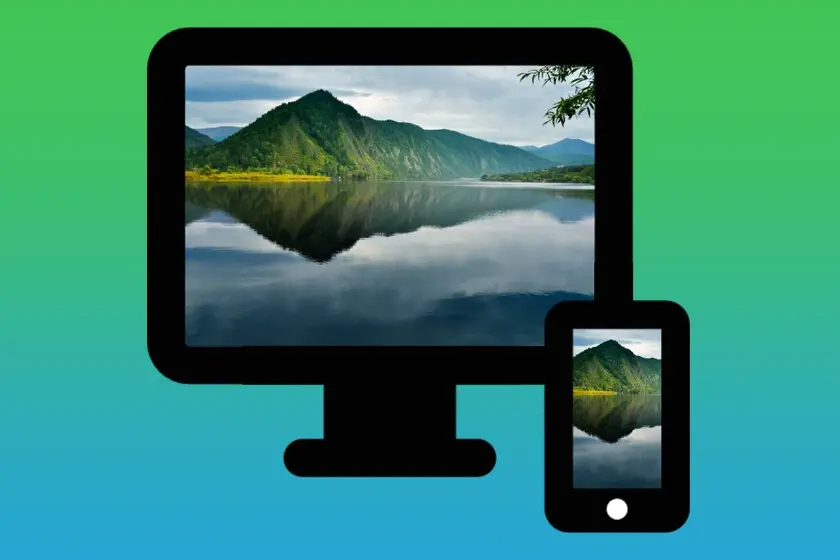En la era digital, capturar momentos especiales con nuestro teléfono inteligente es algo cotidiano. Pero, ¿Qué sucede cuando queremos disfrutar de esas fotos en una pantalla más grande o compartirlas con otros? Ahí es donde surge la necesidad de enviar fotos desde nuestro teléfono a la PC. Afortunadamente, existen diversas maneras de hacerlo sin necesidad de cables, aprovechando la comodidad y la velocidad de la conexión WiFi.

Métodos para enviar fotos del teléfono a la PC por WiFi
A continuación, exploraremos los métodos más populares y eficientes para enviar fotos desde tu teléfono a tu PC, sin importar si usas Android, iOS, Windows o macOS.
Telegram: La opción rápida y sin pérdida de calidad
Telegram se ha convertido en una aplicación de mensajería versátil, no solo para chatear, sino también para transferir archivos de forma rápida y sin compresión. Su capacidad de enviar archivos de hasta 2 GB por archivo la convierte en una opción ideal para compartir fotos y videos sin perder calidad.
- Instalar Telegram en tu teléfono y PC: Asegúrate de tener la aplicación instalada en ambos dispositivos.
- Utilizar el chat mensajes guardados : Abre Telegram en tu teléfono y accede al chat privado mensajes guardados .
- Seleccionar archivos desde la galería: Pulsa el botón de adjuntar, elige archivos y luego seleccionar desde galería . Esto te permitirá enviar las fotos y videos sin comprimir.
- Descargar las fotos en la PC: Abre Telegram en tu PC, accede al chat mensajes guardados y descarga las fotos. Estas se guardarán en la carpeta de Descargas de tu PC (o en la ubicación que hayas configurado).
Google Drive: La nube universal y sencilla
Google Drive es una herramienta de almacenamiento en la nube que ofrece una solución universal para compartir archivos entre dispositivos. Su integración con Android y la posibilidad de usarla en iOS, macOS y Windows la convierten en una opción práctica para enviar fotos.
- Instalar Google Drive en tu teléfono y PC: Descarga la aplicación en ambos dispositivos. En Android, Google Drive es una aplicación nativa.
- Subir fotos desde tu teléfono: Abre Google Drive en tu teléfono, pulsa el botón + y selecciona subir . Elige la opción fotos y videos y selecciona las fotos que deseas enviar.
- Acceder a Google Drive desde tu PC: Puedes acceder a Google Drive desde la aplicación de escritorio o directamente desde tu navegador web.
- Descargar las fotos en tu PC: Una vez que hayas accedido a Google Drive, selecciona las fotos que deseas descargar y guárdalas en la ubicación que prefieras.
Wetransfer: Fácil, rápido y sin aplicaciones adicionales
Wetransfer es una plataforma web que permite enviar archivos de gran tamaño sin necesidad de instalar aplicaciones adicionales. Su interfaz sencilla y la posibilidad de enviar hasta 2 GB de datos la convierten en una opción ideal para compartir fotos y videos.
- Acceder a Wetransfer desde tu teléfono: Visita la página web de Wetransfer desde tu navegador móvil.
- Seleccionar fotos desde tu galería: Pulsa la opción enviar un archivo y elige las fotos que deseas enviar.
- Ingresar direcciones de correo electrónico: Escribe tu dirección de correo electrónico como origen y la dirección de destino (puede ser la misma).
- Verificar el código de seguridad: Wetransfer te enviará un código de seguridad a tu correo electrónico de origen. Ingresa el código para completar el envío.
- Descargar las fotos en tu PC: Abre tu correo electrónico en tu PC y busca el correo de Wetransfer. Haz clic en el enlace de descarga para obtener las fotos en formato comprimido.
AirDrop (Apple) o Snapdrop: La magia del intercambio de archivos
Para los usuarios de Apple, AirDrop es una función nativa que permite compartir archivos entre dispositivos Apple de forma rápida y sencilla. Si tienes un iPhone y un Mac, AirDrop es la opción ideal para enviar fotos.
- Activar AirDrop en tu Mac: Asegúrate de que AirDrop esté activado en tu Mac desde preferencias del sistema o el centro de control .
- Seleccionar fotos en tu iPhone: Abre la aplicación Fotos en tu iPhone, selecciona las fotos que deseas enviar y pulsa el botón de compartir.
- Elegir AirDrop y seleccionar tu Mac: En el menú de compartir, elige airdrop y selecciona tu Mac en la lista de dispositivos disponibles.
- Recibir las fotos en tu Mac: Las fotos se descargarán en la carpeta Descargas de tu Mac.
Para usuarios de Android o Windows, Snapdrop ofrece una alternativa similar a AirDrop. Snapdrop es una aplicación web que permite compartir archivos entre dispositivos sin necesidad de configuración compleja.
- Instalar Snapdrop en tu teléfono: Descarga la aplicación Snapdrop desde Google Play en tu teléfono Android.
- Acceder a Snapdrop desde tu PC: Abre la página web de Snapdrop en tu navegador web.
- Seleccionar fotos en tu teléfono: Abre la aplicación Snapdrop en tu teléfono, pulsa el icono del ordenador y elige las fotos que deseas enviar.
- Recibir las fotos en tu PC: Las fotos aparecerán en la pantalla de tu PC listas para ser descargadas.
Bluetooth: Una opción tradicional para compartir archivos
Aunque Bluetooth no es tan rápido como WiFi, sigue siendo una opción viable para enviar fotos entre dispositivos. La ventaja de Bluetooth es que no requiere una conexión a internet.
- Activar Bluetooth en tu teléfono y PC: Asegúrate de que Bluetooth esté activado en ambos dispositivos.
- Vincular los dispositivos: Busca el nombre de tu PC en tu teléfono y vincúlalos. Es posible que debas introducir un código de emparejamiento.
- Enviar fotos desde tu teléfono: En tu teléfono, abre la aplicación Fotos, selecciona las fotos que deseas enviar y elige la opción de compartir por Bluetooth.
- Recibir las fotos en tu PC: Tu PC te notificará que hay archivos disponibles para descargar. Selecciona la opción para recibir las fotos.
Consejos para enviar fotos del teléfono a la PC por WiFi
Para optimizar el proceso de envío de fotos desde tu teléfono a la PC por WiFi, considera estos consejos:
- Conexión WiFi estable: Asegúrate de tener una conexión WiFi estable y rápida para evitar problemas de transferencia.
- Liberar espacio en tu teléfono: Si tu teléfono tiene poco espacio libre, es posible que las transferencias sean más lentas o que no se completen correctamente. Libera espacio eliminando archivos innecesarios.
- Cambiar la configuración de calidad de las fotos: Si necesitas enviar fotos de alta calidad, asegúrate de que la configuración de calidad de tu cámara esté en su máxima resolución. Si solo necesitas enviar fotos para compartir en redes sociales, puedes reducir la calidad para ahorrar espacio y tiempo de transferencia.
- Utilizar un cable USB si es necesario: En algunos casos, la transferencia de archivos por cable USB puede ser más rápida y confiable que WiFi. Si necesitas enviar una gran cantidad de fotos o archivos pesados, considera usar un cable USB.
Consultas habituales
¿Puedo enviar fotos del teléfono a la PC sin WiFi?
Sí, puedes enviar fotos del teléfono a la PC sin WiFi utilizando un cable USB. También puedes utilizar Bluetooth, aunque la velocidad de transferencia será más lenta.
¿Cuál es el método más rápido para enviar fotos del teléfono a la PC?
El método más rápido para enviar fotos del teléfono a la PC depende de la situación. Si tienes una conexión WiFi estable, AirDrop (para dispositivos Apple) o Telegram son opciones rápidas. Si necesitas enviar archivos grandes, Wetransfer es una buena opción.
¿Puedo enviar fotos de alta calidad por WiFi?
Sí, puedes enviar fotos de alta calidad por WiFi. Asegúrate de tener una conexión WiFi estable y suficiente espacio libre en tu teléfono.
¿Qué sucede si mi teléfono y PC tienen diferentes sistemas operativos?
No te preocupes, la mayoría de los métodos mencionados funcionan independientemente del sistema operativo de tu teléfono y PC. Puedes utilizar Telegram, Google Drive, Wetransfer o Snapdrop para enviar fotos entre dispositivos con Android, iOS, Windows o macOS.
¿Es seguro enviar fotos por WiFi?
En general, es seguro enviar fotos por WiFi si utilizas métodos confiables como los mencionados anteriormente. Sin embargo, tener en cuenta que las redes WiFi públicas pueden ser menos seguras que las redes privadas. Si estás utilizando una red WiFi pública, evita enviar información confidencial o fotos privadas.
Enviar fotos desde tu teléfono a la PC por WiFi es un proceso sencillo y rápido. Hay una variedad de métodos disponibles, desde aplicaciones de mensajería hasta plataformas de almacenamiento en la nube, que se adaptan a tus necesidades y preferencias. Elige el método que mejor se adapte a tu situación y disfruta de tus fotos en una pantalla más grande o comparte tus recuerdos con tus seres queridos.
Si quieres conocer otros artículos parecidos a Enviar fotos del móvil a la pc por wifi: ¡Métodos fáciles y rápidos! puedes visitar la categoría Internet y telefonía.