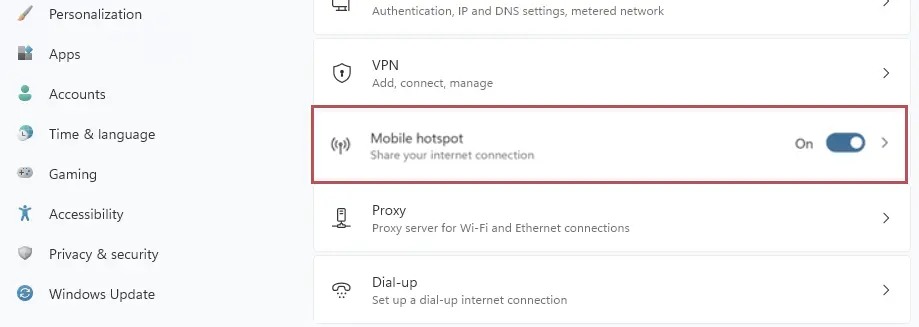En el entorno digital actual, la conectividad es esencial. Ya sea que estés trabajando desde casa, viajando o simplemente quieras compartir tu conexión a Internet con otros dispositivos, un punto de acceso Wi-Fi puede ser una solución práctica y conveniente. Windows ofrece una forma sencilla de crear un punto de acceso Wi-Fi a través de su configuración integrada. Este artículo te guiará paso a paso sobre cómo configurar un punto de acceso Wi-Fi en tu computadora con Windows, permitiéndote compartir tu conexión a Internet con otros dispositivos de forma rápida y sencilla.
- Configurar un punto de acceso Wi-Fi en Windows
- Paso 1: Abrir la aplicación de configuración de Windows
- Paso 2: Seleccionar red e internet
- Paso 3: Elegir punto de acceso móvil
- Paso 4: Seleccionar la fuente de conexión a Internet
- Paso 5: Elegir el método de compartición
- Paso 6: Editar las propiedades del punto de acceso
- Paso 7: Configurar el nombre de la red, la contraseña y la banda
- Paso 8: Guardar los cambios
- Paso 9: Activar el punto de acceso móvil
- Cómo conectar dispositivos al punto de acceso Wi-Fi
- Consejos para configurar un punto de acceso Wi-Fi en Windows
- Consultas habituales sobre puntos de acceso Wi-Fi en Windows
- ¿Puedo usar un punto de acceso Wi-Fi para compartir Internet con mi teléfono?
- ¿Qué sucede si mi computadora está conectada a una red Wi-Fi mientras estoy creando un punto de acceso Wi-Fi?
- ¿Cómo puedo detener mi punto de acceso Wi-Fi?
- ¿Qué es la diferencia entre un punto de acceso Wi-Fi y un enrutador?
- ¿Puedo crear un punto de acceso Wi-Fi con mi teléfono?
Configurar un punto de acceso Wi-Fi en Windows
Configurar un punto de acceso Wi-Fi en Windows es un proceso sencillo que se puede completar en unos pocos pasos. Sigue estas instrucciones para crear tu propio punto de acceso Wi-Fi en tu computadora con Windows:
Paso 1: Abrir la aplicación de configuración de Windows
Comienza abriendo la aplicación de configuración de Windows. Puedes acceder a ella haciendo clic en el botón de inicio de Windows y luego seleccionando el icono de engranaje, que representa la aplicación de configuración. Alternativamente, puedes presionar la tecla de Windows + I para abrir la aplicación de configuración de forma rápida.
Paso 2: Seleccionar red e internet
Una vez que se abra la aplicación de configuración, busca la sección red e internet en el menú de la barra lateral izquierda. Haz clic en esta opción para acceder a las configuraciones de red de tu computadora.
Paso 3: Elegir punto de acceso móvil
En la ventana de red e internet, busca la opción punto de acceso móvil en el menú de la barra lateral derecha. Haz clic en esta opción para acceder a las configuraciones del punto de acceso móvil.
Paso 4: Seleccionar la fuente de conexión a Internet
En la sección punto de acceso móvil, encontrarás una opción desplegable llamada compartir mi conexión a internet desde. Esta opción te permite elegir la fuente de conexión a Internet que deseas compartir. Puedes seleccionar entre ethernet y wi-fi. Si estás utilizando una conexión por cable Ethernet, elige ethernet. Si estás utilizando una conexión inalámbrica Wi-Fi, elige wi-fi.
Paso 5: Elegir el método de compartición
Debajo de la opción de fuente de conexión a Internet, encontrarás otra opción desplegable llamada compartir a través de. Esta opción te permite elegir cómo deseas compartir tu conexión a Internet. Puedes seleccionar entre wi-fi y bluetooth. Para crear un punto de acceso Wi-Fi tradicional, elige wi-fi. Si deseas compartir tu conexión a Internet a través de Bluetooth, elige bluetooth.
Paso 6: Editar las propiedades del punto de acceso
Una vez que hayas seleccionado la fuente de conexión a Internet y el método de compartición, haz clic en el botón editar ubicado junto al título propiedades. Esto te permitirá personalizar las configuraciones de tu punto de acceso Wi-Fi.
Paso 7: Configurar el nombre de la red, la contraseña y la banda
En la ventana emergente de propiedades, podrás editar la información de la red. Ingresa un nombre de red (SSID) único para tu punto de acceso Wi-Fi. Este nombre será visible para otros dispositivos que busquen conexiones inalámbricas. También deberás crear una contraseña segura para proteger tu punto de acceso de acceso no autorizado. Finalmente, puedes elegir la banda de frecuencia para tu punto de acceso Wi-Fi, ya sea 4 GHz o 5 GHz. La banda de 4 GHz ofrece una mayor cobertura pero una velocidad más lenta, mientras que la banda de 5 GHz ofrece una velocidad más rápida pero una cobertura más limitada.
Paso 8: Guardar los cambios
Una vez que hayas configurado el nombre de la red, la contraseña y la banda, haz clic en el botón guardar para aplicar los cambios. Tus configuraciones se guardarán y se aplicarán a tu punto de acceso Wi-Fi.
Paso 9: Activar el punto de acceso móvil
Para activar tu punto de acceso Wi-Fi, activa el interruptor ubicado junto a punto de acceso móvil. Una vez que el interruptor esté activado, tu punto de acceso Wi-Fi estará disponible para otros dispositivos.
Cómo conectar dispositivos al punto de acceso Wi-Fi
Una vez que hayas configurado tu punto de acceso Wi-Fi, puedes conectar otros dispositivos a él. Para hacerlo, sigue estos pasos:
- En tu dispositivo, busca redes Wi-Fi disponibles.
- Selecciona el nombre de la red (SSID) de tu punto de acceso Wi-Fi.
- Ingresa la contraseña que configuraste para tu punto de acceso Wi-Fi.
- Una vez que hayas ingresado la contraseña correctamente, tu dispositivo se conectará al punto de acceso Wi-Fi.
Consejos para configurar un punto de acceso Wi-Fi en Windows
Aquí hay algunos consejos adicionales para configurar un punto de acceso Wi-Fi en Windows:
- Elige un nombre de red único y memorable. Esto facilitará que otros dispositivos encuentren tu punto de acceso Wi-Fi.
- Crea una contraseña segura. Una contraseña fuerte ayudará a proteger tu punto de acceso de acceso no autorizado.
- Selecciona la banda de frecuencia adecuada. Si necesitas una mayor cobertura, elige la banda de 4 GHz. Si necesitas una velocidad más rápida, elige la banda de 5 GHz.
- Verifica la configuración de seguridad. Asegúrate de que tu punto de acceso esté configurado con la configuración de seguridad adecuada, como WPA2 o WPA3, para proteger tu conexión de intrusos.
- Monitorea el uso de datos. Si estás utilizando un plan de datos limitado, monitorea el uso de datos para evitar exceder tu límite.
Consultas habituales sobre puntos de acceso Wi-Fi en Windows
¿Puedo usar un punto de acceso Wi-Fi para compartir Internet con mi teléfono?
Sí, puedes usar un punto de acceso Wi-Fi para compartir Internet con tu teléfono. Simplemente configura un punto de acceso Wi-Fi en tu computadora y luego conecta tu teléfono al punto de acceso. Tu teléfono podrá acceder a Internet a través de la conexión de tu computadora.
¿Qué sucede si mi computadora está conectada a una red Wi-Fi mientras estoy creando un punto de acceso Wi-Fi?
Si tu computadora está conectada a una red Wi-Fi mientras estás creando un punto de acceso Wi-Fi, podrás compartir la conexión a Internet de esa red con otros dispositivos. Sin embargo, es posible que experimentes una disminución en la velocidad de Internet en tu computadora, ya que estás compartiendo tu conexión con otros dispositivos.
¿Cómo puedo detener mi punto de acceso Wi-Fi?
Para detener tu punto de acceso Wi-Fi, simplemente desactiva el interruptor ubicado junto a punto de acceso móvil en la configuración de red e internet. Una vez que el interruptor esté desactivado, tu punto de acceso Wi-Fi dejará de funcionar y los dispositivos conectados ya no podrán acceder a Internet a través de él.
¿Qué es la diferencia entre un punto de acceso Wi-Fi y un enrutador?
Un punto de acceso Wi-Fi crea una red inalámbrica que permite que los dispositivos se conecten a Internet a través de una conexión a Internet existente. Un enrutador crea una red inalámbrica y también puede actuar como un punto de acceso Wi-Fi. La diferencia clave es que un enrutador tiene su propia conexión a Internet, mientras que un punto de acceso Wi-Fi depende de una conexión a Internet existente.
¿Puedo crear un punto de acceso Wi-Fi con mi teléfono?
Sí, la mayoría de los teléfonos inteligentes modernos pueden crear un punto de acceso Wi-Fi. Para hacerlo, busca la opción punto de acceso móvil o tethering en la configuración de tu teléfono. Puedes seguir las instrucciones en pantalla para configurar tu punto de acceso Wi-Fi y compartir la conexión a Internet de tu teléfono con otros dispositivos.
Crear un punto de acceso Wi-Fi en Windows es un proceso sencillo que te permite compartir tu conexión a Internet con otros dispositivos de forma rápida y conveniente. Sigue los pasos descritos en este artículo para configurar tu punto de acceso Wi-Fi y disfruta de la comodidad de compartir tu conexión a Internet con otros dispositivos.
Si quieres conocer otros artículos parecidos a Crear punto de acceso wi-fi en windows puedes visitar la categoría Conexión wi-fi.