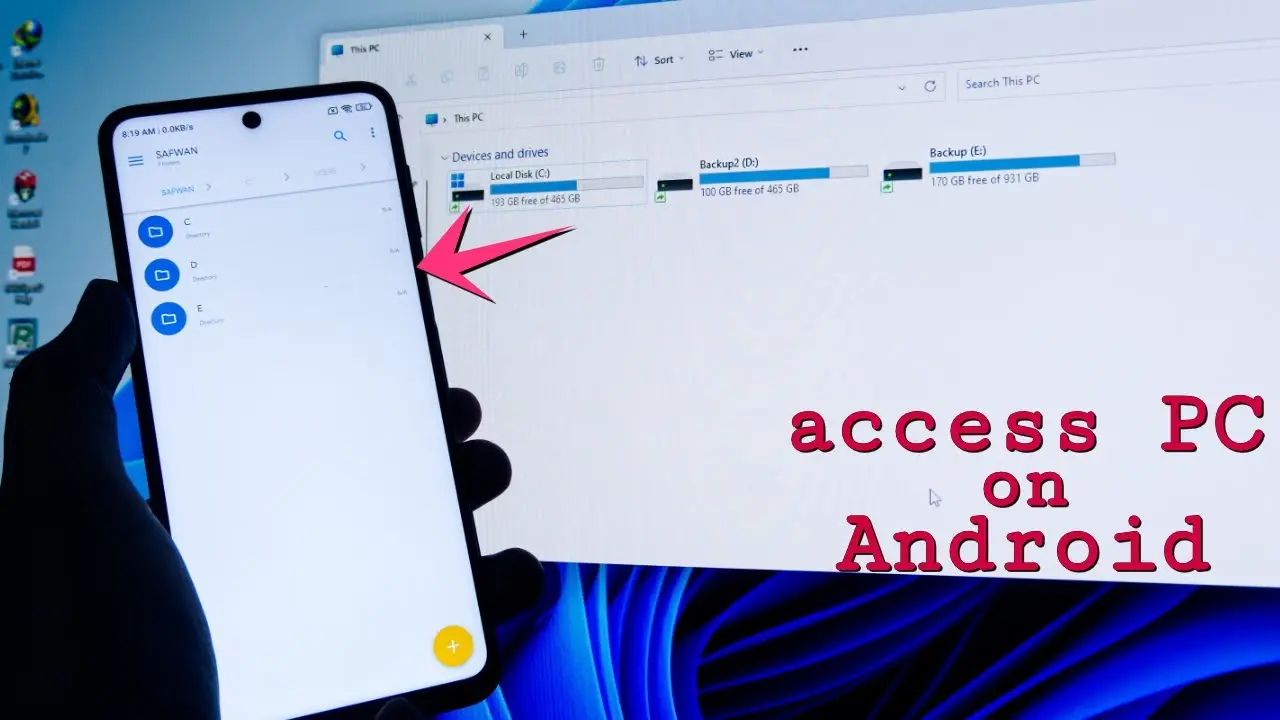En la era digital actual, la necesidad de acceder a archivos de tu PC desde tu dispositivo Android se ha vuelto cada vez más común. Ya sea para trabajar en documentos importantes, acceder a fotos o simplemente transferir archivos, tener esta capacidad es fundamental. Afortunadamente, existen varias soluciones disponibles para facilitar este proceso, y una de las más populares es Chrome Remote Desktop.
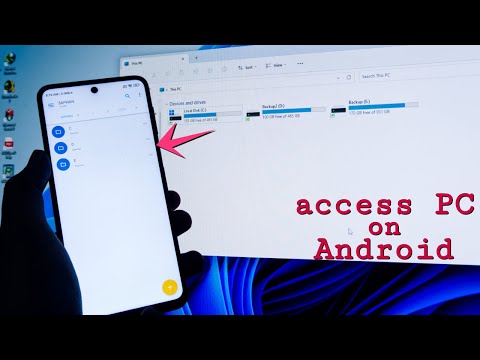
- ¿Qué es Chrome Remote Desktop?
- Configuración de Chrome Remote Desktop
- Uso de Chrome Remote Desktop
- Consejos para un Uso Óptimo
- Alternativas a Chrome Remote Desktop
- Consultas Habituales
- ¿Puedo usar Chrome Remote Desktop para acceder a mi PC desde cualquier lugar?
- ¿Es seguro usar Chrome Remote Desktop?
- ¿Puedo usar Chrome Remote Desktop para acceder a archivos en la nube?
- ¿Puedo controlar mi PC desde varios dispositivos al mismo tiempo?
- ¿Cómo puedo solucionar problemas con Chrome Remote Desktop?
¿Qué es Chrome Remote Desktop?
Chrome Remote Desktop es una herramienta gratuita y poderosa desarrollada por Google que te permite acceder a tu PC de forma remota desde cualquier dispositivo con conexión a internet, incluyendo tu teléfono Android. Es una solución segura y fácil de usar que te permite controlar tu PC como si estuvieras sentado frente a él, independientemente de tu ubicación física.
Beneficios de Usar Chrome Remote Desktop
Utilizar Chrome Remote Desktop para acceder a archivos de tu PC desde Android ofrece una serie de ventajas:
- Acceso Remoto Seguro: Chrome Remote Desktop utiliza encriptación de extremo a extremo para garantizar la seguridad de tus datos durante la conexión remota.
- Facilidad de Uso: La configuración y el uso de Chrome Remote Desktop son relativamente simples, tanto en tu PC como en tu dispositivo Android.
- Compatibilidad Amplia: Chrome Remote Desktop es compatible con Windows, Mac, Linux y Chrome OS, lo que lo convierte en una solución versátil para la mayoría de los usuarios.
- Acceso a Archivos y Aplicaciones: Puedes acceder a todos tus archivos y aplicaciones en tu PC de forma remota, como si estuvieras sentado frente a él.
- Control Remoto Completo: Chrome Remote Desktop te permite controlar tu PC de forma remota, incluyendo el uso del mouse, el teclado y la ejecución de aplicaciones.
Configuración de Chrome Remote Desktop
Para comenzar a usar Chrome Remote Desktop, debes configurarlo tanto en tu PC como en tu dispositivo Android:
Configuración en tu PC
- Descarga e Instalación: Abre tu navegador Chrome en tu PC y visita la página web de Chrome Remote Desktop: remotedesktop.google.com/access . Haz clic en el botón descargar para descargar e instalar la aplicación Chrome Remote Desktop.
- Inicio de Sesión: Una vez instalada la aplicación, inicia sesión con tu cuenta de Google. Esto es necesario para conectar tu PC a tu dispositivo Android.
- Habilitar Acceso Remoto: Después de iniciar sesión, se te pedirá que habilites el acceso remoto a tu PC. Deberás proporcionar un PIN para acceder a tu PC de forma remota. Asegúrate de elegir un PIN fuerte y fácil de recordar.
Configuración en tu Dispositivo Android
- Descarga la Aplicación: Descarga e instala la aplicación Chrome Remote Desktop desde Google Play Store en tu dispositivo Android.
- Inicio de Sesión: Inicia sesión en la aplicación con tu cuenta de Google. Deberás usar la misma cuenta que usaste para configurar tu PC.
- Conexión a tu PC: Una vez que hayas iniciado sesión, verás una lista de las computadoras que has configurado para el acceso remoto. Selecciona la computadora a la que deseas conectarte.
- Ingresa el PIN: Ingresa el PIN que estableciste durante la configuración de tu PC. Esto te permitirá acceder a tu PC de forma remota.
Uso de Chrome Remote Desktop
Una vez que hayas configurado Chrome Remote Desktop en tu PC y en tu dispositivo Android, puedes empezar a acceder a los archivos de tu PC de forma remota:
La aplicación Chrome Remote Desktop te proporciona un control remoto completo de tu PC. Puedes usar el trackpad virtual en tu dispositivo Android para controlar el mouse de tu PC, y el teclado virtual para escribir en tu PC. También puedes usar gestos táctiles para interactuar con tu PC, como hacer zoom, desplazarse y hacer clic con el botón derecho.
Acceso a Archivos
Para acceder a los archivos de tu PC, simplemente abre las carpetas y archivos que deseas ver o editar. Puedes copiar, pegar, mover y eliminar archivos como lo harías normalmente en tu PC. Si necesitas abrir un archivo específico, puedes usar el explorador de archivos de tu PC o la aplicación específica que necesitas para abrir el archivo.
Consejos para un Uso Óptimo
Para obtener la mejor experiencia con Chrome Remote Desktop, considera los siguientes consejos:
- Conexión Wi-Fi Estable: Una conexión Wi-Fi estable y rápida es crucial para un rendimiento óptimo. Una conexión lenta puede causar retrasos y problemas de rendimiento.
- Optimización del Rendimiento: Cierra las aplicaciones que no estés utilizando en tu PC para liberar recursos y mejorar el rendimiento de Chrome Remote Desktop.
- Seguridad: Asegúrate de que tu PC esté protegido con una contraseña y que tu conexión Wi-Fi esté segura. Esto ayudará a proteger tus archivos y datos de accesos no autorizados.
Alternativas a Chrome Remote Desktop
Si bien Chrome Remote Desktop es una opción popular, existen otras alternativas disponibles para acceder a archivos de tu PC desde Android:
TeamViewer
TeamViewer es una aplicación de acceso remoto popular que ofrece una amplia gama de funciones, incluyendo el acceso a archivos, el control remoto de PC y el soporte técnico remoto. TeamViewer es una opción más avanzada que Chrome Remote Desktop, pero también puede ser más compleja de configurar.
AnyDesk
AnyDesk es otra aplicación de acceso remoto popular que ofrece una interfaz fácil de usar y un rendimiento rápido. AnyDesk es una opción ideal para usuarios que necesitan acceder a archivos de PC de forma rápida y sencilla.
Microsoft Remote Desktop
Si utilizas un PC con Windows, puedes usar la aplicación Microsoft Remote Desktop para acceder a tu PC de forma remota desde Android. Esta aplicación ofrece una experiencia de acceso remoto confiable y fácil de usar.
Consultas Habituales
¿Puedo usar Chrome Remote Desktop para acceder a mi PC desde cualquier lugar?
Sí, puedes usar Chrome Remote Desktop para acceder a tu PC desde cualquier lugar con conexión a internet. Solo necesitas instalar la aplicación en tu dispositivo y configurar el acceso remoto en tu PC.
¿Es seguro usar Chrome Remote Desktop?
Sí, Chrome Remote Desktop utiliza encriptación de extremo a extremo para garantizar la seguridad de tus datos durante la conexión remota. Sin embargo, es importante que asegures tu PC y tu conexión Wi-Fi para evitar accesos no autorizados.
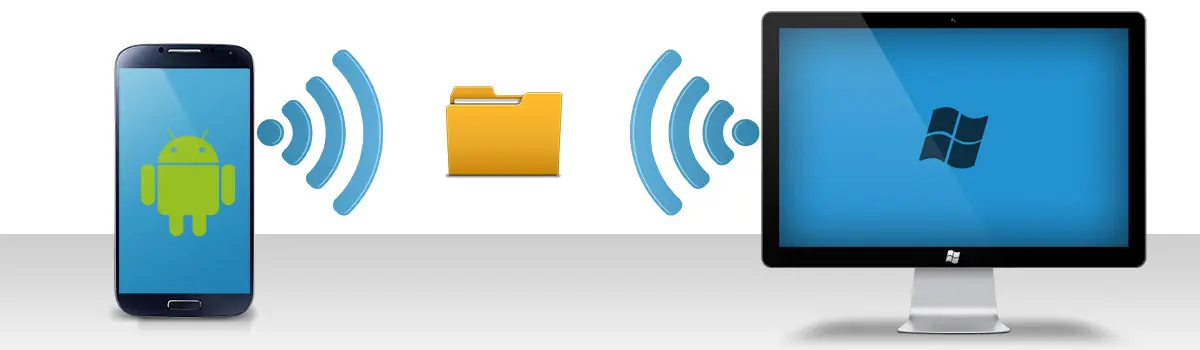
¿Puedo usar Chrome Remote Desktop para acceder a archivos en la nube?
No, Chrome Remote Desktop está diseñado para acceder a archivos en tu PC local. Para acceder a archivos en la nube, puedes usar servicios como Google Drive, Dropbox o OneDrive.
¿Puedo controlar mi PC desde varios dispositivos al mismo tiempo?
No, solo puedes controlar tu PC desde un dispositivo a la vez. Si intentas conectarte desde otro dispositivo, la conexión actual se cerrará.
¿Cómo puedo solucionar problemas con Chrome Remote Desktop?
Si tienes problemas con Chrome Remote Desktop, prueba los siguientes pasos:
- Verifica tu conexión a internet: Asegúrate de que tu PC y tu dispositivo Android estén conectados a internet.
- Reinicia la aplicación: Cierra y vuelve a abrir la aplicación Chrome Remote Desktop en tu PC y en tu dispositivo Android.
- Verifica el firewall: Asegúrate de que el firewall de tu PC no esté bloqueando Chrome Remote Desktop.
- Actualiza la aplicación: Asegúrate de que estés utilizando la versión más reciente de Chrome Remote Desktop.
Acceder a archivos de tu PC desde Android a través de Wi-Fi es un proceso sencillo y práctico que te permite trabajar, acceder a archivos y gestionar tu PC de forma remota. Chrome Remote Desktop es una herramienta gratuita, segura y fácil de usar que ofrece una solución confiable para la mayoría de los usuarios. Con su compatibilidad amplia, su interfaz intuitiva y sus funciones de seguridad robustas, Chrome Remote Desktop es una herramienta esencial para cualquier usuario que busca acceder a su PC de forma remota desde su dispositivo Android.
Si quieres conocer otros artículos parecidos a Acceder a archivos pc desde android por wi-fi puedes visitar la categoría Internet y telefonía.