Si acabas de comprar un Chromecast o simplemente has cambiado de red Wi-Fi, es posible que te encuentres con la necesidad de conectarlo a la nueva red. A veces, este proceso puede ser un poco complicado, especialmente si no tienes el control remoto Android a la mano. En este artículo, te guiaremos paso a paso para conectar tu Chromecast a una nueva red Wi-Fi sin depender del control remoto Android, utilizando un método sencillo y efectivo.
- Conectando un ratón Bluetooth a tu Chromecast
- Navegando por la interfaz del Chromecast con el ratón
- Configurando la red Wi-Fi en tu Chromecast
- Instalando la aplicación device utility
- Configurando tu Chromecast a través de Google Home
- Consejos adicionales para conectar tu Chromecast a una nueva red Wi-Fi
- Consultas habituales
Conectando un ratón Bluetooth a tu Chromecast
La clave para conectar tu Chromecast a una nueva red Wi-Fi sin el control remoto Android radica en usar un ratón Bluetooth. Este método te permitirá navegar por la interfaz del Chromecast y acceder a las opciones de configuración.
Para conectar un ratón Bluetooth a tu Chromecast, sigue estos pasos:
- Localiza el pequeño botón en la parte posterior de tu Chromecast. Este botón activa el modo de emparejamiento Bluetooth.
- Presiona el botón y manténlo presionado hasta que el Chromecast comience a buscar dispositivos Bluetooth cercanos.
- En tu ratón Bluetooth, activa el modo de emparejamiento. Esto generalmente se hace presionando un botón específico en el ratón.
- El Chromecast debería detectar tu ratón Bluetooth y emparejarlo automáticamente. Una vez emparejado, podrás controlar la interfaz del Chromecast con el ratón.
Con el ratón Bluetooth conectado, podrás navegar por la interfaz del Chromecast como si estuvieras usando un control remoto. Puedes usar los botones izquierdo y derecho del ratón para seleccionar opciones, el botón central para regresar a la pantalla anterior y la rueda de desplazamiento para navegar por las listas.
Configurando la red Wi-Fi en tu Chromecast
Una vez que hayas conectado el ratón Bluetooth, podrás acceder a la configuración de red Wi-Fi en tu Chromecast. Sigue estos pasos:
- Haz clic en el icono de configuración en la interfaz del Chromecast. Este icono suele estar ubicado en la esquina superior derecha de la pantalla.
- Selecciona red wi-fi o configuración de red en el menú de configuración.
- Busca tu red Wi-Fi en la lista de redes disponibles y seleccionala.
- Introduce la contraseña de tu red Wi-Fi y haz clic en conectar o unirse .
El Chromecast se conectará a la nueva red Wi-Fi y se reiniciará. Una vez que el Chromecast se haya reiniciado, podrás disfrutar de tu contenido favorito a través de la nueva red Wi-Fi.
Instalando la aplicación device utility
En algunos casos, es posible que se te solicite instalar una aplicación llamada device utility para activar el Chromecast. Esta aplicación te permite configurar tu dispositivo a través de la aplicación Google Home. Si se te solicita instalar device utility, sigue estos pasos:
- Haz clic en el enlace proporcionado en la pantalla del Chromecast para descargar la aplicación device utility .
- Una vez descargada, instala la aplicación en tu teléfono Android o iOS.
- Abre la aplicación device utility y sigue las instrucciones en pantalla para activar tu Chromecast.
Una vez que hayas activado el Chromecast, podrás configurarlo a través de la aplicación Google Home.
Configurando tu Chromecast a través de Google Home
La aplicación Google Home te permite configurar tu Chromecast y controlar sus funciones, como la reproducción de contenido, la selección de la fuente de salida y la configuración de la red Wi-Fi. Para configurar tu Chromecast a través de Google Home, sigue estos pasos:
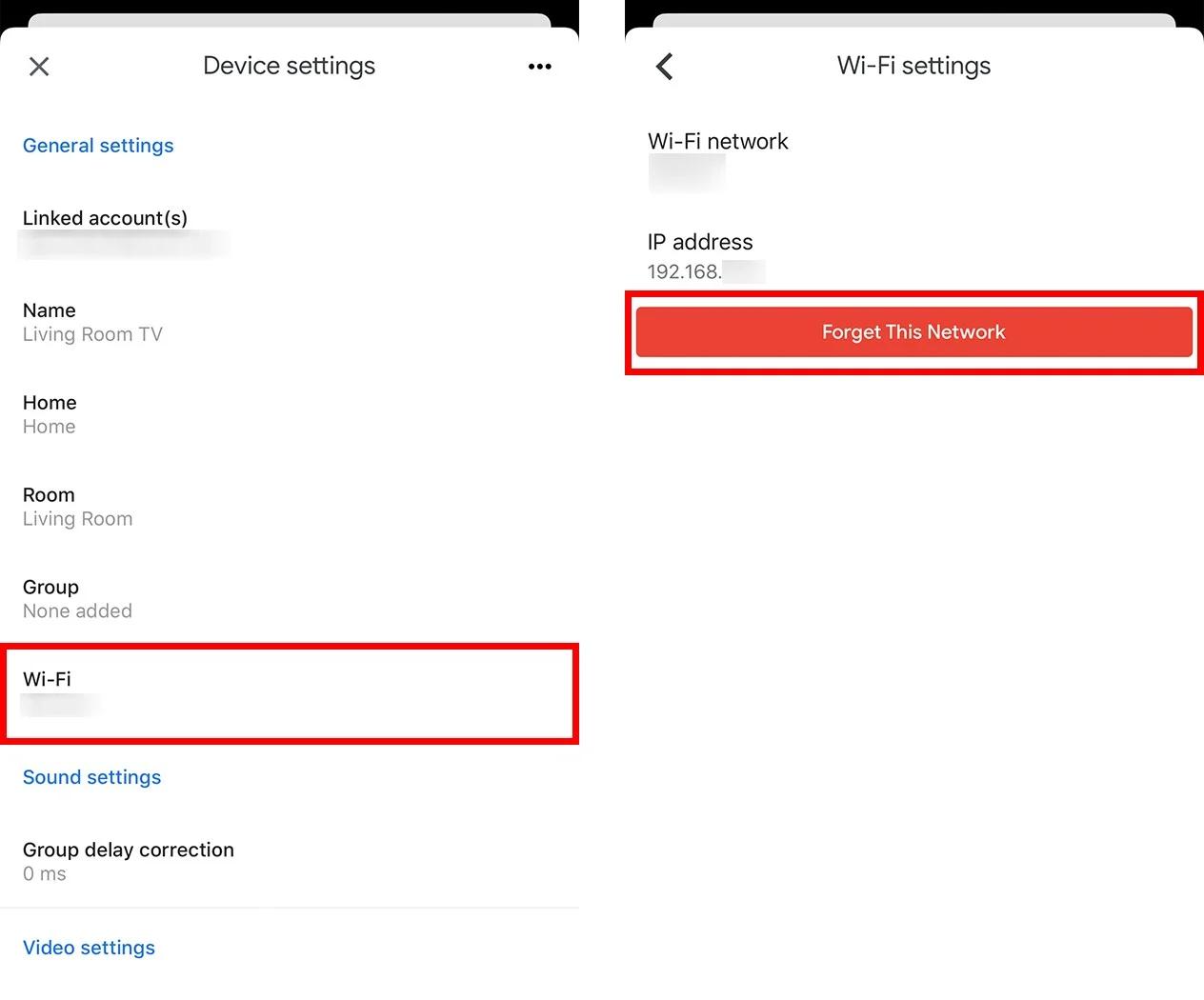
- Abre la aplicación Google Home en tu teléfono Android o iOS.
- Toca el icono añadir en la esquina superior izquierda de la pantalla.
- Selecciona configurar dispositivo y luego nuevo dispositivo .
- La aplicación Google Home debería detectar tu Chromecast. Selecciona tu Chromecast de la lista de dispositivos encontrados.
- Sigue las instrucciones en pantalla para completar la configuración de tu Chromecast.
Consejos adicionales para conectar tu Chromecast a una nueva red Wi-Fi
Aquí tienes algunos consejos adicionales que pueden ayudarte a conectar tu Chromecast a una nueva red Wi-Fi:
- Asegúrate de que tu red Wi-Fi esté activa y tenga una señal fuerte. Si la señal es débil, es posible que el Chromecast no pueda conectarse a la red.
- Intenta reiniciar tu enrutador Wi-Fi. Esto puede ayudar a resolver problemas de conectividad.
- Si todavía tienes problemas para conectar tu Chromecast a la nueva red Wi-Fi, consulta la documentación de Google Chromecast para obtener información adicional.
Consultas habituales
¿Puedo conectar mi Chromecast a una red Wi-Fi de 5 GHz?
Sí, la mayoría de los modelos de Chromecast son compatibles con redes Wi-Fi de 5 GHz. Sin embargo, es importante verificar la especificación de tu modelo de Chromecast para asegurarte de que admite redes de 5 GHz.
¿Qué pasa si no puedo conectar mi ratón Bluetooth a mi Chromecast?
Si no puedes conectar tu ratón Bluetooth a tu Chromecast, asegúrate de que el ratón esté en modo de emparejamiento y que el Chromecast esté buscando dispositivos Bluetooth. También puedes intentar reiniciar tanto el ratón como el Chromecast.
¿Puedo controlar mi Chromecast con mi teléfono Android o iOS?
Sí, puedes controlar tu Chromecast con tu teléfono Android o iOS utilizando la aplicación Google Home. La aplicación Google Home te permite reproducir contenido, seleccionar la fuente de salida y configurar la red Wi-Fi, entre otras funciones.
¿Qué es device utility ?
Device utility es una aplicación que te permite activar y configurar tu Chromecast a través de la aplicación Google Home. Esta aplicación se instala en tu teléfono Android o iOS.
¿Cómo puedo solucionar problemas de conectividad Wi-Fi con mi Chromecast?
Si tienes problemas para conectar tu Chromecast a una red Wi-Fi, puedes intentar reiniciar tu enrutador Wi-Fi, verificar la intensidad de la señal Wi-Fi, asegurarte de que la contraseña de la red Wi-Fi sea correcta y consultar la documentación de Google Chromecast para obtener información adicional.
Conectar tu Chromecast a una nueva red Wi-Fi sin el control remoto Android puede parecer complicado, pero con los pasos descritos en este artículo, podrás hacerlo de forma rápida y sencilla. Utiliza un ratón Bluetooth para navegar por la interfaz del Chromecast, conecta el dispositivo a la nueva red Wi-Fi y configura el Chromecast a través de la aplicación Google Home. ¡Disfruta de tu contenido favorito en la nueva red Wi-Fi!
Si quieres conocer otros artículos parecidos a Conectar chromecast a wi-fi sin control remoto android puedes visitar la categoría Internet y telefonía.

