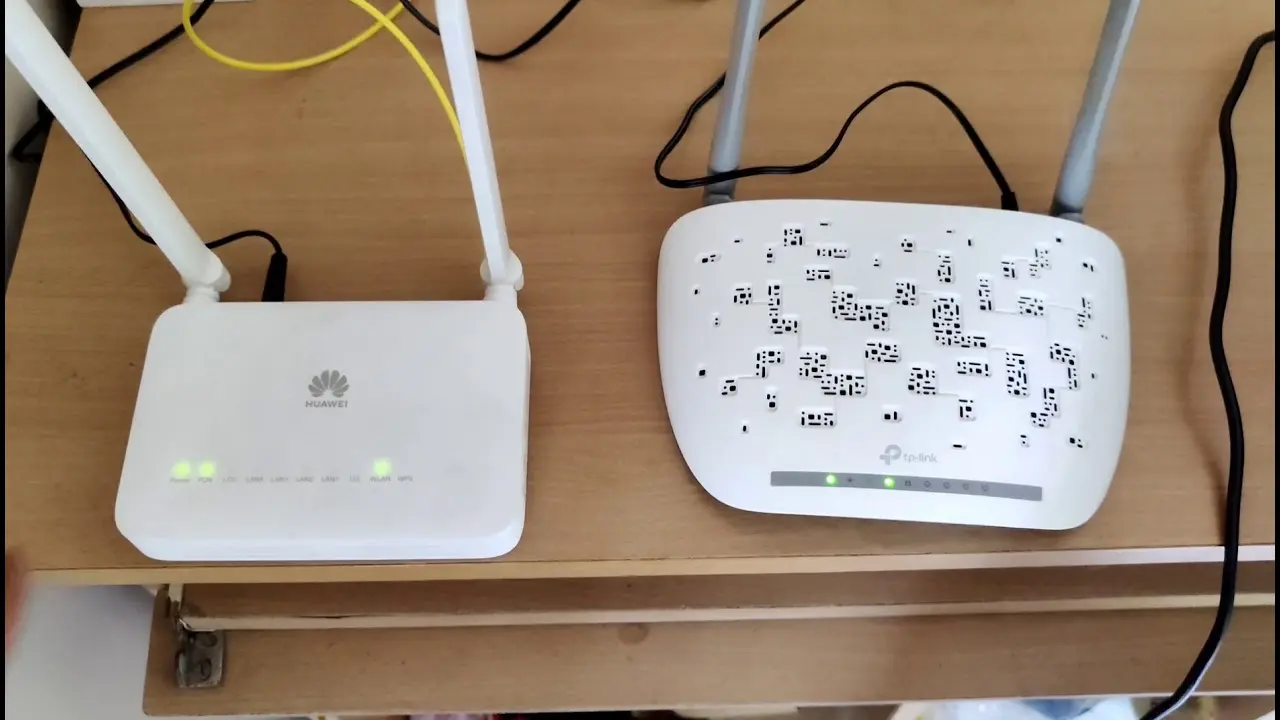En la actualidad, la conectividad a internet es esencial para la vida moderna. Ya sea para trabajar, estudiar, entretenerse o simplemente mantenerse conectado con el entorno, tener un acceso a internet confiable y de alta velocidad es crucial. Para lograr esto, muchos hogares y negocios utilizan módems ADSL que se conectan a la red telefónica para obtener internet. Sin embargo, estos módems a menudo no ofrecen la flexibilidad de una red Wi-Fi, lo que limita la posibilidad de conectar varios dispositivos de forma inalámbrica.

Si tienes un módem ADSL TP-Link y deseas convertirlo en un router Wi-Fi, estás en el lugar correcto. Esta información te proporcionará toda la información que necesitas para convertir tu módem TP-Link en un router Wi-Fi funcional y mejorar tu experiencia de conectividad a internet.
- ¿Por qué convertir un módem TP-Link ADSL en un router Wi-Fi?
- ¿Cómo convertir un módem TP-Link ADSL en un router Wi-Fi?
- Recomendaciones adicionales:
- (Consultas habituales)
- ¿Puedo usar un módem TP-Link ADSL como un router Wi-Fi sin un router principal?
- ¿Qué tipo de módem TP-Link ADSL se puede convertir en un router Wi-Fi?
- ¿Qué es el SSID y la contraseña de la red Wi-Fi?
- ¿Qué tipo de seguridad es mejor para mi red Wi-Fi?
- ¿Puedo usar el módem TP-Link ADSL como un repetidor Wi-Fi?
- ¿Qué es el firmware y por qué es importante actualizarlo?
- ¿Cómo puedo solucionar problemas de conexión Wi-Fi?
¿Por qué convertir un módem TP-Link ADSL en un router Wi-Fi?
Convertir un módem TP-Link ADSL en un router Wi-Fi ofrece varias ventajas, incluyendo:
- Conectividad inalámbrica: Permite conectar varios dispositivos, como computadoras portátiles, teléfonos inteligentes, tablets y dispositivos inteligentes, a la red sin necesidad de cables.
- Mayor cobertura: La señal Wi-Fi del router puede llegar a más áreas de tu hogar u oficina, eliminando las zonas muertas.
- Flexibilidad: Puedes conectar dispositivos en cualquier lugar dentro del rango de la señal Wi-Fi, sin necesidad de cables.
- Compartir internet: Puedes compartir tu conexión a internet con varios dispositivos a la vez.
- Características adicionales: Muchos routers Wi-Fi ofrecen funciones adicionales como control parental, gestión de ancho de banda, redes de invitados y seguridad avanzada.
¿Cómo convertir un módem TP-Link ADSL en un router Wi-Fi?
Para convertir un módem TP-Link ADSL en un router Wi-Fi, puedes utilizar dos métodos principales:
Habilitar el modo Puente WDS
El modo Puente WDS (Wireless Distribution System) permite extender la señal Wi-Fi de un router principal utilizando un router secundario como puente. En este caso, el módem TP-Link ADSL se configurará como un puente inalámbrico que retransmitirá la señal Wi-Fi del router principal.
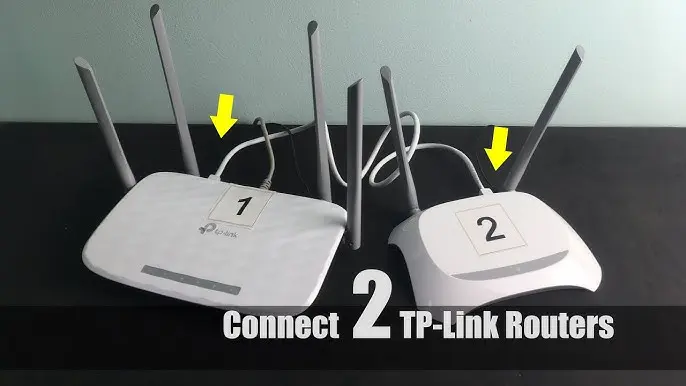
Pasos para habilitar el modo Puente WDS:
- Iniciar sesión en la interfaz web del router: Ingresa la dirección IP del módem TP-Link ADSL en la barra de direcciones de tu navegador web. La dirección IP predeterminada suele ser 1916Ingresa el nombre de usuario y contraseña del módem. Si no los has cambiado, puedes consultar el manual de usuario.
- Configurar la dirección IP del router extendido: En la interfaz web, busca la sección de configuración de red (LAN). Configura la dirección IP del módem TP-Link ADSL para que esté en la misma subred que el router principal. Por ejemplo, si la dirección IP del router principal es 19160.1, la dirección IP del módem TP-Link ADSL puede ser 19160.
- Habilitar WDS: Dependiendo del modelo de módem TP-Link, la opción WDS puede estar ubicada en diferentes secciones. Puedes encontrarla en:
- Advanced/Avanzado > System Tools/Herramientas del sistema > System Parameters/Parámetros del sistema > Inalámbrica de 4GHz > Enable WDS/Habilitar WDS.
- Advanced/Avanzado > Wireless/Inalambrico > Advanced Settings/Configuraciónes avanzadas > Enable WDS/Habilitar WDS.
- Wireless/Inalambrico > Wireless Settings/Configuraciones inalambricas > Enable WDS/Habilitar WDS.
- Escanear la red inalámbrica del router principal: Haz clic en Survey/Examinar/Escanear para buscar la red Wi-Fi del router principal. En la ventana emergente, selecciona el SSID del router principal y haz clic en Choose/Conectar.
- Ingresar la contraseña inalámbrica: Si el router principal tiene una contraseña inalámbrica, ingrésala en el campo correspondiente.
- Guardar la configuración: Haz clic en Save/Guardar para guardar los cambios.
- Ajustar los parámetros inalámbricos: En la sección de configuración inalámbrica, ajusta los parámetros del módem TP-Link ADSL (como el canal y el tipo de seguridad) para que coincidan con los del router principal.
- Reiniciar el módem TP-Link ADSL: Reinicia el módem TP-Link ADSL para aplicar los cambios.
Una vez que el módem TP-Link ADSL esté configurado en modo Puente WDS, podrás conectarte a la red Wi-Fi del router principal a través del módem TP-Link ADSL. Esto te permitirá extender la cobertura de la red Wi-Fi y conectar dispositivos en áreas que antes no tenían acceso.
Configurar el módem TP-Link ADSL como un Access Point (AP)
Un Access Point (AP) es un dispositivo que permite conectar dispositivos a una red cableada o inalámbrica. En este caso, el módem TP-Link ADSL se configurará como un AP que conectará dispositivos a la red cableada del router principal.
Pasos para configurar el módem TP-Link ADSL como un AP:
- Conectar el módem TP-Link ADSL al router principal: Conecta el módem TP-Link ADSL al router principal mediante un cable Ethernet. Asegúrate de que el cable esté conectado a un puerto LAN del router principal y a un puerto LAN del módem TP-Link ADSL.
- Habilitar el modo AP: En la interfaz web del módem TP-Link ADSL, busca la sección de configuración inalámbrica. Habilita el modo AP y configura los parámetros inalámbricos, como el SSID y la contraseña. Asegúrate de que el SSID y la contraseña sean diferentes a los del router principal.
- Deshabilitar el DHCP: Deshabilita el servidor DHCP en el módem TP-Link ADSL. Esto evitará conflictos de direcciones IP con el router principal.
- Guardar la configuración: Guarda los cambios y reinicia el módem TP-Link ADSL.
Una vez que el módem TP-Link ADSL esté configurado como un AP, podrás conectar dispositivos a la red cableada del router principal a través del módem TP-Link ADSL. Esto te permitirá ampliar la cobertura de la red cableada y conectar dispositivos en áreas que antes no tenían acceso.
Recomendaciones adicionales:
- Actualiza el firmware: Asegúrate de tener la última versión del firmware del módem TP-Link ADSL instalada. Esto garantizará la compatibilidad con las últimas funciones y mejoras de seguridad.
- Seguridad: Configura una contraseña segura para la red Wi-Fi del módem TP-Link ADSL. Esto protegerá tu red de accesos no autorizados.
- Optimización de la señal: Coloca el módem TP-Link ADSL en un lugar elevado y abierto para mejorar la cobertura de la señal Wi-Fi.
- Monitoreo: Monitorea el rendimiento de la red Wi-Fi para identificar cualquier problema y solucionarlos rápidamente.
(Consultas habituales)
¿Puedo usar un módem TP-Link ADSL como un router Wi-Fi sin un router principal?
No, un módem TP-Link ADSL no puede funcionar como un router Wi-Fi independiente sin un router principal. El módem TP-Link ADSL necesita conectarse a un router principal para obtener la conexión a internet y compartirla con los dispositivos inalámbricos.
¿Qué tipo de módem TP-Link ADSL se puede convertir en un router Wi-Fi?
La mayoría de los módems TP-Link ADSL modernos tienen la capacidad de funcionar como un router Wi-Fi. Sin embargo, es importante verificar el manual de usuario para asegurarse de que el modelo específico sea compatible con las funciones de router Wi-Fi.
¿Qué es el SSID y la contraseña de la red Wi-Fi?
El SSID es el nombre de la red Wi-Fi. La contraseña es una combinación de caracteres que se utiliza para proteger la red de accesos no autorizados. Puedes configurar el SSID y la contraseña en la interfaz web del módem TP-Link ADSL.
¿Qué tipo de seguridad es mejor para mi red Wi-Fi?
Se recomienda utilizar el tipo de seguridad WPA2/WPA3 para la red Wi-Fi. Estos tipos de seguridad ofrecen la mayor protección contra accesos no autorizados.
¿Puedo usar el módem TP-Link ADSL como un repetidor Wi-Fi?
Sí, algunos módems TP-Link ADSL pueden funcionar como un repetidor Wi-Fi. Un repetidor Wi-Fi extiende la cobertura de una red Wi-Fi existente. Para configurar el módem TP-Link ADSL como un repetidor Wi-Fi, tendrás que seguir las instrucciones del manual de usuario.
¿Qué es el firmware y por qué es importante actualizarlo?
El firmware es el software que controla el módem TP-Link ADSL. Las actualizaciones de firmware añaden nuevas funciones, mejoran el rendimiento y corrigen errores de seguridad. Es importante actualizar el firmware para mantener tu módem funcionando de forma óptima.
¿Cómo puedo solucionar problemas de conexión Wi-Fi?
Si tienes problemas de conexión Wi-Fi, puedes intentar lo siguiente:
- Reiniciar el módem TP-Link ADSL y el router principal.
- Verificar la conexión del cable Ethernet.
- Colocar el módem TP-Link ADSL en un lugar más elevado.
- Cambiar el canal Wi-Fi.
- Contactar al proveedor de internet para obtener ayuda.
Convertir un módem TP-Link ADSL en un router Wi-Fi es una forma sencilla y efectiva de mejorar tu experiencia de conectividad a internet. Con esta información, podrás configurar tu módem TP-Link ADSL para que funcione como un router Wi-Fi y disfrutar de una conexión inalámbrica confiable y de alta velocidad.
Recuerda que la configuración del módem TP-Link ADSL puede variar ligeramente dependiendo del modelo específico. Si tienes alguna duda, consulta el manual de usuario del módem TP-Link ADSL.
Si quieres conocer otros artículos parecidos a Convertir módem tp-link adsl a router wi-fi puedes visitar la categoría Internet y telefonía.