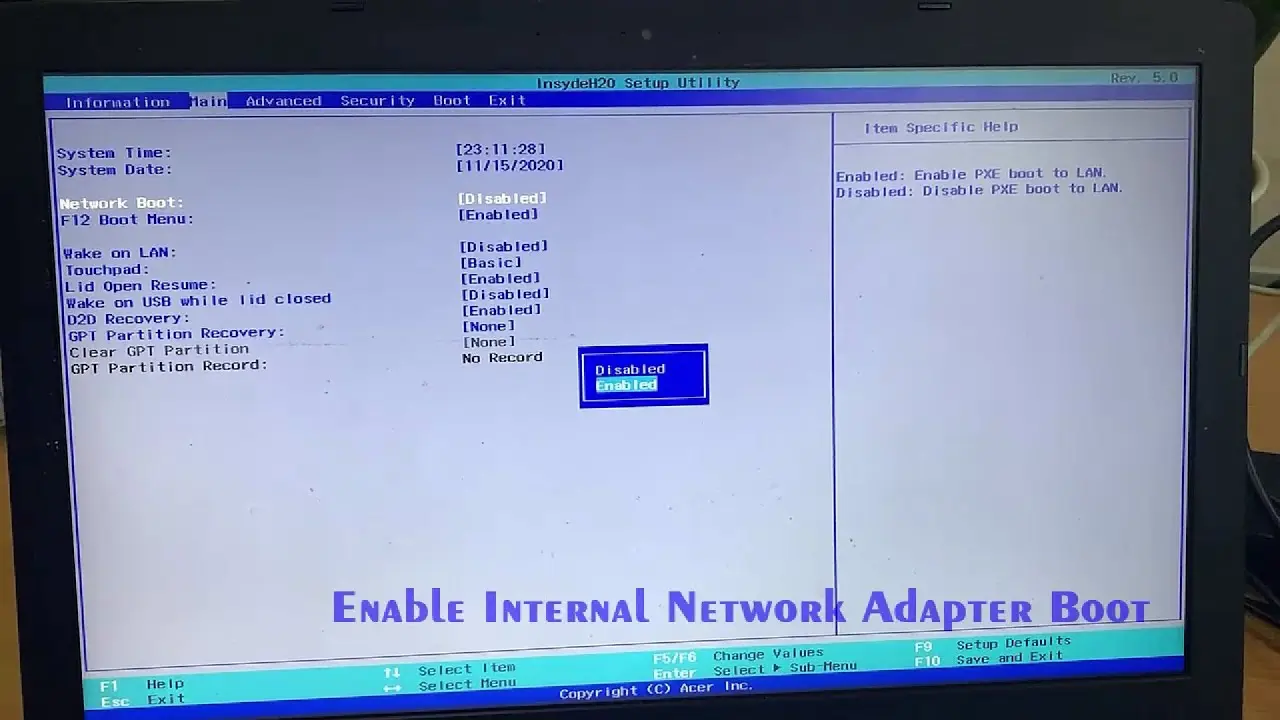En el entorno actual, la conectividad inalámbrica se ha convertido en una necesidad fundamental. Ya sea para navegar por internet, trabajar desde casa o simplemente disfrutar de contenido multimedia, el Wi-Fi ha transformado la forma en que interactuamos con la tecnología. Sin embargo, ¿Qué sucede cuando tu computadora no reconoce tu red inalámbrica? En muchos casos, la solución puede estar en la configuración de la BIOS, la interfaz de software que controla las funciones más básicas de tu ordenador.
En este artículo, te guiaremos paso a paso a través del proceso de activar el Wi-Fi desde la BIOS. Exploraremos las razones por las que podrías necesitar hacer esto, los diferentes tipos de BIOS y cómo navegar por sus menús, así como las posibles complicaciones y soluciones. Prepárate para dominar el arte de la configuración inalámbrica desde el corazón de tu sistema.
¿Por qué Activar Wi-Fi desde la BIOS?
La BIOS (Basic Input/Output System) es el software que se ejecuta al encender tu computadora y se encarga de inicializar los componentes básicos, incluyendo la tarjeta de red inalámbrica. En la mayoría de los casos, el Wi-Fi está habilitado de forma predeterminada. Sin embargo, existen situaciones en las que es necesario activarlo manualmente desde la BIOS:
- Problemas de controladores: Si tu sistema operativo no reconoce el adaptador Wi-Fi, la BIOS podría estar desactivando la tarjeta inalámbrica.
- Configuración personalizada: Algunos usuarios prefieren desactivar el Wi-Fi por razones de seguridad o para evitar distracciones. En estos casos, la BIOS te permite controlar la conexión inalámbrica.
- Actualizaciones de BIOS: Una actualización de BIOS puede haber desactivado accidentalmente el Wi-Fi.
- Problemas de hardware: En raras ocasiones, la tarjeta de red inalámbrica podría estar dañada o defectuosa, lo que podría requerir una configuración específica en la BIOS.
Acceder a la BIOS puede parecer un proceso complejo, pero en realidad es bastante sencillo. La clave está en saber cómo acceder al menú de configuración. La mayoría de las placas base utilizan las teclas F2, F10, F12, Del o Esc para ingresar a la BIOS durante el proceso de arranque. La tecla específica se mostrará en la pantalla de inicio del sistema.
Una vez dentro de la BIOS, te encontrarás con un menú de opciones que varían según el fabricante de tu placa base. Sin embargo, la mayoría de las BIOS tienen una estructura similar, con secciones dedicadas a:
- Boot: Configura el orden de arranque del sistema.
- Advanced: Ofrece opciones avanzadas para la configuración del hardware.
- Security: Permite configurar la seguridad del sistema.
- Exit: Guarda los cambios y sale de la BIOS.
Encontrando la Opción de Wi-Fi
La opción de Wi-Fi se puede encontrar en diferentes secciones, dependiendo de la BIOS. En algunos casos, está ubicada en la sección Advanced bajo el nombre Wireless LAN, Wireless Network, Integrated Peripherals o Onboard Devices. Otras veces, puede estar en la sección Security o Boot. Busca una opción similar a Wireless LAN Control, Enable Wireless LAN o Wireless Network Device.
Activar el Wi-Fi
Una vez que hayas localizado la opción de Wi-Fi, simplemente selecciona la opción Enabled o Active. Algunas BIOS utilizan una tecla de flecha para mover el cursor y una tecla Enter para seleccionar la opción. Confirma los cambios y guarda la configuración. Reinicia tu computadora para que los cambios surtan efecto.
Tipos de BIOS: UEFI vs. Legacy
Existen dos tipos principales de BIOS: UEFI (Unified Extensible Firmware Interface) y Legacy BIOS. UEFI es una interfaz más moderna que ofrece una interfaz gráfica más amigable y capacidades de arranque más avanzadas. Legacy BIOS es una interfaz más antigua que utiliza una interfaz de texto básica.
La ubicación y el proceso de activación del Wi-Fi pueden variar ligeramente entre UEFI y Legacy BIOS. En UEFI, la opción de Wi-Fi suele estar en una sección llamada Advanced o System Configuration. En Legacy BIOS, la opción puede estar en la sección Integrated Peripherals o Onboard Devices.
Problemas Comunes y Soluciones
A pesar de seguir los pasos descritos anteriormente, es posible que aún te encuentres con problemas para activar el Wi-Fi desde la BIOS. Algunos de los problemas más comunes y sus soluciones son:
La Opción de Wi-Fi no está Disponible
Si no encuentras la opción de Wi-Fi en la BIOS, es posible que tu placa base no tenga un adaptador inalámbrico integrado. En este caso, deberás comprar un adaptador Wi-Fi externo y conectarlo a un puerto USB de tu computadora.
El Wi-Fi sigue Desactivado
Si la opción de Wi-Fi está habilitada en la BIOS, pero tu computadora aún no reconoce la red inalámbrica, puede haber otros problemas:
- Controladores de red obsoletos: Asegúrate de que los controladores de tu tarjeta de red inalámbrica estén actualizados. Puedes descargar los controladores actualizados desde el sitio web del fabricante de tu placa base o computadora.
- Problemas de hardware: Si la tarjeta de red inalámbrica está dañada o defectuosa, es posible que debas reemplazarla.
- Conflicto de direcciones IP: Si tu computadora está configurada con una dirección IP estática que entra en conflicto con otra red, puede causar problemas de conectividad inalámbrica. Intenta cambiar la configuración de IP a automática.
Consultas Habituales
¿Puedo activar el Wi-Fi desde la BIOS si no tengo un adaptador inalámbrico?
No. Si tu computadora no tiene un adaptador inalámbrico integrado o externo, no podrás activar el Wi-Fi desde la BIOS. Necesitarás comprar un adaptador Wi-Fi compatible.
¿Qué sucede si desactivo el Wi-Fi desde la BIOS?
Si desactivas el Wi-Fi desde la BIOS, tu computadora no podrá conectarse a redes inalámbricas. Esta configuración es útil si necesitas evitar distracciones o por motivos de seguridad.
¿Es necesario guardar los cambios en la BIOS?
Sí, es esencial guardar los cambios que hagas en la BIOS. Si no guardas los cambios, la configuración no se aplicará y el Wi-Fi seguirá desactivado.
¿Qué debo hacer si no puedo acceder a la BIOS?
Si no puedes acceder a la BIOS, es posible que haya un problema con tu placa base o con el proceso de arranque. Intenta reiniciar tu computadora varias veces y presiona la tecla de acceso a la BIOS durante el proceso de arranque. Si el problema persiste, consulta el manual de tu placa base o contacta con el fabricante para obtener asistencia.
Activar el Wi-Fi desde la BIOS puede parecer un proceso complejo, pero con esta tutorial paso a paso, podrás hacerlo de forma fácil y segura. Recuerda que la configuración de la BIOS puede variar según el fabricante de tu placa base, por lo que es importante consultar el manual de usuario para obtener instrucciones específicas. Si experimentas problemas, no dudes en buscar ayuda en línea o contactar con el fabricante para obtener asistencia técnica.
Si quieres conocer otros artículos parecidos a Activar wi-fi desde la bios: información puedes visitar la categoría Configuración wi-fi.