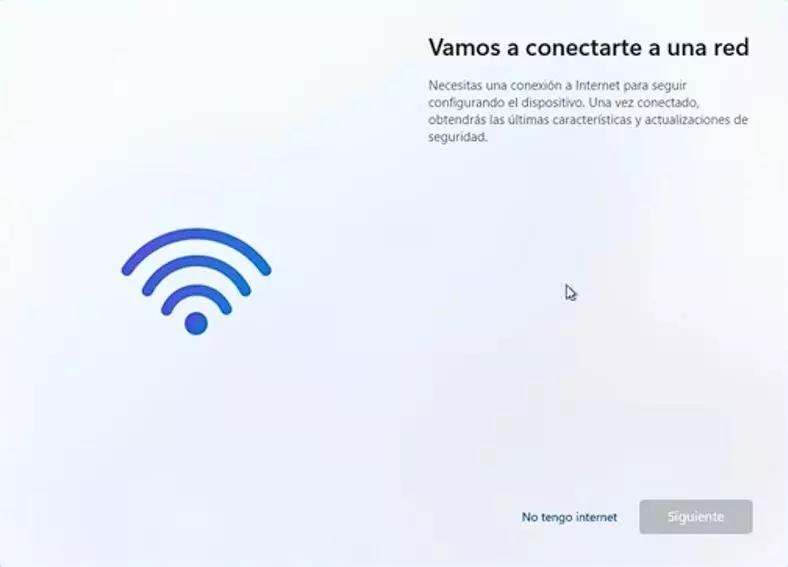Las actualizaciones de Windows son esenciales para mantener tu sistema operativo seguro y actualizado, pero a veces pueden causar problemas inesperados. Uno de los problemas más comunes es la pérdida de conexión a Internet después de una actualización. Si te encuentras en esta situación, no te preocupes, hay varias soluciones que puedes probar para recuperar tu conexión a Internet.
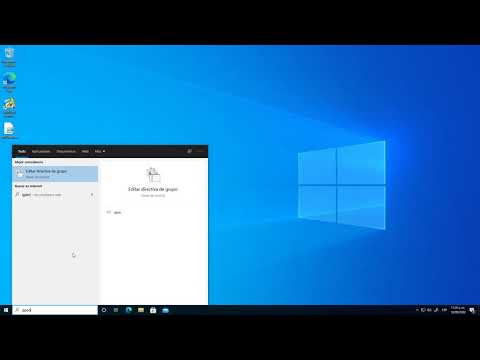
- ¿Por qué la actualización de Windows afecta mi conexión a Internet?
- Pasos para solucionar la pérdida de conexión a Internet después de una actualización de Windows
- Consejos adicionales para solucionar problemas de conexión a Internet
- Consultas habituales
- ¿Qué puedo hacer si no puedo conectarme a Internet después de una actualización de Windows y no puedo acceder a Internet para descargar controladores?
- ¿Qué debo hacer si la actualización de Windows sigue causando problemas de conexión a Internet después de probar todas las soluciones?
- ¿Cómo puedo evitar que las actualizaciones de Windows causen problemas de conexión a Internet en el futuro?
¿Por qué la actualización de Windows afecta mi conexión a Internet?
Existen diversas razones por las que una actualización de Windows puede afectar tu conexión a Internet. A continuación, te presentamos algunas de las causas más comunes:
- Controladores de red incompatibles: La actualización de Windows puede instalar controladores de red que no son compatibles con tu hardware, lo que provoca problemas de conectividad.
- Configuración de red modificada: Las actualizaciones de Windows pueden cambiar la configuración de red de tu sistema, lo que puede interferir con tu conexión a Internet.
- Problemas con el servicio de red: La actualización de Windows puede afectar el funcionamiento del servicio de red, impidiendo que tu dispositivo se conecte a Internet.
- Conflictos de software: La actualización de Windows puede causar conflictos con otros programas o aplicaciones que utilizan tu conexión a Internet.
Pasos para solucionar la pérdida de conexión a Internet después de una actualización de Windows
Para solucionar este problema, puedes probar las siguientes soluciones:
Ejecutar comandos de red
Estos comandos ayudan a restablecer la configuración de red y a solucionar problemas de conectividad:
- Netsh winsock reset : Restablece la pila TCP/IP.
- Netsh int ip reset : Restablece la configuración del protocolo IP.
- Ipconfig /release : Libera la dirección IP actual.
- Ipconfig /renew : Renueva la dirección IP.
- Ipconfig /flushdns : Vacía la caché del DNS.
Para ejecutar estos comandos, sigue estos pasos:
- Presiona la tecla Windows + R para abrir el cuadro de diálogo ejecutar .
- Escribe cmd y presiona Enter para abrir el símbolo del sistema.
- Ejecuta cada comando uno por uno en el símbolo del sistema, presionando Enter después de cada uno.
- Reinicia tu computadora después de ejecutar todos los comandos.
Desinstalar el controlador del adaptador de red
Si los comandos de red no resuelven el problema, puedes intentar desinstalar el controlador del adaptador de red y reiniciar tu computadora. Windows instalará automáticamente el controlador más reciente.
- Presiona la tecla Windows + X y selecciona Administrador de dispositivos .
- Expande la sección Adaptadores de red .
- Haz clic con el botón derecho en el adaptador de red que está causando problemas y selecciona Desinstalar dispositivo .
- Marca la casilla intentar eliminar el controlador para este dispositivo y haz clic en Desinstalar .
- Reinicia tu computadora.
Si Windows no puede instalar automáticamente el controlador, puedes descargar e instalar el controlador más reciente desde el sitio web del fabricante de tu computadora.
Verificar la compatibilidad del adaptador de red con la última actualización de Windows
Si la pérdida de conexión ocurrió inmediatamente después de actualizar a Windows 11, es posible que el controlador del adaptador de red no sea compatible con la nueva versión de Windows. Puedes intentar desinstalar la actualización de Windows más reciente para restaurar la conexión a Internet.
- Ve a Inicio > Configuración > Actualización y seguridad > Historial de actualizaciones > Desinstalar actualizaciones .
- Selecciona la actualización más reciente y haz clic en Desinstalar .
Si desinstalar la actualización más reciente restaura la conexión a Internet, puedes intentar actualizar el controlador del adaptador de red:
- Abre el Administrador de dispositivos .
- Expande la sección Adaptadores de red .
- Haz clic con el botón derecho en el adaptador de red y selecciona Actualizar controlador .
- Selecciona Buscar automáticamente controladores actualizados y sigue las instrucciones.
Si Windows no encuentra un controlador actualizado, puedes descargarlo desde el sitio web del fabricante de tu computadora.
Ocultar la actualización que está causando problemas
Si no puedes descargar e instalar un controlador actualizado para el adaptador de red, puedes intentar ocultar la actualización que está causando problemas.

Para ocultar actualizaciones, puedes seguir estos pasos:
- Ve a Inicio > Configuración > Actualización y seguridad > Windows Update .
- Haz clic en Opciones avanzadas .
- En la sección Actualizaciones opcionales , selecciona Pausar actualizaciones .
Restablecer la configuración de red
Si ninguna de las soluciones anteriores funciona, puedes intentar restablecer la configuración de red. Esta opción eliminará todos los adaptadores de red y la configuración relacionada, y luego los volverá a instalar con la configuración predeterminada.
- Ve a Inicio > Configuración > Red e Internet > Avanzado > Restablecer red .
- Haz clic en Restablecer ahora y luego en Sí para confirmar.
Tu computadora se reiniciará y se restaurará la configuración de red a los valores predeterminados.
Consejos adicionales para solucionar problemas de conexión a Internet
- Verifica la conexión física: Asegúrate de que los cables de red estén conectados correctamente a tu computadora y al módem o router.
- Reinicia el módem y el router: Apaga el módem y el router, espera unos minutos y vuelve a encenderlos.
- Verifica el estado de tu servicio de Internet: Contacta a tu proveedor de servicios de Internet para asegurarte de que no hay ningún problema con tu conexión.
- Desactiva el software antivirus o firewall: A veces, el software antivirus o firewall puede bloquear la conexión a Internet. Puedes intentar desactivarlos temporalmente para ver si eso soluciona el problema.
- Busca actualizaciones del BIOS: Algunas actualizaciones del BIOS pueden causar problemas de conectividad. Puedes intentar actualizar el BIOS de tu computadora desde el sitio web del fabricante.
Consultas habituales
¿Qué puedo hacer si no puedo conectarme a Internet después de una actualización de Windows y no puedo acceder a Internet para descargar controladores?
Si no puedes conectarte a Internet para descargar controladores, puedes intentar lo siguiente:
- Usa un punto de acceso móvil: Puedes usar un punto de acceso móvil desde tu teléfono inteligente para conectarte a Internet y descargar los controladores necesarios.
- Conéctate a otra red: Si tienes acceso a otra red Wi-Fi o cableada, puedes conectarte a ella para descargar los controladores.
- Usa una unidad USB: Puedes descargar los controladores en otra computadora y luego copiarlos a una unidad USB para instalarlos en tu computadora con problemas de conexión.
¿Qué debo hacer si la actualización de Windows sigue causando problemas de conexión a Internet después de probar todas las soluciones?
Si después de probar todas las soluciones anteriores aún no puedes conectarte a Internet, es posible que tengas que realizar una instalación limpia de Windows. Esto eliminará todos los archivos y configuraciones de tu computadora y te permitirá instalar una versión limpia de Windows. Sin embargo, es importante hacer una copia de seguridad de todos tus archivos importantes antes de realizar una instalación limpia.
¿Cómo puedo evitar que las actualizaciones de Windows causen problemas de conexión a Internet en el futuro?
Para evitar problemas de conexión a Internet en el futuro, puedes intentar lo siguiente:
- Desactivar las actualizaciones automáticas: Puedes desactivar las actualizaciones automáticas para tener más control sobre cuándo se instalan las actualizaciones.
- Esperar antes de instalar actualizaciones: Es recomendable esperar unos días después de que se publique una actualización de Windows para ver si hay algún problema reportado por otros usuarios.
- Crear un punto de restauración del sistema: Antes de instalar una actualización de Windows, puedes crear un punto de restauración del sistema. Esto te permitirá restaurar tu computadora a un estado anterior si la actualización causa problemas.
Las actualizaciones de Windows pueden causar problemas de conexión a Internet, pero hay varias soluciones que puedes probar para recuperar la conectividad. Si tienes problemas para conectarte a Internet después de una actualización de Windows, prueba las soluciones descritas en este artículo. Si ninguna de estas soluciones funciona, puedes intentar realizar una instalación limpia de Windows o contactar a un técnico de soporte técnico para obtener ayuda.
Si quieres conocer otros artículos parecidos a Solucionar problemas de conexión a internet tras actualizar windows puedes visitar la categoría Solución de problemas.