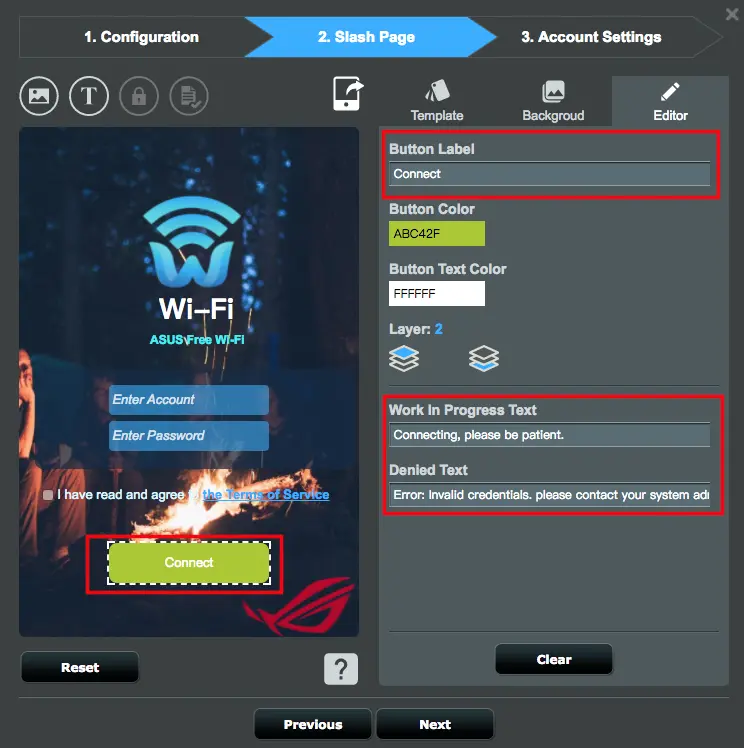En un entorno donde la conectividad inalámbrica es esencial, proteger tu red Wi-Fi es una prioridad. Los captive portals son una herramienta poderosa que te permite controlar el acceso a tu red, ofreciendo un nivel adicional de seguridad y personalización, especialmente para redes de invitados. En este artículo, exploraremos en profundidad qué son los captive portals, cómo funcionan y cómo configurarlos en tu router ASUS.
¿Qué es un Captive Portal?
Un captive portal es una página web que se muestra a los usuarios antes de que puedan acceder a la red Wi-Fi. Actúa como un intermediario entre la red y los dispositivos que se conectan, requiriendo autenticación antes de conceder acceso. En esencia, es una puerta de enlace que controla quién puede acceder a tu red inalámbrica.
Imagina un hotel. Cuando te conectas a su Wi-Fi, te presentan una página donde debes aceptar los términos y condiciones o ingresar un código de acceso. Eso es un captive portal en acción.
Beneficios de un Captive Portal
- Seguridad Mejorada: Los captive portals ayudan a prevenir el acceso no autorizado a tu red Wi-Fi, ya que requieren autenticación antes de permitir la conexión.
- Control de Acceso: Puedes establecer políticas de acceso específicas, como limitar el tiempo de conexión, el ancho de banda o incluso restringir el acceso a ciertos sitios web.
- Personalización: Puedes personalizar la página de inicio del captive portal con tu logotipo, información de contacto y mensajes personalizados para los usuarios.
- Análisis de la Red: Los captive portals pueden registrar información sobre los usuarios que se conectan a tu red, lo que te permite obtener información valiosa sobre el uso de tu Wi-Fi.
Configuración de un Captive Portal en tu Router ASUS
Los routers ASUS ofrecen una herramienta de configuración de captive portal integrada que te permite crear y personalizar tu propia página de inicio para la red de invitados. A continuación, te explicamos los pasos para configurar un captive portal en tu router ASUS:
Paso 1: Ingresa a la Interfaz del Router
Abre tu navegador web y escribe la dirección IP del router en la barra de direcciones. La dirección IP predeterminada suele ser 19161. Si has cambiado la dirección IP predeterminada, ingresa la nueva dirección. Si no recuerdas la dirección IP, puedes usar la herramienta device discovery para encontrarla.
Paso 2: Inicia Sesión
Ingresa el nombre de usuario y la contraseña del router. Si nunca has cambiado las credenciales predeterminadas, consulta el manual del router para obtener la información.
Paso 3: Ve a la Configuración de la Red de Invitados
Navega por el menú del router hasta la sección de la red de invitados. En los routers ASUS, esto suele estar ubicado en la sección guest network o wireless.
Paso 4: Configura los Parámetros del Captive Portal
En la sección de configuración del captive portal, encontrarás las siguientes opciones:
- Nombre de la Red: Define el nombre de la red Wi-Fi del captive portal. Este es el nombre que aparecerá en la lista de redes disponibles para los dispositivos.
- Nombre de la Red 4 GHz (SSID): Define el nombre de la red Wi-Fi de 4 GHz para el captive portal.
- Nombre de la Red 5 GHz (SSID): Define el nombre de la red Wi-Fi de 5 GHz para el captive portal.
- Tiempo de Espera Inactivo: Define el tiempo máximo que un dispositivo puede permanecer inactivo antes de que se cierre la sesión. Después de que expire el tiempo, el dispositivo deberá volver a autenticarse.
- Tiempo de Espera de Conexión: Define el tiempo máximo que un dispositivo puede permanecer conectado a la red. Después de que expire el tiempo, el dispositivo deberá volver a autenticarse.
- Velocidad Máxima de Descarga por Cliente: Define la velocidad máxima de descarga, en megabits por segundo, que un cliente puede recibir cuando utiliza el captive portal.
- Velocidad Máxima de Carga por Cliente: Define la velocidad máxima de carga, en megabits por segundo, que un cliente puede enviar cuando utiliza el captive portal.
- Página de Aterrizaje: Define la URL (incluyendo https:// o http://) a la que se redirigirá a los usuarios después de la autenticación o la aceptación de los términos del servicio.
Paso 5: Personaliza la Página de Inicio
La página de inicio del captive portal es donde los usuarios verán la información y las opciones de autenticación. Puedes personalizarla para crear una experiencia de marca única.
- Plantilla: Selecciona una plantilla de diseño predefinida o crea tu propia plantilla personalizada.
- Imagen de Fondo: Sube una imagen de fondo para personalizar el aspecto de la página.
- Ajustes de Opacidad: Ajusta la opacidad de la imagen de fondo para controlar la visibilidad del texto superpuesto.
- Ajustes de Capas: Ajusta la capa de la imagen de fondo para controlar su posición en relación con otros elementos.
- Color de Fondo: Selecciona un color de fondo para la página.
- Ajustes de Texto: Personaliza el texto de bienvenida, los términos del servicio, los botones de navegación, el texto de trabajo en progreso y el texto de error.
Paso 6: Configura la Autenticación
Selecciona el método de verificación para el captive portal. Puedes elegir entre:
- Nombre de Usuario y Contraseña: Configura un nombre de usuario y una contraseña para la autenticación del captive portal.
- Autenticación de Portal cautivo: Permite a los usuarios acceder a la red Wi-Fi sin necesidad de autenticación.
Paso 7: Verifica la Configuración
Una vez que hayas completado la configuración, verifica que la red Wi-Fi del captive portal esté disponible en la lista de redes inalámbricas. Al conectarte a la red, deberías ver la página de inicio del captive portal.
Configuración Avanzada de la Red
En la sección de configuración avanzada de la red, puedes encontrar opciones adicionales para personalizar el comportamiento del captive portal.
- Ajustes de Red: Puedes configurar ajustes de red adicionales, como la dirección IP, la máscara de subred, la puerta de enlace y los servidores DNS.
- Seguridad: Puedes configurar opciones de seguridad adicionales, como el cifrado WPA2/3 y el filtrado de direcciones MAC.
- Control de Acceso: Puedes configurar reglas de control de acceso para bloquear o permitir el acceso a ciertos dispositivos o direcciones IP.
Consultas Habituales
¿Por qué mi Wi-Fi es un Captive Portal?
Si te encuentras con una página de inicio que te pide autenticación antes de acceder a la red Wi-Fi, es probable que te hayas conectado a una red con un captive portal. Esto puede ocurrir en lugares públicos, como hoteles, cafés o aeropuertos, donde se requiere autenticación para acceder a la red.
¿Cómo puedo Eliminar la Autenticación del Captive Portal?
Si deseas desactivar la autenticación del captive portal, puedes hacerlo desde la configuración del router. En la sección de la red de invitados, busca la opción de splash page o captive portal. Selecciona none o disabled para deshabilitar la autenticación.
¿Qué es una Splash Page?
Una splash page es la página de inicio que se muestra a los usuarios cuando se conectan a una red con un captive portal. La splash page puede incluir información sobre la red, los términos del servicio, opciones de autenticación y publicidad.
Los captive portals son una herramienta valiosa para proteger y controlar el acceso a tu red Wi-Fi. Proporcionan un nivel adicional de seguridad, te permiten personalizar la experiencia del usuario y te ayudan a gestionar el uso de tu red. Si estás buscando una forma de mejorar la seguridad de tu red Wi-Fi y controlar el acceso a la misma, los captive portals son una excelente opción.
Si quieres conocer otros artículos parecidos a Captive portal: seguridad y control en tu red wi-fi puedes visitar la categoría Seguridad wi-fi.