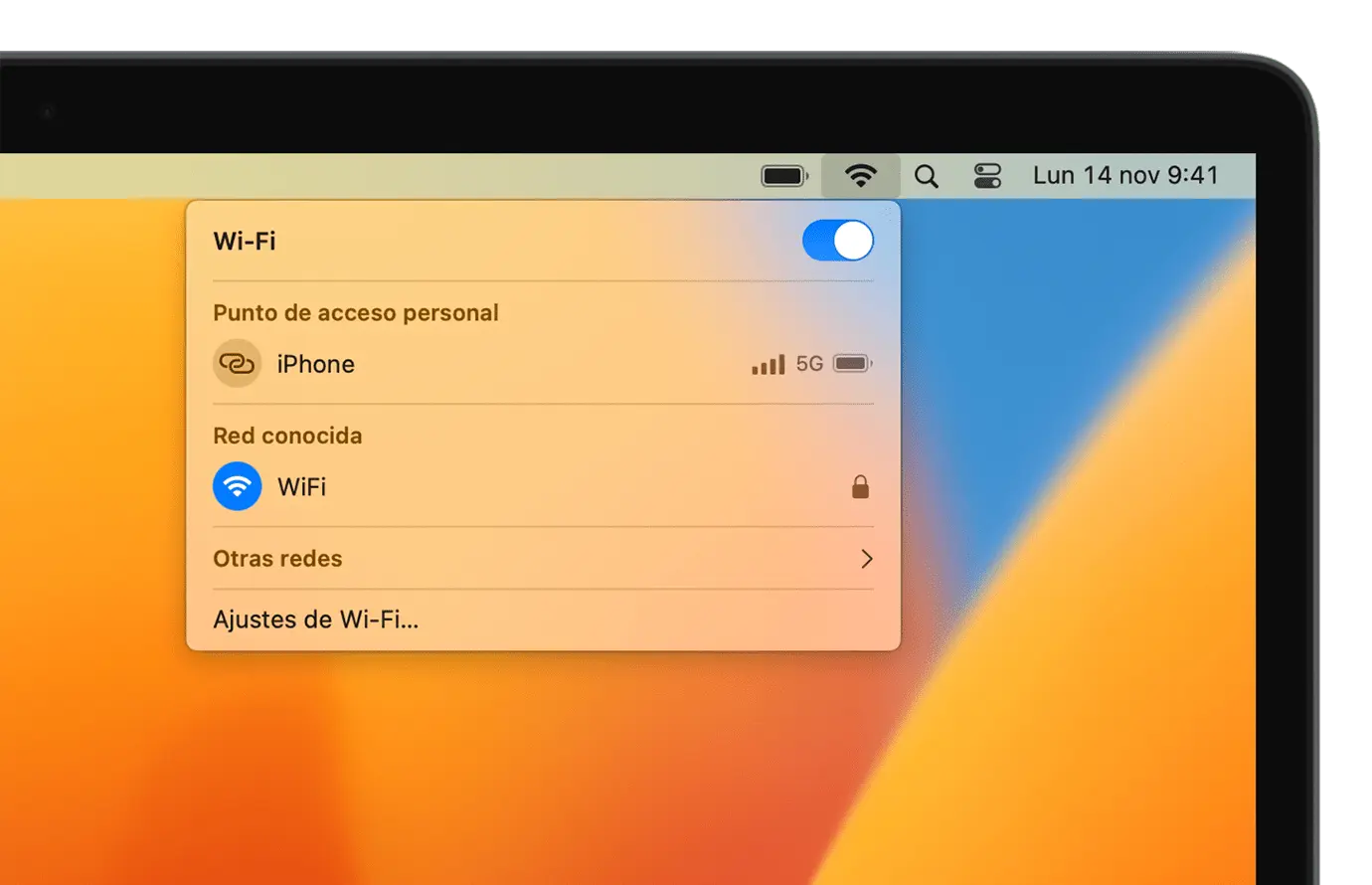En este artículo, te guiaremos paso a paso para activar el Wi-Fi en tu Mac y solucionar problemas comunes que pueden impedir la conexión a Internet. Desde la configuración básica hasta la resolución de errores, te proporcionaremos una información para que puedas disfrutar de una conexión inalámbrica estable y sin interrupciones.

Conectando tu Mac a una red Wi-Fi
Para comenzar, asegúrate de que tu Mac esté dentro del alcance de la red Wi-Fi a la que deseas conectarte. La mayoría de las Macs tienen un botón físico para activar o desactivar el Wi-Fi, ubicado generalmente cerca del teclado. Verifica que este botón esté encendido.
Paso 1: Activar el Wi-Fi
Para activar el Wi-Fi en tu Mac, sigue estos pasos:
- En la barra de menú superior, haz clic en el icono de Wi-Fi (se parece a una señal de radio).
- Selecciona la red Wi-Fi a la que deseas conectarte de la lista de redes disponibles.
- Si la red está protegida con contraseña, ingresa la contraseña correcta y haz clic en unirse .
Una vez que la Mac se haya conectado a la red, el icono de Wi-Fi en la barra de menú cambiará a un color azul sólido, indicando que la conexión es exitosa.
Solucionando problemas de conexión Wi-Fi en Mac
A veces, incluso después de activar el Wi-Fi, tu Mac puede tener problemas para conectarse a Internet. A continuación, te presentamos algunos pasos para solucionar estos problemas:
Reiniciar la Mac
A veces, un simple reinicio puede resolver problemas de conexión Wi-Fi. Reiniciar la Mac actualiza la configuración de red y puede solucionar errores temporales.
Verificar la fecha y la hora
Una configuración incorrecta de la fecha y la hora puede afectar la conexión a Internet. Asegúrate de que la fecha y la hora en tu Mac estén configuradas correctamente:
- Ve a preferencias del sistema y selecciona fecha y hora .
- Verifica que la opción establecer fecha y hora automáticamente esté activada. Si no es así, configúrala manualmente.
Actualizar macOS
Las actualizaciones de macOS suelen incluir mejoras de rendimiento y correcciones de errores, incluyendo problemas relacionados con el Wi-Fi. Asegúrate de tener instalada la última versión de macOS:
- Ve a preferencias del sistema y selecciona actualización de software .
- Si hay una actualización disponible, descárgala e instálala.
Verificar la VPN u otro software de seguridad
Si estás utilizando una VPN u otro software de seguridad que interactúa con tu conexión de red, puede estar interfiriendo con la conexión Wi-Fi. Desactiva temporalmente la VPN o el software de seguridad para ver si esto soluciona el problema.
Usar las herramientas de diagnóstico integradas
Tu Mac tiene herramientas de diagnóstico integradas que pueden ayudarte a identificar y solucionar problemas de conexión Wi-Fi:
Recomendaciones de Wi-Fi
Si el icono de Wi-Fi en la barra de menú muestra un signo de exclamación, significa que la Mac ha detectado un problema. Haz clic en el icono y selecciona recomendaciones de wi-fi para obtener más información sobre el problema y posibles soluciones.
Diagnóstico Inalámbrico
Mantén presionada la tecla Opción mientras haces clic en el icono de Wi-Fi en la barra de menú y selecciona abrir diagnóstico inalámbrico. Esta herramienta te permitirá realizar pruebas de conexión y ver información detallada sobre tu red Wi-Fi.
Actualizar el router Wi-Fi
Si administras el router Wi-Fi de tu red, asegúrate de tener instalado el firmware más reciente. Las actualizaciones de firmware suelen incluir mejoras de seguridad y rendimiento, lo que puede mejorar la conexión Wi-Fi.
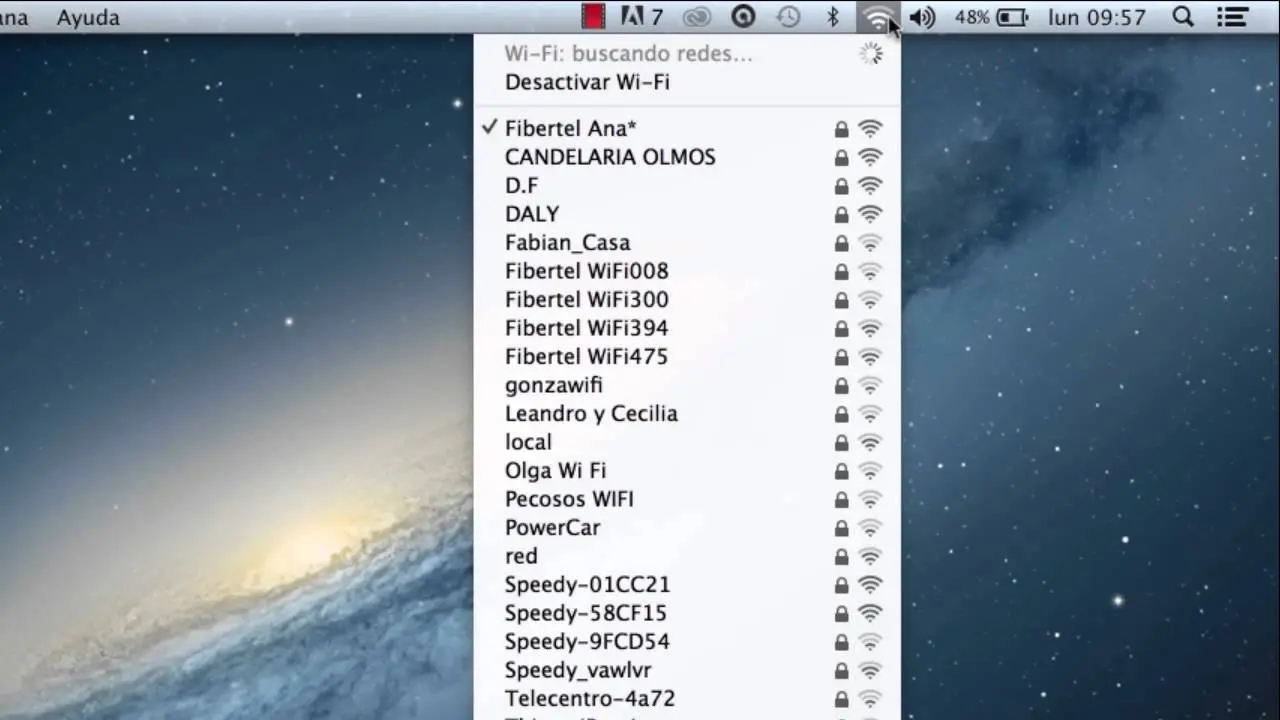
Probar una red diferente o comunicarse con el ISP
Si puedes conectarte a Internet desde otra red Wi-Fi, es posible que el problema esté relacionado con tu router o proveedor de Internet (ISP). Comunícate con tu ISP para verificar si hay algún problema con el servicio de Internet en tu área.
Consejos adicionales para mejorar la conexión Wi-Fi
Aquí te presentamos algunos consejos adicionales para mejorar la señal Wi-Fi y la velocidad de conexión:
- Ubicar el router en un lugar estratégico: Coloca el router en un lugar elevado y centralizado en tu casa, lejos de obstáculos como paredes gruesas o dispositivos electrónicos que puedan interferir con la señal.
- Utilizar un canal Wi-Fi menos concurrido: Puedes usar una aplicación de análisis de Wi-Fi para encontrar el canal menos congestionado en tu área.
- Cambiar el ancho de banda del canal: Si tu router admite el ancho de banda de 80 MHz, puedes probar a cambiarlo a 40 MHz para mejorar la estabilidad de la conexión.
- Utilizar un repetidor Wi-Fi: Si la señal Wi-Fi es débil en ciertas áreas de tu casa, puedes usar un repetidor Wi-Fi para ampliar la cobertura.
Consultas habituales
¿Por qué mi Mac no se conecta a Wi-Fi?
Hay varias razones por las que tu Mac puede tener problemas para conectarse a Wi-Fi. Algunas de las causas más comunes incluyen:
- Problemas con la contraseña: Asegúrate de que estás utilizando la contraseña correcta para la red Wi-Fi.
- Interferencia de otros dispositivos: Otros dispositivos inalámbricos, como microondas o teléfonos inalámbricos, pueden interferir con la señal Wi-Fi.
- Problemas con el router: El router Wi-Fi puede tener problemas de configuración o estar defectuoso.
- Problemas con la tarjeta Wi-Fi de la Mac: La tarjeta Wi-Fi de tu Mac puede estar dañada o desactivada.
¿Cómo puedo saber si mi tarjeta Wi-Fi está funcionando correctamente?
Puedes verificar el estado de la tarjeta Wi-Fi de tu Mac en el diagnóstico inalámbrico. Si la tarjeta está funcionando correctamente, deberías ver información sobre la red Wi-Fi a la que estás conectado.
¿Qué puedo hacer si mi Mac no se conecta a Internet después de conectarse a una red Wi-Fi?
Si puedes conectarte a la red Wi-Fi pero no tienes acceso a Internet, es posible que haya un problema con el router o con tu proveedor de Internet. Verifica la configuración del router, reinícialo o comunícate con tu ISP.
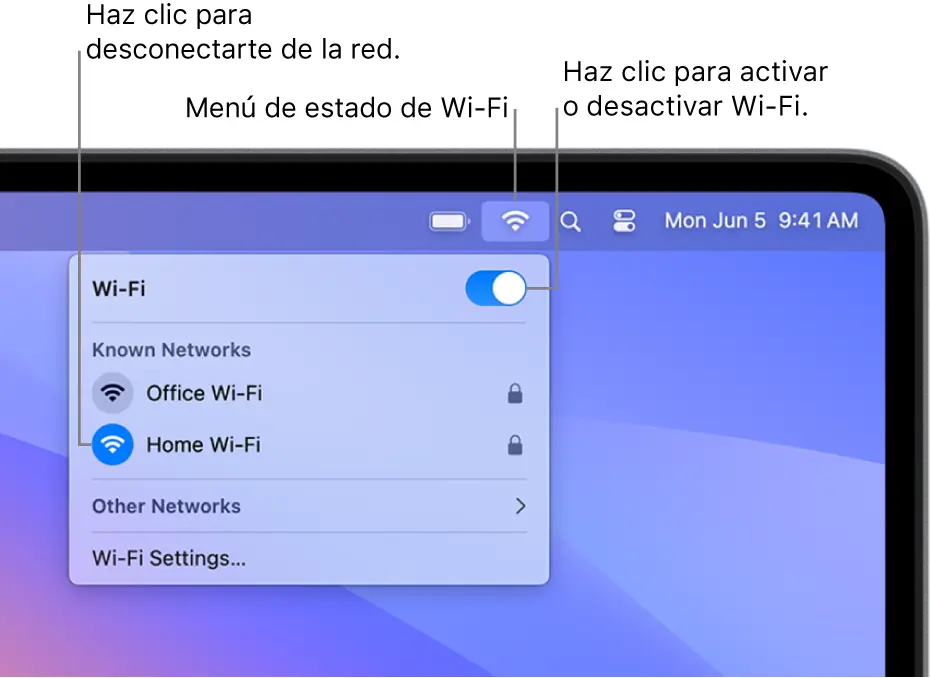
¿Cómo puedo mejorar la señal Wi-Fi en mi casa?
Puedes mejorar la señal Wi-Fi en tu casa ubicando el router en un lugar estratégico, utilizando un canal Wi-Fi menos concurrido, cambiando el ancho de banda del canal o utilizando un repetidor Wi-Fi.
Activar el Wi-Fi en tu Mac es un proceso sencillo que te permite conectarte a Internet de forma inalámbrica. Sin embargo, si experimentas problemas de conexión, puedes utilizar las herramientas de diagnóstico integradas y seguir los pasos de solución de problemas que se describen en este artículo para identificar y resolver el problema. Con un poco de paciencia y estos consejos, podrás disfrutar de una conexión Wi-Fi estable y sin interrupciones en tu Mac.
Si quieres conocer otros artículos parecidos a Activar wi-fi en mac y solución de problemas puedes visitar la categoría Conexión wi-fi.