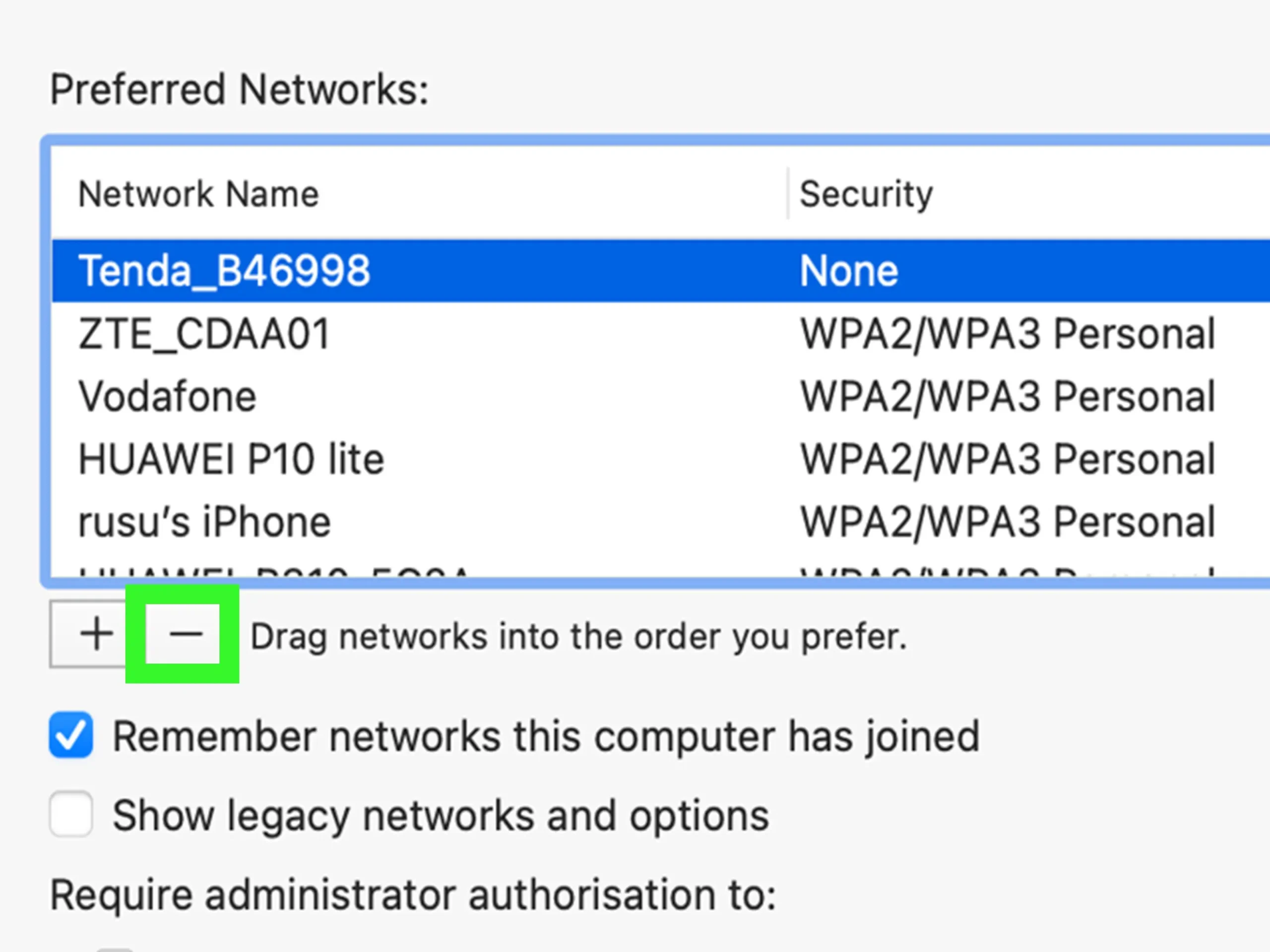En la era digital, el acceso a internet se ha convertido en una necesidad fundamental. Sin embargo, la proliferación de dispositivos conectados a nuestras redes Wi-Fi puede generar problemas de seguridad, rendimiento y privacidad. Si te preocupa que tu computadora se conecte a redes Wi-Fi no deseadas o que dispositivos no autorizados accedan a tu red, es crucial aprender cómo bloquear tu computadora de redes Wi-Fi. Este artículo te guiará a través de los métodos más efectivos para bloquear tu computadora de redes Wi-Fi, tanto en Windows como en macOS, y te proporcionará consejos para mejorar la seguridad de tu red.

Bloquear tu Computadora de Redes Wi-Fi en Windows
Windows ofrece diversas opciones para bloquear tu computadora de redes Wi-Fi. Aquí te presentamos dos métodos principales:
Bloquear Redes Wi-Fi Específicas
Este método te permite bloquear tu computadora de conectarse a redes Wi-Fi específicas, mientras que puedes conectarte a otras redes sin problemas. Para bloquear una red Wi-Fi en Windows:
- Haz clic en el ícono de Wi-Fi en la barra de tareas.
- Selecciona la red Wi-Fi que deseas bloquear.
- Haz clic derecho sobre el nombre de la red y selecciona propiedades .
- En la ventana de propiedades, ve a la pestaña seguridad .
- Desmarca la casilla permitir que esta red se conecte .
- Haz clic en aceptar para guardar los cambios.
Una vez que hayas bloqueado una red Wi-Fi, tu computadora ya no intentará conectarse a ella automáticamente.
Bloquear Todas las Redes Wi-Fi
Si deseas bloquear tu computadora de conectarse a cualquier red Wi-Fi, puedes hacerlo desactivando la conexión Wi-Fi completamente. Para hacerlo:
- Haz clic en el ícono de Wi-Fi en la barra de tareas.
- Selecciona configuración de red e internet .
- En la ventana de configuración, selecciona wi-fi .
- Desactiva el interruptor wi-fi .
Al desactivar el Wi-Fi, tu computadora ya no podrá conectarse a ninguna red inalámbrica.
Bloquear tu Computadora de Redes Wi-Fi en macOS
MacOS también ofrece opciones para bloquear tu computadora de redes Wi-Fi. Aquí te presentamos el método más común:
Bloquear la Conexión Automática a Redes Wi-Fi
MacOS te permite evitar que tu computadora se conecte automáticamente a redes Wi-Fi conocidas. Para hacerlo:
- Haz clic en el menú Apple y selecciona preferencias del sistema .
- Selecciona red .
- En la lista de la izquierda, selecciona wi-fi .
- Haz clic en el botón avanzado .
- En la ventana wi-fi , selecciona la red que deseas bloquear.
- Desmarca la casilla unirse automáticamente .
- Haz clic en aceptar para guardar los cambios.
Ahora, tu computadora ya no se conectará automáticamente a la red Wi-Fi seleccionada, pero aún podrás conectarte manualmente si lo deseas.
Consejos para Mejorar la Seguridad de tu Red Wi-Fi
Además de bloquear tu computadora de redes Wi-Fi no deseadas, existen otras medidas que puedes tomar para mejorar la seguridad de tu red Wi-Fi:
- Cambia la contraseña de tu router: La contraseña predeterminada del router es fácil de adivinar, por lo que es crucial cambiarla a una contraseña segura y única.
- Habilita el cifrado WPA2/WPA3: Este tipo de cifrado protege tu red Wi-Fi de accesos no autorizados.
- Desactiva el SSID de emisión: Esto hace que tu red Wi-Fi sea menos visible para los dispositivos cercanos.
- Actualiza el firmware de tu router: Las actualizaciones de firmware corrigen vulnerabilidades de seguridad y mejoran el rendimiento del router.
- Usa un firewall: Un firewall bloquea el acceso no autorizado a tu computadora y red.
- Activa la autenticación de dos factores: Esta función agrega una capa adicional de seguridad a tu red Wi-Fi.
Consultas Habituales
¿Puedo bloquear mi computadora de conectarse a redes Wi-Fi públicas?
Sí, puedes bloquear tu computadora de conectarse a redes Wi-Fi públicas. Puedes hacerlo utilizando los métodos descritos anteriormente, como bloquear redes Wi-Fi específicas o desactivando el Wi-Fi por completo. Sin embargo, tener en cuenta que las redes Wi-Fi públicas pueden ser inseguras, por lo que es recomendable evitar conectarse a ellas a menos que sea absolutamente necesario.
¿Cómo puedo saber si mi red Wi-Fi está segura?
Puedes verificar la seguridad de tu red Wi-Fi asegurándote de que el cifrado WPA2/WPA3 esté habilitado y que la contraseña de tu router sea segura y única. También puedes utilizar herramientas de análisis de seguridad para detectar posibles vulnerabilidades en tu red.
¿Qué debo hacer si mi computadora se conecta a una red Wi-Fi no deseada?
Si tu computadora se conecta a una red Wi-Fi no deseada, puedes bloquearla utilizando los métodos descritos en este artículo. También es recomendable verificar la configuración de tu red Wi-Fi y asegurarte de que no haya dispositivos no autorizados conectados a tu red.
Bloquear tu computadora de redes Wi-Fi es crucial para proteger tu privacidad, seguridad y rendimiento de la red. Al utilizar los métodos descritos en este artículo, puedes evitar que tu computadora se conecte a redes Wi-Fi no deseadas y mejorar la seguridad de tu red. Recuerda que la seguridad de tu red es una responsabilidad importante, y tomar medidas para protegerla es esencial en el entorno digital actual.
Si quieres conocer otros artículos parecidos a Bloquear computadora de redes wi-fi: información puedes visitar la categoría Seguridad wi-fi.