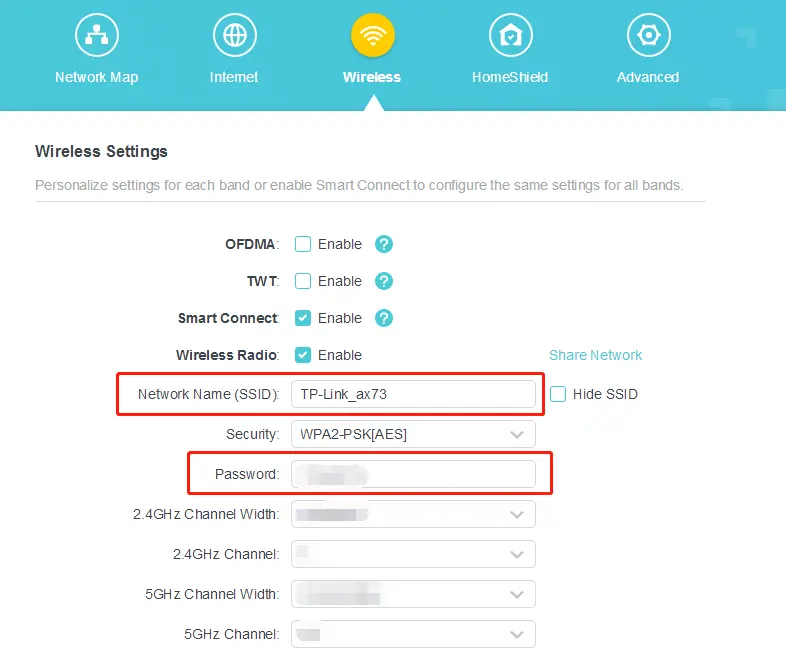En este artículo, te guiaremos a través del proceso de cambiar la contraseña de WiFi de tu dispositivo TP-Link, ya sea un router, un extensor de rango o un punto de acceso. Cambiar la contraseña de tu red WiFi es crucial para mantener la seguridad de tu conexión y proteger tus datos de accesos no autorizados. A continuación, te explicaremos paso a paso cómo hacerlo de forma sencilla y segura.

¿Por qué cambiar la contraseña de WiFi de tu TP-Link?
Cambiar la contraseña de tu red WiFi es esencial por varias razones:
- Seguridad: Una contraseña débil o antigua puede ser fácilmente adivinada por hackers o intrusos, exponiendo tu red y tus dispositivos a ataques cibernéticos.
- Privacidad: Al cambiar la contraseña, proteges tu información personal y tus datos sensibles de accesos no autorizados.
- Control: Te da control total sobre quién puede acceder a tu red WiFi. Puedes bloquear el acceso a personas no autorizadas y evitar el uso no deseado de tu ancho de banda.
Cómo cambiar la contraseña de WiFi de tu TP-Link: Tutorial paso a paso
El proceso para cambiar la contraseña de WiFi de tu TP-Link puede variar ligeramente dependiendo del modelo específico del dispositivo. Sin embargo, los pasos generales son los siguientes:
Accede a la configuración del dispositivo TP-Link
Para acceder a la configuración de tu dispositivo TP-Link, necesitas conectarte a su red WiFi y abrir un navegador web.
- Conéctate a la red WiFi del TP-Link: Si tu dispositivo TP-Link es un router, normalmente te conectarás a la red WiFi con el nombre tp-link_xxxxxx (donde XXXXXX es un conjunto de letras y números aleatorios). Si es un extensor de rango, te conectarás a la red WiFi del extensor, que generalmente tiene un nombre similar a tp-link_extender .
- Abre un navegador web: En tu computadora o dispositivo móvil, abre un navegador web (como Chrome, Firefox, Safari, etc.).
- Ingresa la dirección IP del TP-Link: En la barra de direcciones del navegador, ingresa la dirección IP del TP-Link. La dirección IP suele ser 19161 o 19160.Si no sabes la dirección IP, puedes encontrarla en la etiqueta del dispositivo TP-Link o en la configuración de tu red.
- Ingresa tu nombre de usuario y contraseña: En la página de inicio de sesión, ingresa el nombre de usuario y la contraseña del TP-Link. Si no has cambiado la contraseña de fábrica, el nombre de usuario suele ser admin y la contraseña admin o password .
Encuentra la configuración de WiFi
Una vez que hayas iniciado sesión, busca la sección de configuración de WiFi en el menú del TP-Link. Puede estar llamada wireless, wlan, red inalámbrica o algo similar.
Cambia la contraseña de WiFi
Dentro de la sección de configuración de WiFi, encontrarás una opción para cambiar la contraseña de la red. Esta opción puede tener nombres como wireless security, security settings, seguridad inalámbrica o configuración de seguridad.

- Selecciona el tipo de seguridad: Elige el tipo de encriptación que deseas usar para proteger tu red. Se recomienda usar WPA2 o WPA3, ya que son los tipos de seguridad más robustos disponibles.
- Ingresa la nueva contraseña: Introduce la nueva contraseña de WiFi que deseas usar. Asegúrate de que sea una contraseña segura, que tenga al menos 12 caracteres, incluya letras mayúsculas y minúsculas, números y símbolos.
- Confirma la contraseña: Vuelve a escribir la nueva contraseña para confirmar que la has introducido correctamente.
- Guarda los cambios: Haz clic en el botón guardar o aplicar para guardar los cambios en la configuración de WiFi.
Reconéctate a la red WiFi con la nueva contraseña
Después de cambiar la contraseña, tendrás que reconectarte a la red WiFi con la nueva contraseña.
- Desconéctate de la red WiFi actual: En tu computadora o dispositivo móvil, desconéctate de la red WiFi actual del TP-Link.
- Conéctate a la red WiFi con la nueva contraseña: Busca la red WiFi del TP-Link en la lista de redes disponibles y conéctate a ella utilizando la nueva contraseña que has creado.
Consejos para elegir una contraseña de WiFi segura
Aquí te damos algunos consejos para elegir una contraseña de WiFi segura:
- Utiliza una contraseña larga: Cuanto más larga sea la contraseña, más difícil será de adivinar. Se recomienda que tenga al menos 12 caracteres.
- Combina letras mayúsculas y minúsculas, números y símbolos: Una contraseña que combine diferentes tipos de caracteres es mucho más segura que una que solo utiliza letras minúsculas.
- Evita usar palabras comunes o información personal: No utilices palabras que se encuentren en el diccionario, tu nombre, fecha de nacimiento o cualquier otra información personal que pueda ser fácil de adivinar.
- No uses la misma contraseña para todas tus cuentas: Si un hacker obtiene acceso a una de tus cuentas, no querrás que tenga acceso a todas las demás.
- Utiliza un administrador de contraseñas: Un administrador de contraseñas te ayudará a crear y almacenar contraseñas seguras para todas tus cuentas.
Consultas habituales
¿Qué hago si olvido la contraseña de mi TP-Link?
Si olvidaste la contraseña de tu TP-Link, tendrás que restablecer el dispositivo a su configuración de fábrica. Esto eliminará todos los ajustes personalizados, incluyendo la contraseña de WiFi. Para restablecer el TP-Link, busca un botón pequeño de reset en el dispositivo. Presiona y mantén presionado el botón durante unos segundos hasta que las luces del dispositivo parpadeen. Una vez que el dispositivo se haya reiniciado, podrás acceder a la configuración y crear una nueva contraseña.
¿Cómo puedo mejorar la seguridad de mi red WiFi?
Además de cambiar la contraseña de WiFi, puedes mejorar la seguridad de tu red WiFi tomando las siguientes medidas:
- Activa el cifrado WPA2 o WPA3: Estos son los tipos de seguridad más robustos disponibles.
- Desactiva la transmisión del SSID: Esto evitará que el nombre de tu red WiFi aparezca en la lista de redes disponibles en otros dispositivos.
- Utiliza un firewall: Un firewall te ayudará a bloquear el acceso no autorizado a tu red.
- Mantén actualizado el firmware de tu TP-Link: Las actualizaciones de firmware suelen incluir parches de seguridad que ayudan a proteger tu dispositivo de ataques cibernéticos.
¿Cómo puedo cambiar la contraseña de WiFi de mi TP-Link desde mi teléfono móvil?
Puedes cambiar la contraseña de WiFi de tu TP-Link desde tu teléfono móvil siguiendo los mismos pasos que se describen en la sección anterior. La única diferencia es que necesitarás utilizar una aplicación de navegador web en tu teléfono móvil para acceder a la configuración del TP-Link.
¿Qué hago si no puedo acceder a la configuración del TP-Link?
Si no puedes acceder a la configuración del TP-Link, es posible que haya un problema con la conexión a Internet o con el dispositivo en sí. Comprueba lo siguiente:
- Verifica la conexión a Internet: Asegúrate de que tu dispositivo esté conectado a Internet.
- Reinicia el TP-Link: Desconecta el TP-Link de la corriente eléctrica durante unos segundos y luego vuelve a conectarlo.
- Reinicia tu módem o router: Desconecta el módem o router de la corriente eléctrica durante unos segundos y luego vuelve a conectarlo.
- Comprueba la dirección IP del TP-Link: Asegúrate de que la dirección IP que estás utilizando en el navegador web sea la correcta.
- Verifica el cable de red: Si estás utilizando un cable de red para conectar el TP-Link a tu computadora, asegúrate de que el cable esté conectado correctamente.
- Contacta con el soporte técnico de TP-Link: Si aún no puedes acceder a la configuración del TP-Link, contacta con el soporte técnico de TP-Link para obtener ayuda.
Cambiar la contraseña de WiFi de tu TP-Link es una medida de seguridad esencial para proteger tu red y tus dispositivos de accesos no autorizados. Sigue los pasos descritos en este artículo para cambiar la contraseña de WiFi de tu TP-Link de forma sencilla y segura. Recuerda elegir una contraseña segura y mantenerla actualizada para garantizar la seguridad de tu red WiFi.
Si quieres conocer otros artículos parecidos a Cambiar contraseña wifi tp-link: tutorial paso a paso puedes visitar la categoría Seguridad wifi.