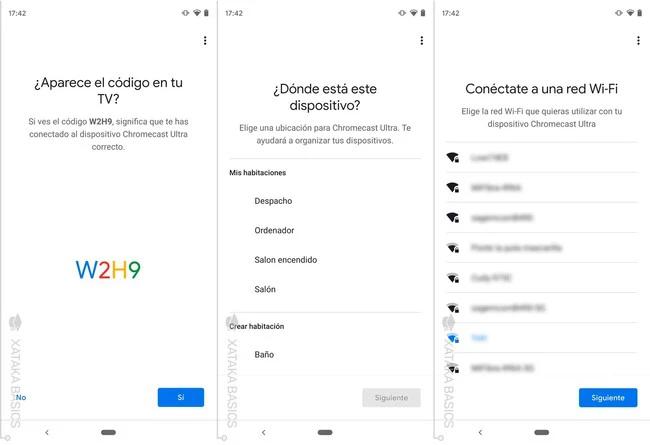En la era de la domótica, los dispositivos inteligentes como las bocinas y pantallas Google Nest o Home se han convertido en elementos esenciales para controlar y automatizar nuestro hogar. La conectividad a internet es fundamental para su funcionamiento, y la red Wi-Fi se convierte en el puente que une a estos dispositivos con el entorno digital. Pero, ¿Qué sucede cuando necesitas cambiar la red Wi-Fi a la que está conectado tu dispositivo Google Nest o Home? Este artículo te guiará paso a paso para realizar este proceso de forma sencilla y sin complicaciones.
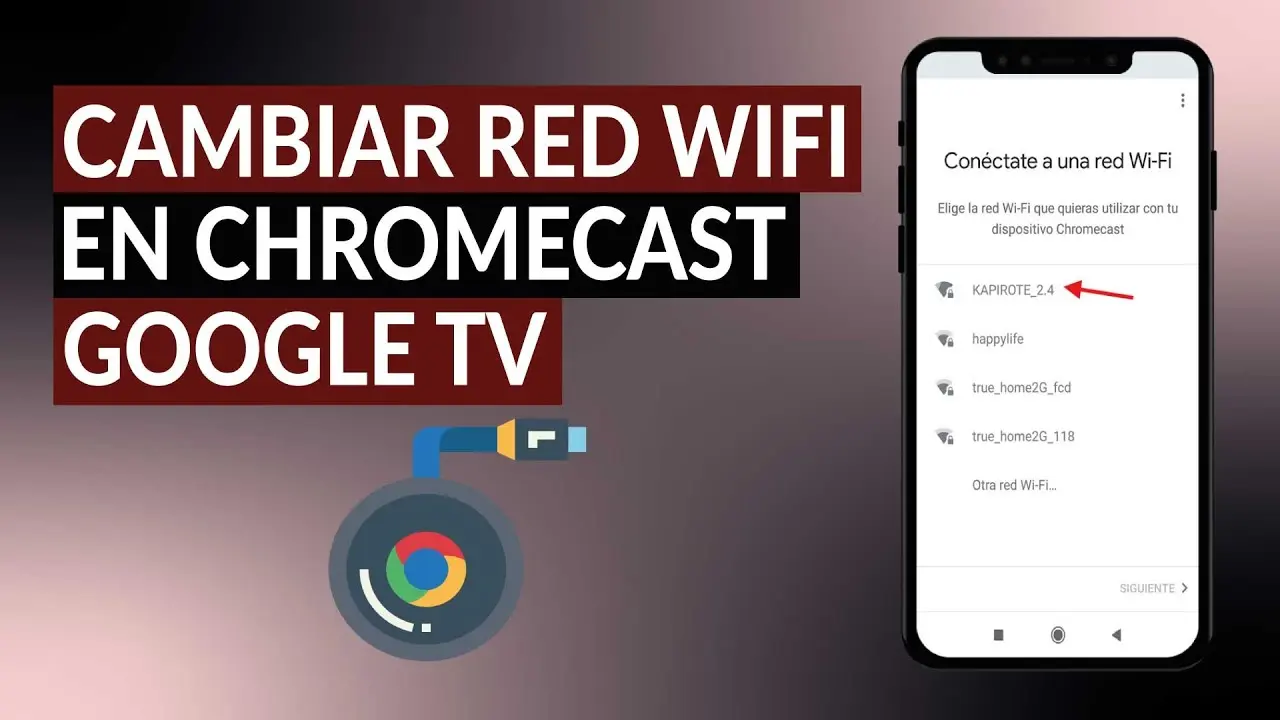
- ¿Por qué Cambiar la Red Wi-Fi de tu Dispositivo Google Nest o Home?
- Cómo Cambiar la Red Wi-Fi de tu Dispositivo Google Nest o Home
- Consejos para una Conexión Wi-Fi Estable
- Consultas Habituales
- ¿Puedo conectar mi dispositivo Google Nest o Home a más de una red Wi-Fi al mismo tiempo?
- ¿Qué sucede si olvido la contraseña de la red Wi-Fi a la que está conectado mi dispositivo Google Nest o Home?
- ¿Cómo puedo mejorar la señal Wi-Fi en mi hogar para mi dispositivo Google Nest o Home?
- ¿Qué debo hacer si mi dispositivo Google Nest o Home no se conecta a la nueva red Wi-Fi?
¿Por qué Cambiar la Red Wi-Fi de tu Dispositivo Google Nest o Home?
Existen varias razones por las que podrías necesitar cambiar la red Wi-Fi de tu dispositivo Google Nest o Home:
- Cambio de Proveedor de Internet: Al cambiar de compañía de internet, es probable que te asignen una nueva red Wi-Fi con un nombre y contraseña diferentes.
- Mejora de la Señal: Si la señal Wi-Fi actual es débil o inestable, conectar tu dispositivo a una red diferente con mejor cobertura puede mejorar su rendimiento.
- Configuración de una Red Dedicada: Para optimizar la seguridad y el rendimiento de tu red, podrías optar por configurar una red Wi-Fi separada para dispositivos inteligentes, evitando así interferencias con otros dispositivos en tu hogar.
- Configuración de una Red para Invitados: Si tienes invitados en casa, conectar sus dispositivos a una red Wi-Fi separada para invitados puede proporcionar una mayor seguridad y privacidad.
Cómo Cambiar la Red Wi-Fi de tu Dispositivo Google Nest o Home
Cambiar la red Wi-Fi de tu dispositivo Google Nest o Home es un proceso bastante sencillo. Sigue estos pasos:
Conecta tu Dispositivo a la Nueva Red Wi-Fi
Si tu dispositivo Google Nest o Home no está conectado a ninguna red Wi-Fi, necesitarás configurarlo en la aplicación Google Home.
- Abre la aplicación Google Home en tu teléfono inteligente o tableta.
- Presiona el botón dispositivos en la esquina inferior derecha de la pantalla.
- Selecciona agregar dispositivo y luego google nest o de socios .
- Sigue los pasos en la aplicación para configurar tu dispositivo en la nueva red Wi-Fi. La aplicación te guiará a través del proceso de conexión.
Cambiar la Red Wi-Fi de un Dispositivo Conectado
Si tu dispositivo Google Nest o Home ya está conectado a una red Wi-Fi, pero deseas cambiarlo a otra, puedes seguir estos pasos:
- Abre la aplicación Google Home en tu dispositivo móvil.
- Selecciona tu dispositivo Google Nest o Home en la pantalla de inicio de la aplicación.
- Presiona el icono de configuración (generalmente representado por un engranaje) en la esquina superior derecha de la pantalla.
- Busca la opción wi-fi en el menú de configuración.
- Selecciona la nueva red Wi-Fi a la que deseas conectar tu dispositivo.
- Ingresa la contraseña de la nueva red Wi-Fi.
- Confirma la conexión y espera a que tu dispositivo se conecte a la nueva red.
Restablecer la Configuración de Fábrica (Si Es Necesario)
Si tienes problemas para conectar tu dispositivo Google Nest o Home a la nueva red Wi-Fi, es posible que debas restablecer la configuración de fábrica del dispositivo. Esto eliminará todas las configuraciones existentes y te permitirá comenzar de nuevo.
- Localiza el botón de restablecer en tu dispositivo Google Nest o Home. El botón de restablecimiento suele estar ubicado en la parte posterior o inferior del dispositivo.
- Mantén presionado el botón de restablecer durante unos segundos hasta que el dispositivo se reinicie.
- Configura tu dispositivo desde cero siguiendo los pasos de la aplicación Google Home.
Consejos para una Conexión Wi-Fi Estable
Para garantizar una conexión Wi-Fi estable y sin problemas para tu dispositivo Google Nest o Home, ten en cuenta los siguientes consejos:
- Utiliza un Router de Alta Calidad: Un router potente y de alta calidad puede mejorar la cobertura y la velocidad de tu red Wi-Fi, lo que es crucial para dispositivos inteligentes como los Google Nest o Home.
- Optimiza la Ubicación del Router: Coloca tu router en una ubicación central y elevada para maximizar la cobertura Wi-Fi en tu hogar. Evita colocarlo cerca de objetos metálicos o grandes muros que pueden interferir con la señal.
- Utiliza una Banda de Frecuencia Adecuada: La banda de 5 GHz suele ofrecer una mayor velocidad y menos interferencias que la banda de 4 GHz, especialmente en áreas con muchos dispositivos conectados.
- Actualiza el Firmware del Router: Las actualizaciones de firmware suelen incluir mejoras de seguridad y rendimiento, lo que puede mejorar la estabilidad de tu red Wi-Fi.
- Evita Interferencias: Otros dispositivos inalámbricos, como teléfonos inalámbricos, hornos de microondas y dispositivos Bluetooth, pueden interferir con la señal Wi-Fi. Intenta mantener tu dispositivo Google Nest o Home lo más lejos posible de estos dispositivos.
Consultas Habituales
¿Puedo conectar mi dispositivo Google Nest o Home a más de una red Wi-Fi al mismo tiempo?
No, los dispositivos Google Nest o Home solo pueden recordar una red Wi-Fi a la vez. Si necesitas conectar tu dispositivo a diferentes redes Wi-Fi, tendrás que cambiar la configuración cada vez que cambies de red.
¿Qué sucede si olvido la contraseña de la red Wi-Fi a la que está conectado mi dispositivo Google Nest o Home?
Si olvidaste la contraseña de la red Wi-Fi, tendrás que restablecer la configuración de fábrica del dispositivo y volver a configurarlo con la nueva contraseña.
¿Cómo puedo mejorar la señal Wi-Fi en mi hogar para mi dispositivo Google Nest o Home?
Puedes mejorar la señal Wi-Fi utilizando un router de alta calidad, optimizando la ubicación del router, utilizando una banda de frecuencia adecuada, actualizando el firmware del router y evitando interferencias de otros dispositivos inalámbricos.
¿Qué debo hacer si mi dispositivo Google Nest o Home no se conecta a la nueva red Wi-Fi?
Si tu dispositivo no se conecta a la nueva red Wi-Fi, verifica que la contraseña sea correcta, asegúrate de que la red esté dentro del rango de cobertura del router y que no haya interferencias de otros dispositivos. Si el problema persiste, puedes intentar restablecer la configuración de fábrica del dispositivo y volver a configurarlo.
Cambiar la red Wi-Fi de tu dispositivo Google Nest o Home es un proceso simple que puedes realizar en unos pocos pasos. Sigue las instrucciones de la aplicación Google Home y asegúrate de tener la contraseña correcta para la nueva red Wi-Fi. Si experimentas algún problema, no dudes en consultar la sección de consultas habituales o buscar ayuda adicional en el sitio web de Google Nest o Home.
Recuerda que una conexión Wi-Fi estable es esencial para el funcionamiento óptimo de tus dispositivos inteligentes. Al optimizar tu red Wi-Fi y seguir estos consejos, podrás disfrutar de una experiencia conectada sin problemas y aprovechar al máximo las funciones de tus dispositivos Google Nest o Home.
Si quieres conocer otros artículos parecidos a Cambiar red wi-fi google nest o home puedes visitar la categoría Configuración wi-fi.