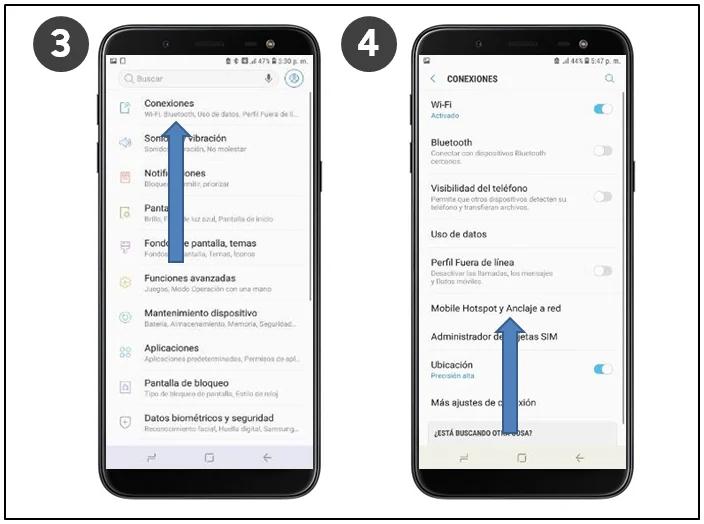En la era digital actual, la conectividad a Internet es esencial. Ya sea para trabajar, estudiar, navegar por la web o disfrutar de entretenimiento, tener acceso a Internet es indispensable. Pero, ¿Qué pasa cuando te encuentras en un lugar sin Wi-Fi disponible? ¡No te preocupes! Tu celular Samsung puede convertirse en tu propio punto de acceso, compartiendo su conexión a Internet con otros dispositivos, como tu laptop.

En esta información, te explicaremos paso a paso cómo compartir Internet de tu celular Samsung a tu laptop, utilizando dos métodos principales: Mobile Hotspot y Anclaje a red. Además, te proporcionaremos consejos útiles para optimizar la conexión y resolver posibles problemas que puedas encontrar.
- ¿Qué es Mobile Hotspot y Anclaje a red?
- Cómo compartir Internet de tu celular Samsung a tu laptop
- Consejos para optimizar la conexión
- Problemas comunes y soluciones
- Lo que necesits saber
- ¿Cuánto me cuesta compartir Internet de mi celular?
- ¿Puedo compartir Internet de mi celular con más de un dispositivo?
- ¿Puedo usar Mobile Hotspot y Anclaje a red al mismo tiempo?
- ¿Cómo puedo cambiar el nombre de la red y la contraseña del Mobile Hotspot?
- ¿Qué debo hacer si mi celular no permite compartir Internet?
¿Qué es Mobile Hotspot y Anclaje a red?
Mobile Hotspot y Anclaje a red son dos términos que se utilizan para describir la capacidad de un dispositivo móvil, como un smartphone, de compartir su conexión a Internet con otros dispositivos. Ambos métodos funcionan de manera similar, pero hay algunas diferencias clave:
Mobile Hotspot
Mobile Hotspot, también conocido como Zona Wi-Fi, crea una red inalámbrica independiente a la que otros dispositivos pueden conectarse. Es como tener un pequeño router portátil en tu bolsillo. Para conectarse a un Mobile Hotspot, necesitas ingresar la contraseña de la red.
Anclaje a red
Anclaje a red, por otro lado, utiliza una conexión USB para compartir la conexión a Internet del celular con la laptop. Es una opción más rápida y estable que Mobile Hotspot, pero requiere que la laptop tenga un puerto USB disponible.
Cómo compartir Internet de tu celular Samsung a tu laptop
Ahora que ya sabes las diferencias entre Mobile Hotspot y Anclaje a red, veamos cómo configurar cada método en tu celular Samsung:
Compartir Internet a través de Mobile Hotspot
Para compartir Internet de tu celular Samsung a tu laptop mediante Mobile Hotspot, sigue estos pasos:
- Abre la aplicación ajustes en tu celular Samsung.
- Busca y selecciona la opción conexiones .
- Toca en punto de acceso y anclaje a red .
- Activa el punto de acceso móvil .
- En la pantalla siguiente, encontrarás el nombre de la red (SSID) y la contraseña predeterminada. Puedes personalizarlos si lo deseas.
- En tu laptop, abre la configuración de Wi-Fi y busca el nombre de la red creada por tu celular.
- Introduce la contraseña y conéctate a la red.
¡Ya estás conectado a Internet a través de tu celular Samsung! Ahora puedes navegar por la web, descargar archivos, enviar correos electrónicos y realizar todas las actividades que normalmente haces con una conexión a Internet.
Compartir Internet a través de Anclaje a red
Si prefieres utilizar Anclaje a red para compartir Internet de tu celular Samsung a tu laptop, sigue estos pasos:
- Conecta tu celular Samsung a tu laptop mediante un cable USB.
- Abre la aplicación ajustes en tu celular Samsung.
- Busca y selecciona la opción conexiones .
- Toca en punto de acceso y anclaje a red .
- Activa anclaje a red usb .
Tu laptop debería reconocer automáticamente la conexión y tener acceso a Internet. Si no es así, es posible que tengas que instalar controladores USB adicionales para tu celular Samsung.
Consejos para optimizar la conexión
Una vez que hayas compartido Internet de tu celular Samsung a tu laptop, puedes seguir estos consejos para optimizar la conexión y obtener el máximo rendimiento:
- Reduce el uso de datos en tu celular: Cierra las aplicaciones que no estés utilizando para liberar ancho de banda y mejorar la velocidad de conexión.
- Evita descargar archivos grandes: Si necesitas descargar archivos grandes, es mejor hacerlo cuando estés conectado a una red Wi-Fi. Esto evitará que la conexión se ralentice.
- Actualiza el software de tu celular y laptop: Las actualizaciones de software suelen incluir mejoras de rendimiento y estabilidad, lo que puede mejorar la conexión.
- Reinicia tu celular y laptop: Un reinicio simple puede resolver problemas de conexión inesperados.
Problemas comunes y soluciones
Aunque compartir Internet de tu celular Samsung a tu laptop es un proceso sencillo, es posible que te encuentres con algunos problemas. Aquí te presentamos algunos problemas comunes y sus soluciones:
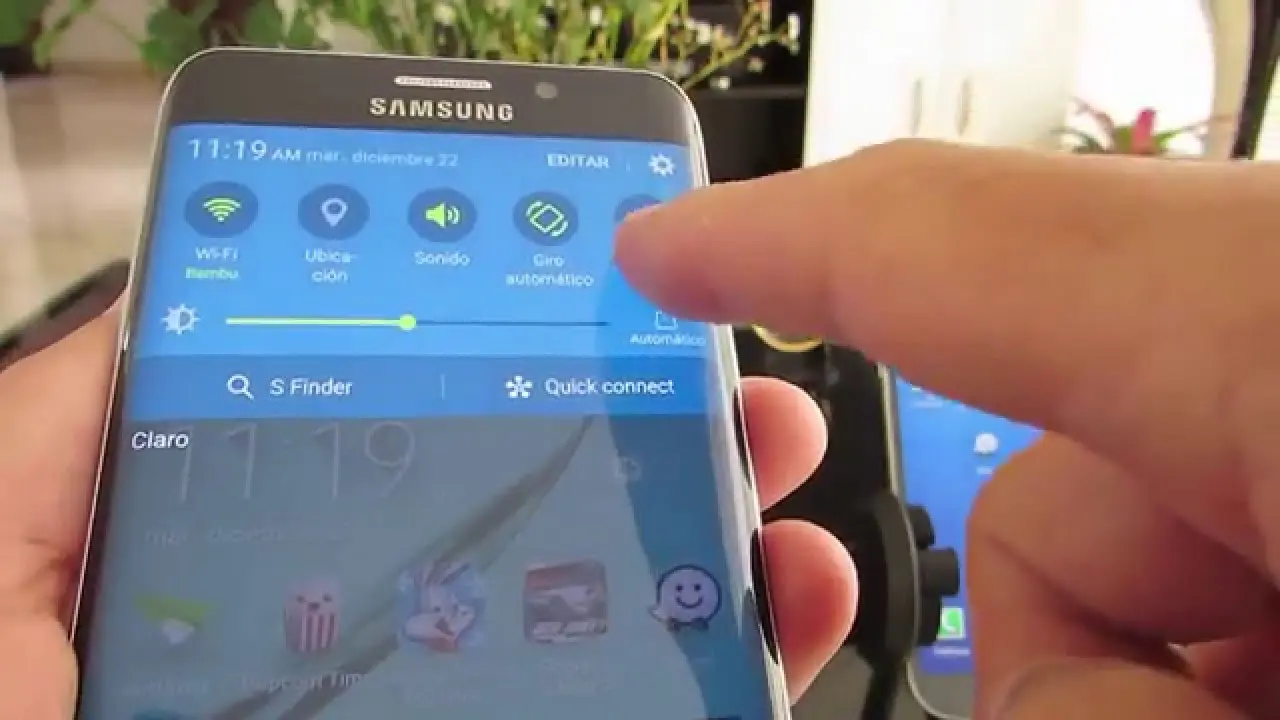
No puedo conectar mi laptop a la red del celular
Si no puedes conectar tu laptop a la red del celular, asegúrate de que la contraseña sea correcta y que el nombre de la red sea visible en la lista de redes disponibles. También puedes intentar reiniciar ambos dispositivos.
La conexión es lenta
Si la conexión es lenta, es posible que haya demasiados dispositivos conectados a la red del celular. Intenta desconectar algunos dispositivos o reducir el uso de datos en tu celular. También puedes intentar actualizar el software de tu celular y laptop.
La conexión se interrumpe
Si la conexión se interrumpe, es posible que haya un problema con la red del celular. Intenta reiniciar tu celular y laptop. Si el problema persiste, puede que tengas que contactarte con tu operador de telefonía móvil.
Lo que necesits saber
Aquí te presentamos algunas consultas habituales sobre cómo compartir Internet de tu celular Samsung a tu laptop:
¿Cuánto me cuesta compartir Internet de mi celular?
El costo de compartir Internet de tu celular depende de tu plan de datos. Algunos planes incluyen datos ilimitados, mientras que otros tienen un límite de datos. Asegúrate de revisar tu plan de datos para conocer los detalles.
¿Puedo compartir Internet de mi celular con más de un dispositivo?
Sí, puedes compartir Internet de tu celular con varios dispositivos. El número máximo de dispositivos que se pueden conectar depende de tu celular y de tu plan de datos.
¿Puedo usar Mobile Hotspot y Anclaje a red al mismo tiempo?
No, no puedes usar Mobile Hotspot y Anclaje a red al mismo tiempo. Si activas uno, el otro se deshabilitará automáticamente.
¿Cómo puedo cambiar el nombre de la red y la contraseña del Mobile Hotspot?
Para cambiar el nombre de la red y la contraseña del Mobile Hotspot, ve a la aplicación ajustes en tu celular Samsung, selecciona conexiones, luego punto de acceso y anclaje a red y toca en punto de acceso móvil. En la pantalla siguiente, puedes editar el nombre de la red y la contraseña.
¿Qué debo hacer si mi celular no permite compartir Internet?
Si tu celular no permite compartir Internet, es posible que tengas que contactarte con tu operador de telefonía móvil para activar esta función. También puedes intentar actualizar el software de tu celular.
Compartir Internet de tu celular Samsung a tu laptop es una solución práctica y sencilla para mantenerte conectado cuando no hay Wi-Fi disponible. Con los pasos detallados y los consejos útiles que te hemos proporcionado en esta tutorial, podrás compartir Internet de tu celular Samsung a tu laptop de forma rápida y eficiente. Recuerda que siempre es importante leer las condiciones de tu plan de datos para evitar cargos adicionales por el uso de datos.
Si quieres conocer otros artículos parecidos a Compartir internet de tu celular samsung a tu laptop puedes visitar la categoría Internet y telefonía.