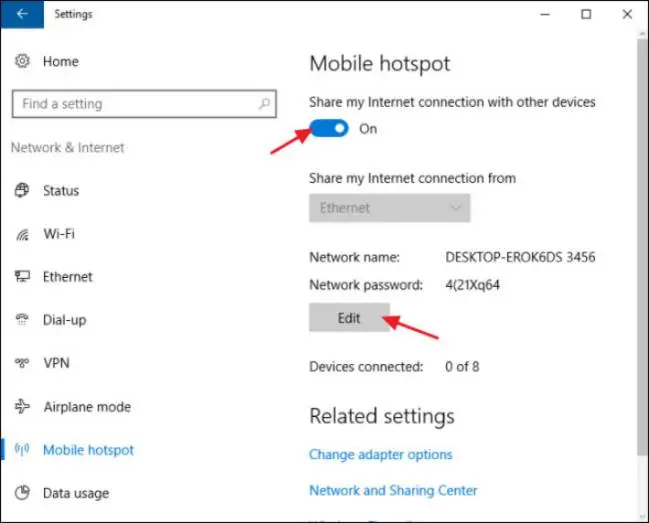En un entorno donde la conectividad es esencial, poder compartir tu conexión WiFi desde tu laptop puede ser una herramienta invaluable. Ya sea que estés en un viaje, en un lugar con conexión limitada o simplemente quieras compartir tu internet con otros dispositivos, la capacidad de convertir tu laptop en un punto de acceso WiFi te ofrece una gran flexibilidad. En este artículo, te guiaremos paso a paso a través de los métodos más comunes para compartir WiFi desde tu laptop, tanto en Windows como en macOS, y te explicaremos las ventajas y desventajas de cada uno.

¿Por qué compartir WiFi desde tu laptop?
Compartir WiFi desde tu laptop ofrece una serie de ventajas que pueden ser muy útiles en diversas situaciones:
- Conexión en movimiento: Si estás viajando y no hay WiFi disponible, puedes usar tu laptop como punto de acceso para conectar otros dispositivos como tu teléfono, tablet o incluso otra laptop.
- Compartir internet con otros dispositivos: Si tienes una conexión WiFi limitada en un lugar público, puedes compartirla con otros dispositivos, como una consola de juegos o una Smart TV.
- Crear una red privada: Puedes crear una red WiFi privada para compartir internet con tus dispositivos de confianza, manteniendo tu conexión segura y privada.
- Solucionar problemas de conectividad: Si tu router WiFi está fallando, puedes utilizar tu laptop como punto de acceso temporal para mantener la conectividad.
Cómo compartir WiFi desde tu laptop con Windows
Windows ofrece una forma sencilla de convertir tu laptop en un punto de acceso WiFi. Aquí te explicamos cómo hacerlo:
Activar el punto de acceso WiFi en Windows
Para activar el punto de acceso WiFi en Windows, puedes seguir estos pasos:
- Abre el Centro de redes y recursos compartidos . Puedes acceder a él haciendo clic en el ícono de la red en la barra de tareas y luego seleccionando abrir el centro de redes y recursos compartidos .
- En la ventana del Centro de redes y recursos compartidos, haz clic en cambiar configuración del adaptador .
- En la ventana conexiones de red , busca tu conexión WiFi actual (por ejemplo, wifi o ethernet ) y haz clic derecho sobre ella. Selecciona propiedades .
- En la ventana de propiedades, ve a la pestaña compartir .
- Marca la casilla permitir que otros usuarios de la red se conecten a través de la conexión a internet de esta computadora .
- En la sección nombre de la red inalámbrica , puedes cambiar el nombre de tu punto de acceso WiFi. También puedes cambiar la contraseña en la sección contraseña de seguridad de la red inalámbrica .
- Haz clic en aceptar para guardar los cambios.
Conectar dispositivos a tu punto de acceso WiFi
Una vez que hayas configurado el punto de acceso WiFi en tu laptop, puedes conectar otros dispositivos a él. Para ello, sigue estos pasos:
- En tu dispositivo, busca redes WiFi disponibles.
- Selecciona el nombre de tu punto de acceso WiFi (el que elegiste en la configuración).
- Ingresa la contraseña que estableciste en la configuración.
- Una vez que hayas ingresado la contraseña correctamente, tu dispositivo se conectará al punto de acceso WiFi de tu laptop.
Cómo compartir WiFi desde tu laptop con macOS
Compartir WiFi desde una laptop con macOS es igualmente sencillo. Puedes seguir estos pasos:

Activar el punto de acceso WiFi en macOS
Para activar el punto de acceso WiFi en macOS, puedes seguir estos pasos:
- Haz clic en el ícono de WiFi en la barra de menú.
- Selecciona abrir preferencias de red .
- En la ventana preferencias de red , selecciona compartir .
- Marca la casilla compartir internet .
- En el menú desplegable compartir desde , selecciona la conexión WiFi que deseas compartir (por ejemplo, ethernet o wifi ).
- En la sección opciones de internet compartido , puedes cambiar el nombre de tu punto de acceso WiFi y la contraseña.
- Haz clic en iniciar para activar el punto de acceso WiFi.
Conectar dispositivos a tu punto de acceso WiFi
Una vez que hayas configurado el punto de acceso WiFi en tu laptop, puedes conectar otros dispositivos a él. Para ello, sigue los mismos pasos que en Windows:
- En tu dispositivo, busca redes WiFi disponibles.
- Selecciona el nombre de tu punto de acceso WiFi (el que elegiste en la configuración).
- Ingresa la contraseña que estableciste en la configuración.
- Una vez que hayas ingresado la contraseña correctamente, tu dispositivo se conectará al punto de acceso WiFi de tu laptop.
Consejos para compartir WiFi desde tu laptop
Aquí te damos algunos consejos adicionales para compartir WiFi desde tu laptop:
- Usa una contraseña segura: Asegúrate de establecer una contraseña segura para tu punto de acceso WiFi para proteger tu conexión de intrusos.
- Limita el número de dispositivos conectados: Si conectas demasiados dispositivos a tu punto de acceso WiFi, puede afectar el rendimiento de la conexión.
- Desactiva el punto de acceso WiFi cuando no lo estés usando: Esto ayudará a conservar la batería de tu laptop.
- Considera usar una VPN: Si estás conectando dispositivos a tu punto de acceso WiFi en un lugar público, es recomendable usar una VPN para proteger tu privacidad y seguridad.
Ventajas y desventajas de compartir WiFi desde tu laptop
Compartir WiFi desde tu laptop tiene sus ventajas y desventajas. Aquí te presentamos una tabla que resume los pros y los contras:
| Ventajas | Desventajas |
|---|---|
| Conexión en movimiento | Puede afectar el rendimiento de tu laptop |
| Compartir internet con otros dispositivos | Puede consumir más batería |
| Crear una red privada | Puede ser más lento que una conexión WiFi directa |
| Solucionar problemas de conectividad | Puede ser menos seguro que una conexión WiFi directa |
Consultas habituales
¿Puedo compartir WiFi desde mi laptop sin conexión a internet?
No. Para compartir WiFi desde tu laptop, necesitas tener una conexión a internet activa. Tu laptop utilizará su conexión a internet para crear el punto de acceso WiFi.
¿Cómo puedo cambiar el nombre y la contraseña de mi punto de acceso WiFi?
Puedes cambiar el nombre y la contraseña de tu punto de acceso WiFi en la configuración de tu laptop. En Windows, puedes hacerlo en el Centro de redes y recursos compartidos, mientras que en macOS puedes hacerlo en las Preferencias de red.
¿Puedo compartir WiFi desde mi laptop con un dispositivo Android?
Sí, puedes compartir WiFi desde tu laptop con un dispositivo Android. Simplemente busca la red WiFi de tu laptop en tu dispositivo Android, ingresa la contraseña y conéctate.
¿Cuánto tiempo puedo compartir WiFi desde mi laptop?
Puedes compartir WiFi desde tu laptop durante todo el tiempo que quieras, siempre y cuando tengas una conexión a internet activa y tu laptop tenga suficiente batería.
¿Es seguro compartir WiFi desde mi laptop?
Compartir WiFi desde tu laptop puede ser seguro si tomas las precauciones necesarias. Asegúrate de usar una contraseña segura para tu punto de acceso WiFi y evita conectarte a redes públicas desconocidas. También es recomendable utilizar una VPN si estás compartiendo WiFi en un lugar público.
Compartir WiFi desde tu laptop es una función útil que te ofrece flexibilidad y opciones de conectividad adicionales. Puedes convertir tu laptop en un punto de acceso WiFi en solo unos pocos pasos, tanto en Windows como en macOS. Asegúrate de seguir los consejos que te hemos proporcionado para garantizar una conexión segura y estable.
Esperamos que esta tutorial te haya sido útil. Si tienes alguna pregunta o necesitas más información, no dudes en dejar un comentario a continuación.
Si quieres conocer otros artículos parecidos a Cómo compartir wifi desde tu laptop puedes visitar la categoría Conexión wifi.