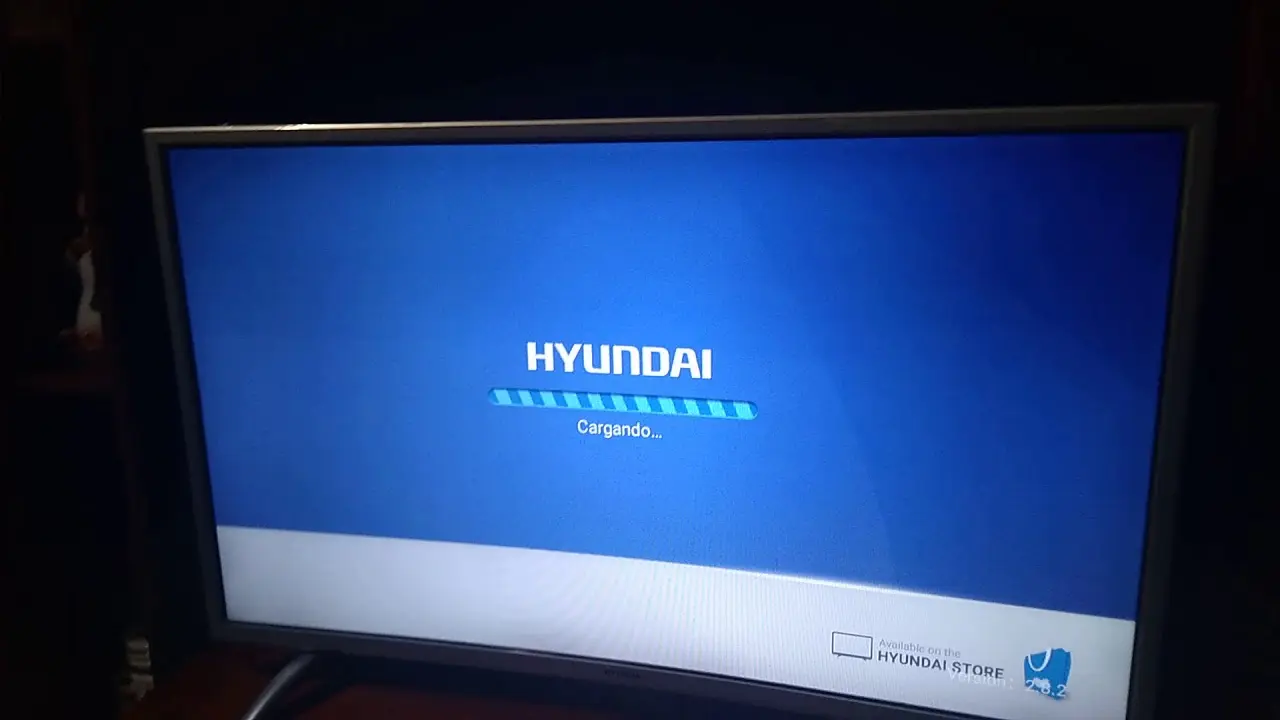En el entorno actual, las Smart TV se han convertido en un elemento indispensable para el entretenimiento en el hogar. La posibilidad de acceder a contenido en línea, aplicaciones y servicios de streaming ha revolucionado la forma en que disfrutamos de nuestras películas, series y programas favoritos. Si tienes una Smart TV Hyundai, conectar a la red Wi-Fi es el primer paso para aprovechar al máximo todas sus funciones. Esta tutorial te ayudará a conectar tu Smart TV Hyundai a tu red Wi-Fi de forma rápida y sencilla.

- Entendiendo el Menú de Conexión Wi-Fi en tu Smart TV Hyundai
- Pasos para Conectar tu Smart TV Hyundai a la Red Wi-Fi
- Recomendaciones para una Conexión Wi-Fi Estable
- Conectando a Hyundai LIVE
- Solucionando Problemas de Conexión Wi-Fi
- (Consultas Habituales)
- ¿Puedo conectar mi Smart TV Hyundai a una red Wi-Fi pública?
- ¿Puedo usar un cable Ethernet para conectar mi Smart TV Hyundai a la red?
- ¿Cómo puedo actualizar el software de mi Smart TV Hyundai?
- ¿Qué puedo hacer si mi Smart TV Hyundai no reconoce mi red Wi-Fi?
- ¿Cómo puedo cambiar la contraseña de mi red Wi-Fi en mi Smart TV Hyundai?
Para conectar tu Smart TV Hyundai a la red Wi-Fi, tendrás que acceder al menú de configuración de red. Este menú generalmente se encuentra en la sección de configuración o ajustes de tu televisor. Podrás acceder a él a través del control remoto o mediante los botones físicos del televisor.
Opciones de Conexión Wi-Fi
Dentro del menú de configuración de red, encontrarás las siguientes opciones:
- Agregar red Wi-Fi: Esta opción te permite agregar una nueva red Wi-Fi a tu televisor. Deberás ingresar el nombre de la red (SSID) y la contraseña.
- Wi-Fi: Esta opción te permite activar o desactivar el Wi-Fi en tu televisor.
Pasos para Conectar tu Smart TV Hyundai a la Red Wi-Fi
Sigue estos pasos para conectar tu Smart TV Hyundai a la red Wi-Fi:
- Enciende tu Smart TV Hyundai.
- Accede al menú de configuración. Esto puede variar según el modelo de tu televisor. Generalmente, puedes acceder a través del botón configuración o ajustes en tu control remoto.
- Selecciona la opción red o conexión de red .
- Elige agregar red wi-fi o configurar wi-fi .
- Selecciona tu red Wi-Fi de la lista de redes disponibles.
- Ingresa la contraseña de tu red Wi-Fi.
- Confirma la conexión. Tu televisor se conectará a la red Wi-Fi y podrás acceder a las funciones en línea.
Recomendaciones para una Conexión Wi-Fi Estable
Para asegurar una conexión Wi-Fi estable y rápida, considera las siguientes recomendaciones:
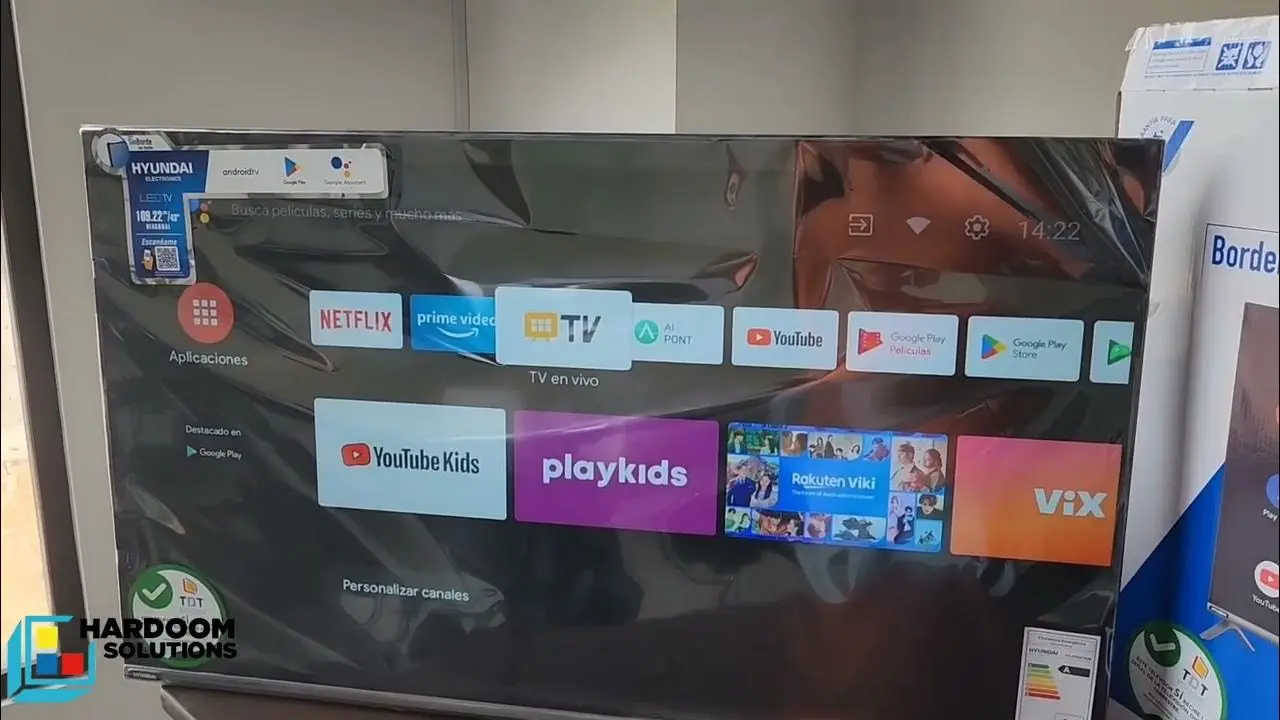
- Ubica tu router en un lugar central y elevado: Esto ayudará a mejorar la señal Wi-Fi en toda tu casa.
- Evita obstáculos: Paredes gruesas, muebles grandes y electrodomésticos pueden interferir con la señal Wi-Fi.
- Actualiza el firmware de tu router: Las actualizaciones de firmware pueden mejorar la estabilidad y la seguridad de tu red Wi-Fi.
- Utiliza una banda de frecuencia de 5 GHz: Si tu router lo permite, la banda de 5 GHz ofrece velocidades más rápidas y menos interferencias.
Conectando a Hyundai LIVE
Hyundai LIVE es un servicio en línea que ofrece contenido exclusivo para tu Smart TV Hyundai. Al conectar tu televisor a la red Wi-Fi por primera vez, se mostrará un aviso sobre el uso compartido de información. Debes leer cuidadosamente este aviso y presionar activar para poder usar Hyundai LIVE.
Solucionando Problemas de Conexión Wi-Fi
Si tienes problemas para conectar tu Smart TV Hyundai a la red Wi-Fi, prueba las siguientes soluciones:
- Reinicia tu Smart TV y tu router.
- Verifica la contraseña de tu red Wi-Fi.
- Asegúrate de que tu Smart TV esté dentro del rango de señal de tu router.
- Intenta conectar tu Smart TV a una red Wi-Fi diferente.
- Contacta con el soporte técnico de Hyundai.
(Consultas Habituales)
¿Puedo conectar mi Smart TV Hyundai a una red Wi-Fi pública?
Sí, puedes conectar tu Smart TV Hyundai a una red Wi-Fi pública. Sin embargo, te recomendamos que tengas precaución con la información que compartes en una red pública, ya que no es tan segura como una red privada.
¿Puedo usar un cable Ethernet para conectar mi Smart TV Hyundai a la red?
Sí, algunos modelos de Smart TV Hyundai tienen un puerto Ethernet que te permite conectar el televisor a la red mediante un cable. Esta opción puede proporcionar una conexión más estable y rápida que el Wi-Fi.
¿Cómo puedo actualizar el software de mi Smart TV Hyundai?
Para actualizar el software de tu Smart TV Hyundai, generalmente debes acceder al menú de configuración y buscar la opción actualización de software o actualización del sistema.
¿Qué puedo hacer si mi Smart TV Hyundai no reconoce mi red Wi-Fi?
Si tu Smart TV Hyundai no reconoce tu red Wi-Fi, asegúrate de que el nombre de la red (SSID) y la contraseña sean correctos. También puedes intentar reiniciar tu router y tu Smart TV.
¿Cómo puedo cambiar la contraseña de mi red Wi-Fi en mi Smart TV Hyundai?
Para cambiar la contraseña de tu red Wi-Fi en tu Smart TV Hyundai, debes acceder al menú de configuración de red y seleccionar la opción eliminar red o olvidar red. Luego, agrega la nueva contraseña cuando vuelvas a conectar tu televisor a la red.
Conectar tu Smart TV Hyundai a la red Wi-Fi es un proceso sencillo que te abre un entorno de posibilidades. Disfruta de contenido en línea, aplicaciones, servicios de streaming y mucho más con tu Smart TV Hyundai conectada a la red Wi-Fi. Sigue los pasos descritos en esta una conexión rápida y estable.
Si quieres conocer otros artículos parecidos a Conectando tu Smart TV Hyundai a la Red Wi-Fi: Tutorial Completa puedes visitar la categoría Conexión wi-fi.