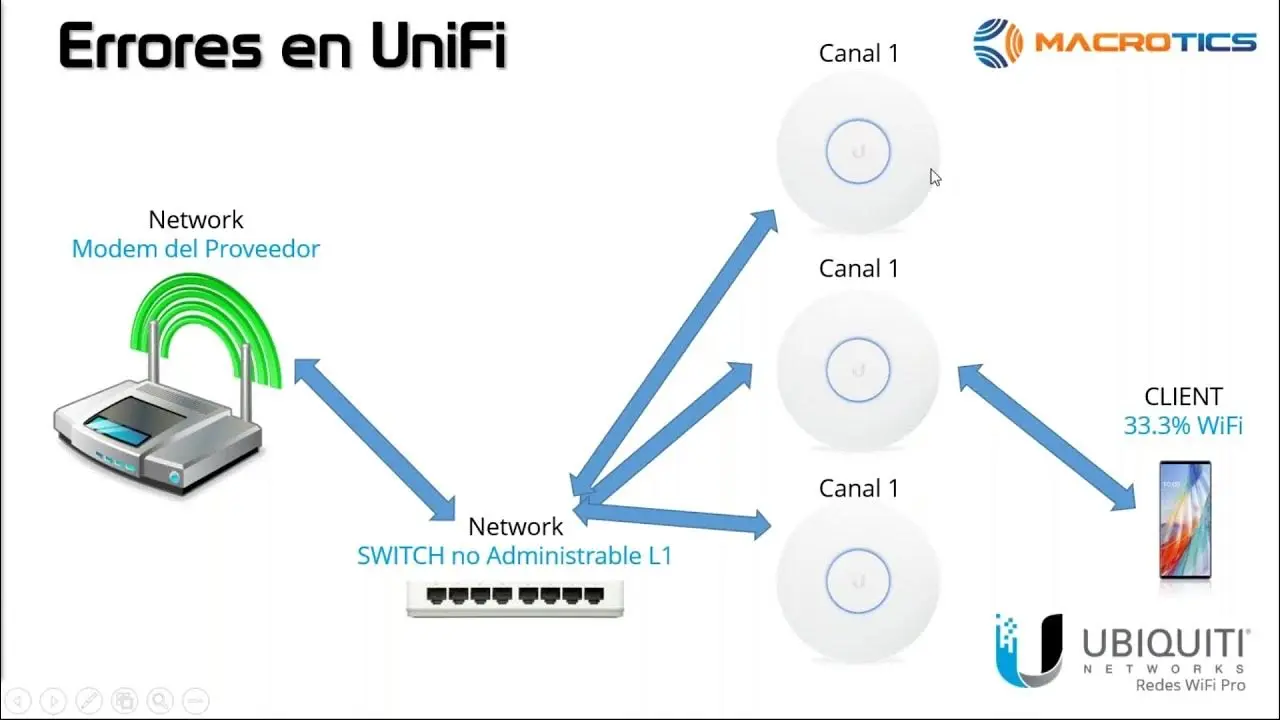En la era digital actual, la conexión a internet se ha convertido en una necesidad fundamental para la mayoría de nosotros. Para disfrutar de una conexión inalámbrica estable y rápida, un router es esencial. Pero, ¿Qué pasa si necesitas crear una red WiFi adicional para invitados o para un uso específico? Afortunadamente, la mayoría de los routers modernos ofrecen la posibilidad de configurar múltiples redes WiFi, lo que te permite gestionar el acceso y la seguridad de tus dispositivos de forma más eficiente.

En esta información, te explicaremos paso a paso cómo crear una red WiFi con tu router, desde la configuración básica hasta las opciones avanzadas. Aprenderás a configurar una red WiFi para invitados, a establecer contraseñas seguras y a controlar el acceso a internet. Además, te proporcionaremos consejos para optimizar el rendimiento de tu red y solucionar posibles problemas.
¿Por qué crear una red WiFi adicional?
Crear una red WiFi adicional con tu router puede ser muy útil en diversas situaciones. Aquí te presentamos algunas de las razones más comunes:
- Seguridad: Separar la red principal de la red para invitados evita que dispositivos no autorizados accedan a tu red principal, protegiendo así tus datos y dispositivos personales.
- Control de acceso: Puedes establecer diferentes niveles de acceso para las redes, permitiendo a los invitados navegar por internet sin acceder a tu red interna o a archivos compartidos.
- Optimización de recursos: Al dividir el tráfico entre dos redes, puedes mejorar el rendimiento de la red principal, especialmente en hogares con muchos dispositivos conectados.
- Uso específico: Puedes crear una red WiFi dedicada para dispositivos IoT (Internet of Things) o para juegos, con configuraciones especiales que prioricen el ancho de banda para estos usos.
Configuración de una red WiFi adicional
La configuración de una red WiFi adicional en tu router es un proceso relativamente sencillo. Sin embargo, los pasos específicos pueden variar dependiendo del modelo de router que tengas. En general, el proceso se divide en los siguientes pasos:
Acceder al panel de administración del router
Para acceder a la configuración del router, necesitas abrir un navegador web y escribir la dirección IP del router en la barra de direcciones. La dirección IP del router suele ser 19161 o 19160.1, pero puede variar dependiendo del fabricante. Puedes encontrar la dirección IP del router en la etiqueta del dispositivo o en la configuración de tu red.
Iniciar sesión en el router
Una vez que hayas accedido a la página de administración, se te solicitará que ingreses el nombre de usuario y la contraseña. Por lo general, estos datos se encuentran en la etiqueta del router o en el manual de usuario. Si no has cambiado la contraseña por defecto, es recomendable hacerlo por seguridad.
Configurar la red WiFi adicional
En el panel de administración del router, busca la sección de configuración inalámbrica o wireless. En esta sección, encontrarás la opción de crear una nueva red WiFi. Dependiendo del modelo de router, esta opción puede llamarse red de invitados, red inalámbrica 2 o ssid adicional.
Establecer el nombre de la red (SSID)
El SSID es el nombre que se le dará a tu nueva red WiFi. Elige un nombre fácil de recordar y que no se confunda con otras redes. También puedes agregar un prefijo o sufijo al nombre de la red para identificar fácilmente a qué red pertenece.
Seleccionar el tipo de seguridad y la contraseña
Es fundamental proteger tu red WiFi con una contraseña segura para evitar accesos no autorizados. Puedes elegir entre diferentes tipos de seguridad, como WPA2/WPA3, que son los más seguros actualmente. Asegúrate de elegir una contraseña fuerte que combine letras mayúsculas y minúsculas, números y símbolos.
Configurar la banda de frecuencia
Los routers modernos suelen ofrecer la posibilidad de elegir entre dos bandas de frecuencia: 4 GHz y 5 GHz. La banda de 4 GHz tiene una mayor cobertura, pero es más lenta que la banda de 5 GHz. La banda de 5 GHz ofrece velocidades más rápidas, pero su cobertura es menor. Puedes elegir la banda que mejor se adapte a tus necesidades. Si no estás seguro, puedes elegir la banda de 4 GHz, que es más común.
Guardar la configuración
Una vez que hayas configurado todos los parámetros de la red WiFi adicional, guarda los cambios. El router se reiniciará y la nueva red WiFi estará disponible.

Consejos para optimizar el rendimiento de tu red WiFi
Una vez que hayas creado tu red WiFi adicional, puedes seguir estos consejos para optimizar su rendimiento:
- Ubicación del router: Coloca el router en un lugar central de tu hogar, lejos de obstáculos como paredes gruesas o dispositivos electrónicos que puedan interferir con la señal.
- Actualiza el firmware del router: Las actualizaciones de firmware suelen mejorar el rendimiento del router y corregir errores de seguridad. Asegúrate de mantener el firmware actualizado.
- Evita la congestión de la red: Si hay muchos dispositivos conectados a la red, es posible que el rendimiento se vea afectado. Intenta limitar el número de dispositivos conectados a la red principal y utiliza la red WiFi adicional para dispositivos menos exigentes.
- Configura la calidad de servicio (QoS): La QoS te permite priorizar el tráfico de ciertos dispositivos o aplicaciones, mejorando el rendimiento de las aplicaciones más exigentes, como juegos o videoconferencias.
(Consultas habituales)
¿Puedo crear más de una red WiFi adicional?
Sí, la mayoría de los routers modernos permiten crear varias redes WiFi adicionales. El número de redes que puedes crear dependerá del modelo de router.
¿Puedo cambiar la contraseña de la red WiFi adicional?
Sí, puedes cambiar la contraseña de la red WiFi adicional en cualquier momento. Para ello, debes acceder al panel de administración del router y editar la configuración de la red WiFi.
¿Puedo desactivar la red WiFi adicional?
Sí, puedes desactivar la red WiFi adicional en el panel de administración del router. La red dejará de estar disponible hasta que la actives de nuevo.
¿Puedo usar la red WiFi adicional para conectar dispositivos a internet?
Sí, puedes usar la red WiFi adicional para conectar dispositivos a internet. Sin embargo, tener en cuenta que la velocidad de la conexión dependerá del ancho de banda de tu conexión a internet y del número de dispositivos conectados a la red.
¿Qué sucede si tengo problemas con la configuración de la red WiFi adicional?
Si tienes problemas con la configuración de la red WiFi adicional, puedes consultar el manual de usuario del router o contactar con el fabricante para obtener asistencia técnica. También puedes buscar ayuda en foros online o en sitios web de ayuda técnica.
Crear una red WiFi adicional con tu router es una tarea sencilla que puede mejorar la seguridad, el control de acceso y la eficiencia de tu red. Sigue los pasos que te hemos indicado en esta tutorial y podrás configurar tu red WiFi adicional en pocos minutos. Recuerda que es importante elegir una contraseña segura y optimizar el rendimiento de tu red para disfrutar de una experiencia inalámbrica óptima.
Si quieres conocer otros artículos parecidos a Crear una red wifi adicional con tu router: tutorial paso a paso puedes visitar la categoría Redes wifi.