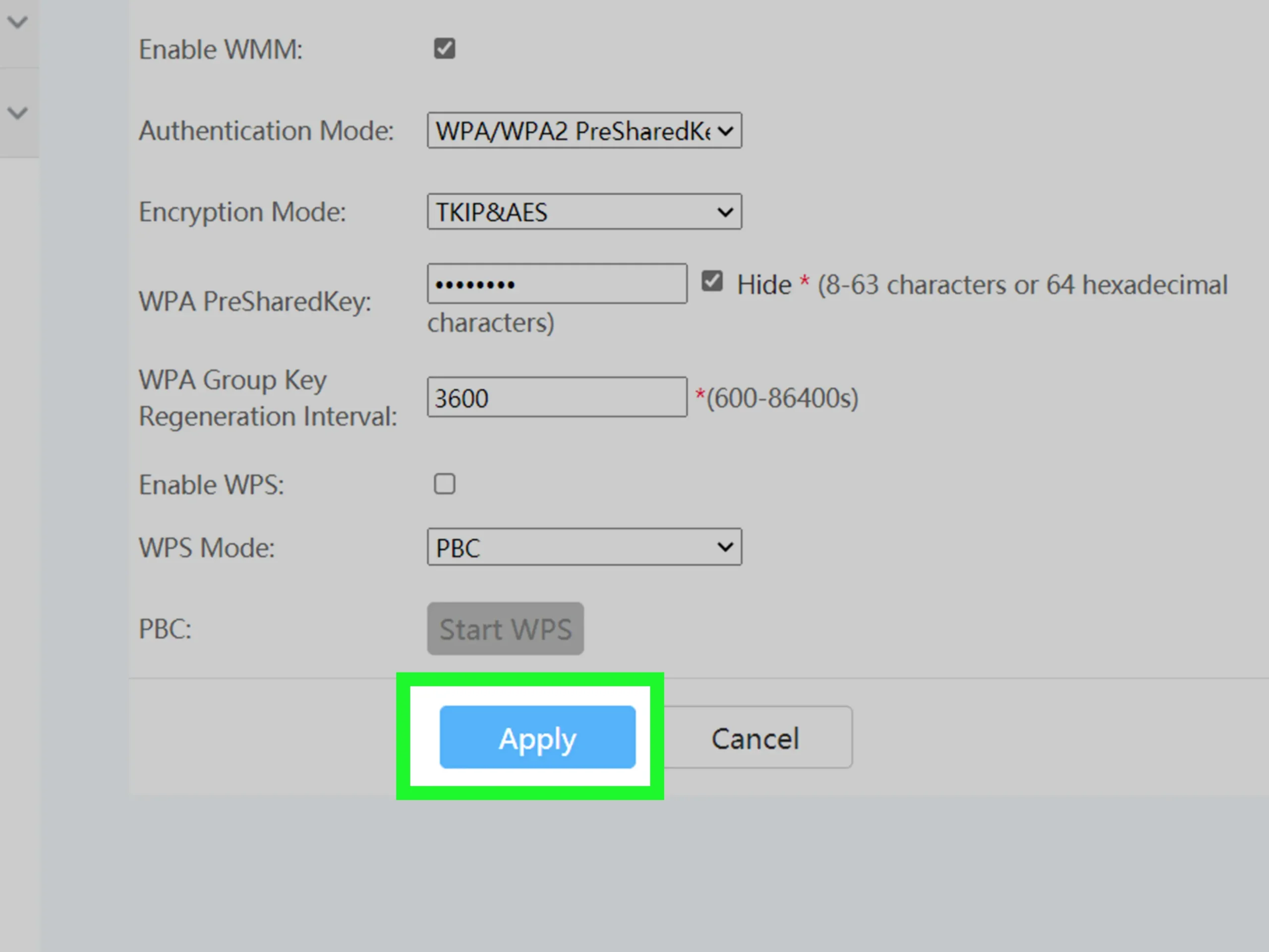En el entorno digital actual, donde la privacidad y el control sobre nuestros dispositivos son cada vez más importantes, es fundamental tener la capacidad de gestionar el acceso a nuestros dispositivos conectados. Uno de los desafíos que enfrentan muchos usuarios es cómo evitar que otras personas se conecten a su Chromecast y controlen la reproducción multimedia. Este artículo te guiará a través de diferentes métodos para ocultar tu Chromecast en tu red Wi-Fi y asegurar que solo tú tengas el control.

- Control de Transmisión Multimedia: Notificaciones y Configuración
- Restringiendo el Acceso a tu Chromecast
- Controles Parentales Avanzados en Google TV
- Controles Parentales en YouTube
- Consultas Habituales
- ¿Puedo ocultar mi Chromecast de la red Wi-Fi?
- ¿Cómo puedo evitar que otros usuarios se conecten a mi Chromecast?
- ¿Qué puedo hacer si alguien está usando mi Chromecast sin mi permiso?
- ¿Puedo usar un Chromecast en una red Wi-Fi pública?
- ¿Hay alguna forma de bloquear el acceso a un Chromecast desde un dispositivo específico?
Control de Transmisión Multimedia: Notificaciones y Configuración
Google ofrece una función llamada notificaciones de control de transmisión multimedia que te permite controlar el contenido multimedia que se reproduce en tu Chromecast, así como en dispositivos Google Nest o Home. Estas notificaciones te permiten ver quién está transmitiendo, el contenido que se está reproduciendo y controlar la reproducción con botones de pausa, silencio, detener y configuración.
¿Cómo Funcionan las Notificaciones de Control de Transmisión Multimedia?
Para recibir estas notificaciones, tu dispositivo móvil debe estar vinculado a la misma cuenta de Google que tu Chromecast y estar conectado a la misma red Wi-Fi. Las notificaciones te mostrarán:
- El nombre del dispositivo que está transmitiendo contenido.
- El proveedor del contenido (por ejemplo, Netflix, YouTube).
- Controles multimedia para pausar, silenciar, detener y configurar la reproducción.
Tener en cuenta que las notificaciones de control de transmisión multimedia no están disponibles para dispositivos iOS.
Desactivando las Notificaciones de Control de Transmisión Multimedia
Si no deseas que otras personas en tu red Wi-Fi puedan controlar tu transmisión multimedia, puedes desactivar las notificaciones de control de transmisión multimedia en tu dispositivo Chromecast, la bocina o la pantalla Google Nest o Home. Para hacerlo, sigue estos pasos:
- Abre la aplicación Google Home.
- Selecciona la pestaña favoritos o dispositivos .
- Mantén presionada la tarjeta del dispositivo que deseas configurar.
- Selecciona configuración .
- Ve a reconocimiento y uso compartido .
- Desactiva la opción permitir que otros controlen tu transmisión de contenido .
También puedes desactivar las notificaciones de control de transmisión multimedia en tu teléfono. Hay dos opciones:
- Opción 1: Desde la notificación de control de transmisión multimedia, selecciona configuración . Desactiva la opción mostrar notificaciones del control remoto .
- Opción 2: En tu teléfono, ve a configuración . Selecciona google , luego dispositivos y uso compartido , seguido de opciones de transmisión . Desactiva la opción controles multimedia para dispositivos de transmisión .
Restringiendo el Acceso a tu Chromecast
Además de controlar las notificaciones de transmisión multimedia, puedes restringir el acceso a tu Chromecast de forma más completa. Una de las formas más efectivas de hacerlo es mediante la configuración de un perfil infantil en Google TV.
Perfiles Infantiles en Google TV
Los perfiles infantiles en Google TV te permiten elegir qué aplicaciones pueden usar tus hijos, establecer límites de tiempo de uso y configurar recordatorios para la hora de dormir. Esta función te da un control granular sobre el contenido al que tus hijos pueden acceder.
Cómo Configurar un Perfil Infantil en Google TV
- En la pantalla principal de Google TV, ve a tu foto de perfil o inicial.
- En quién está mirando , selecciona agregar un niño .
- Si tu hijo tiene una cuenta de Google o un perfil infantil en tu grupo familiar, selecciónalo para configurarlo. Si no, selecciona agregar un niño y sigue las instrucciones en pantalla.
- Elige las aplicaciones que quieres incluir en la pantalla principal del niño.
- Sigue las instrucciones en pantalla para configurar los controles parentales.
Cambiar a un Perfil Infantil en Google TV
Para cambiar a un perfil infantil, simplemente ve a tu foto de perfil o inicial en la pantalla principal de Google TV y selecciona el perfil del niño.
Bloqueo de Perfil en Google TV
Para mayor seguridad, puedes activar el bloqueo de perfil en Google TV. Esto requiere que ingreses el PIN o la contraseña de tu cuenta de Google para salir de un perfil infantil.
- En la pantalla principal de Google TV, selecciona configuración .
- Ve a cuentas y acceso .
- Selecciona el perfil de tu hijo.
- Selecciona bloqueo de perfil .
- Verifica tu identidad e ingresa el PIN o la contraseña de tu cuenta de Google para activar el bloqueo de perfil.
Pantalla Principal de Perfiles Infantiles en Google TV
La pantalla principal de los perfiles infantiles en Google TV está diseñada para ser segura y apropiada para niños. El contenido que se muestra dependerá de la región y el idioma de tu dispositivo. Por lo general, encontrarás:
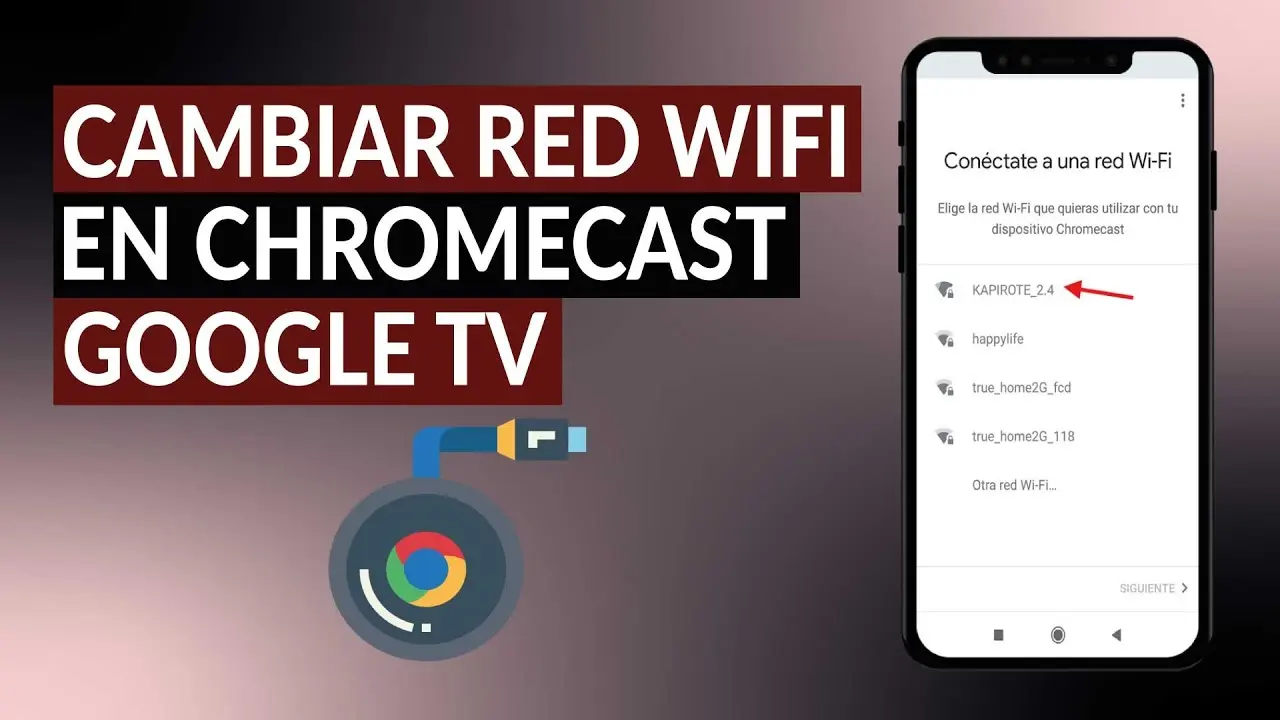
- Tus aplicaciones: Las aplicaciones que has permitido durante la configuración.
- Filas de películas y programas populares: Recomendaciones familiares basadas en las aplicaciones que has permitido.
- Filas creadas por aplicaciones: Recomendaciones de aplicaciones aptas para familias.
- Filas de la Biblioteca familiar: Películas y programas que has comprado y compartido a través de la Biblioteca familiar.
Controles Parentales Avanzados en Google TV
Google TV ofrece una variedad de controles parentales avanzados para que puedas personalizar la experiencia de tus hijos:
Ocultar o Permitir Aplicaciones
- En la pantalla principal de Google TV, selecciona configuración .
- Ve a cuentas y acceso .
- Selecciona el perfil de tu hijo.
- Selecciona administrar aplicaciones .
- Marca la casilla azul junto a una aplicación para permitirla o desmárcala para ocultarla.
Restringir Contenido por Clasificación
- En la pantalla principal de Google TV, selecciona configuración .
- Ve a cuentas y acceso .
- Selecciona el perfil de tu hijo.
- Selecciona restricciones de contenido .
- Establece los límites de clasificación para películas y programas de TV.
Estas restricciones de contenido se aplican a las recomendaciones de Google, el contenido compartido a través de la Biblioteca familiar, pero no a las recomendaciones directas de las aplicaciones o los resultados de búsqueda.
Establecer Límites de Tiempo de Uso
- En la pantalla principal de Google TV, selecciona configuración .
- Ve a cuentas y acceso .
- Selecciona el perfil de tu hijo.
- Selecciona tiempo de uso .
- Selecciona límite diario para establecer un límite de tiempo de uso diario.
- Selecciona hora de dormir para configurar un horario de TV.
Agregar Tiempo Extra a los Límites de Tiempo de Uso
Si el tiempo de reproducción diario de tu hijo termina, puedes agregar tiempo extra desde la pantalla de tiempo de espera. Selecciona más tiempo e ingresa el PIN o la contraseña de tu cuenta de Google para confirmar.
Listas para Ver de los Niños
Como padre, puedes agregar o quitar películas y programas de la lista para ver de tus hijos. Esto te permite controlar el contenido que tus hijos pueden ver más tarde.
Cómo Acceder a la Lista para Ver de tu Hijo
- Desde un perfil parental: Ve a la pestaña biblioteca .
- Desde un perfil infantil: Busca la fila lista para ver .
- Desde un navegador web: Accede a la cuenta de Google de tu hijo y busca mi lista para ver .
Agregar o Quitar Películas y Programas de la Lista para Ver
- Desde un perfil parental: Mantén presionado el botón seleccionar en el control remoto mientras estás en la pantalla principal. Selecciona agregar a la lista para ver y elige el perfil infantil al que deseas agregar el contenido.
- Desde un perfil infantil: Mantén presionado el botón seleccionar en el control remoto y selecciona agregar a la lista para ver .
- Desde un navegador web: Busca un título y selecciona lista para ver .
Para quitar un título de la lista para ver, selecciona en tu lista para ver en el perfil infantil correspondiente.
Controles Parentales en YouTube
Además de las funciones de control parental de Google TV, también puedes configurar controles parentales en YouTube para controlar el contenido que tus hijos pueden ver.
Ocultar o Mostrar Contenido de la Biblioteca
En el perfil de tu hijo, destaca el contenido que deseas ocultar y selecciona ocultar en el control remoto.
Consultas Habituales
¿Puedo ocultar mi Chromecast de la red Wi-Fi?
No puedes ocultar completamente tu Chromecast de la red Wi-Fi. Sin embargo, puedes controlar el acceso a él y evitar que otras personas controlen la transmisión multimedia.

¿Cómo puedo evitar que otros usuarios se conecten a mi Chromecast?
Puedes desactivar las notificaciones de control de transmisión multimedia, configurar un perfil infantil en Google TV con restricciones de contenido y usar controles parentales en YouTube.
¿Qué puedo hacer si alguien está usando mi Chromecast sin mi permiso?
Si sospechas que alguien está usando tu Chromecast sin tu permiso, puedes cambiar la contraseña de tu red Wi-Fi, desactivar las notificaciones de control de transmisión multimedia y configurar un perfil infantil con restricciones de contenido.
¿Puedo usar un Chromecast en una red Wi-Fi pública?
Sí, puedes usar un Chromecast en una red Wi-Fi pública, pero es recomendable tener cuidado con la privacidad de tu información. No transmitas contenido sensible o personal en redes públicas.

¿Hay alguna forma de bloquear el acceso a un Chromecast desde un dispositivo específico?
No hay una forma nativa de bloquear el acceso a un Chromecast desde un dispositivo específico. Sin embargo, puedes intentar cambiar la contraseña de tu red Wi-Fi o usar un software de control parental.
Ocultar tu Chromecast en una red Wi-Fi requiere un enfoque multifacético. Puedes controlar el acceso a tu Chromecast mediante la desactivación de las notificaciones de control de transmisión multimedia, la configuración de perfiles infantiles con restricciones de contenido y el uso de controles parentales en YouTube. Al implementar estas medidas, puedes asegurar que solo tú tengas el control sobre tu Chromecast y el contenido que se reproduce en él.
Recuerda que la privacidad y la seguridad de tus dispositivos son cruciales en el entorno digital actual. Toma el tiempo necesario para configurar los controles parentales adecuados y proteger tu información personal.
Si quieres conocer otros artículos parecidos a Ocultar chromecast en red wi-fi: control y privacidad puedes visitar la categoría Internet y telefonía.