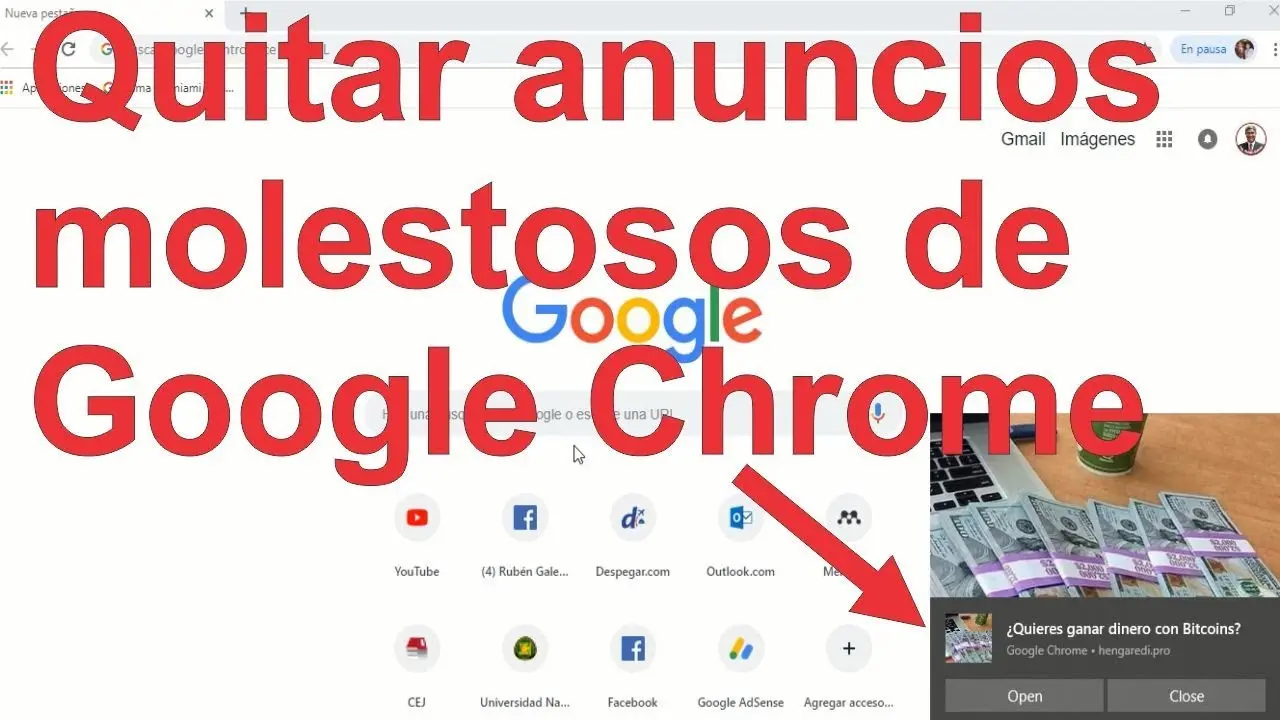En la era digital actual, los anuncios se han convertido en una parte omnipresente de la experiencia en línea. Si bien algunos anuncios pueden ser útiles, muchos son intrusivos, molestos y hasta peligrosos. Si eres usuario de Google Chrome y te sientes abrumado por la cantidad de anuncios que aparecen en tu navegador, estás en el lugar correcto. En este artículo, te guiaremos paso a paso sobre cómo bloquear los anuncios en Chrome, ofreciéndote diferentes métodos y estrategias para disfrutar de una navegación más limpia y eficiente.

- El Bloqueador de Anuncios Integrado de Chrome
- Desactivar el Bloqueador de Anuncios de Chrome
- Permitir Anuncios en Sitios Específicos
- Bloqueadores de Anuncios de Terceros para Chrome
- Cómo Eliminar Anuncios No Deseados en Chrome
- Consejos para Evitar Software Malicioso
- Consultas Habituales
- ¿Cómo puedo saber si mi computadora está infectada con software malicioso?
- ¿Qué puedo hacer si el bloqueador de anuncios de Chrome no bloquea todos los anuncios?
- ¿Es seguro usar extensiones de bloqueador de anuncios de terceros?
- ¿Puedo bloquear anuncios en mi teléfono Android?
- ¿Qué son los estándares Better Ads?
El Bloqueador de Anuncios Integrado de Chrome
Google Chrome tiene un bloqueador de anuncios integrado que se activa automáticamente para protegerte de anuncios invasivos. Este bloqueador se enfoca en anuncios que cumplen con ciertos criterios que los consideran inadecuados, como:
- Demasiados anuncios: Cuando un sitio web muestra una cantidad excesiva de anuncios que interfieren con el contenido principal.
- Anuncios molestos: Anuncios que utilizan gráficos intermitentes, audio que se reproduce automáticamente o elementos que dificultan la experiencia de navegación.
- Paneles de anuncios intrusivos: Anuncios que se muestran antes de que puedas acceder al contenido deseado, como banners que ocultan el contenido o pop-ups que se abren sin tu consentimiento.
Cuando el bloqueador de anuncios de Chrome detecta este tipo de anuncios, los bloquea y muestra un mensaje indicando que se han bloqueado anuncios invasivos. Sin embargo, tener en cuenta que el bloqueador de anuncios integrado de Chrome no bloquea todos los anuncios, solo aquellos que cumplen con los criterios de anuncios invasivos.
¿Cómo funciona el bloqueador de anuncios de Chrome?
El bloqueador de anuncios integrado de Chrome se basa en los estándares Better Ads, un conjunto de directrices establecidas por la Coalición para Mejores Anuncios (Coalition for Better Ads) que define qué tipo de anuncios se consideran molestos para los usuarios. Chrome bloquea los anuncios que no cumplen con estos estándares, buscando proteger la experiencia de navegación de sus usuarios.
Desactivar el Bloqueador de Anuncios de Chrome
Si prefieres permitir anuncios en todos los sitios web, puedes desactivar el bloqueador de anuncios de Chrome siguiendo estos pasos:
- Abre Google Chrome en tu computadora.
- Haz clic en el botón más (tres puntos verticales) en la esquina superior derecha de la ventana.
- Selecciona configuración .
- En el menú de la izquierda, selecciona privacidad y seguridad .
- Haz clic en configuración de sitios .
- En la sección contenido , selecciona configuración de contenido adicional .
- Haz clic en anuncios invasivos .
- En comportamiento predeterminado , selecciona cualquier sitio que visites puede mostrarte cualquier anuncio .
Al realizar estos pasos, estarás desactivando el bloqueador de anuncios integrado de Chrome y permitiendo que todos los sitios web te muestren anuncios, incluso aquellos que no cumplen con los estándares Better Ads.
Permitir Anuncios en Sitios Específicos
Si deseas permitir anuncios en un sitio web específico que te gusta y confías, puedes hacerlo sin desactivar el bloqueador de anuncios de Chrome. Sigue estos pasos:
- Abre Google Chrome en tu computadora.
- Visita el sitio web en el que deseas permitir anuncios.
- Haz clic en el icono de información del sitio, ubicado a la izquierda de la barra de direcciones.
- Selecciona configuración de sitios .
- En la sección permisos , busca anuncios invasivos .
- Haz clic en permitir .
- Recarga la página web para que los cambios surtan efecto.
Al seguir estos pasos, estarás permitiendo que el sitio web seleccionado te muestre anuncios, incluso si estos no cumplen con los estándares Better Ads. Es importante recordar que al permitir anuncios en sitios específicos, debes asegurarte de que confías en ellos y que no están utilizando prácticas publicitarias abusivas.
Bloqueadores de Anuncios de Terceros para Chrome
Si el bloqueador de anuncios integrado de Chrome no te ofrece la protección que deseas, o si quieres bloquear todos los anuncios, incluyendo aquellos que no se consideran invasivos, puedes optar por utilizar extensiones de bloqueador de anuncios de terceros. Hay una amplia variedad de extensiones disponibles en la Chrome Web Store, cada una con sus propias características y ventajas.
Algunas de las extensiones de bloqueador de anuncios más populares para Chrome incluyen:
- UBlock Origin: Una extensión de código abierto muy popular, conocida por su eficacia y capacidad de personalización.
- AdBlock Plus: Una extensión popular que bloquea anuncios en una amplia variedad de sitios web.
- Ghostery: Una extensión que bloquea anuncios, rastreadores y otros scripts que pueden afectar tu privacidad.
- Privacy Badger: Una extensión que bloquea automáticamente los rastreadores de terceros, protegiendo tu privacidad en línea.
Para instalar una extensión de bloqueador de anuncios en Chrome, sigue estos pasos:
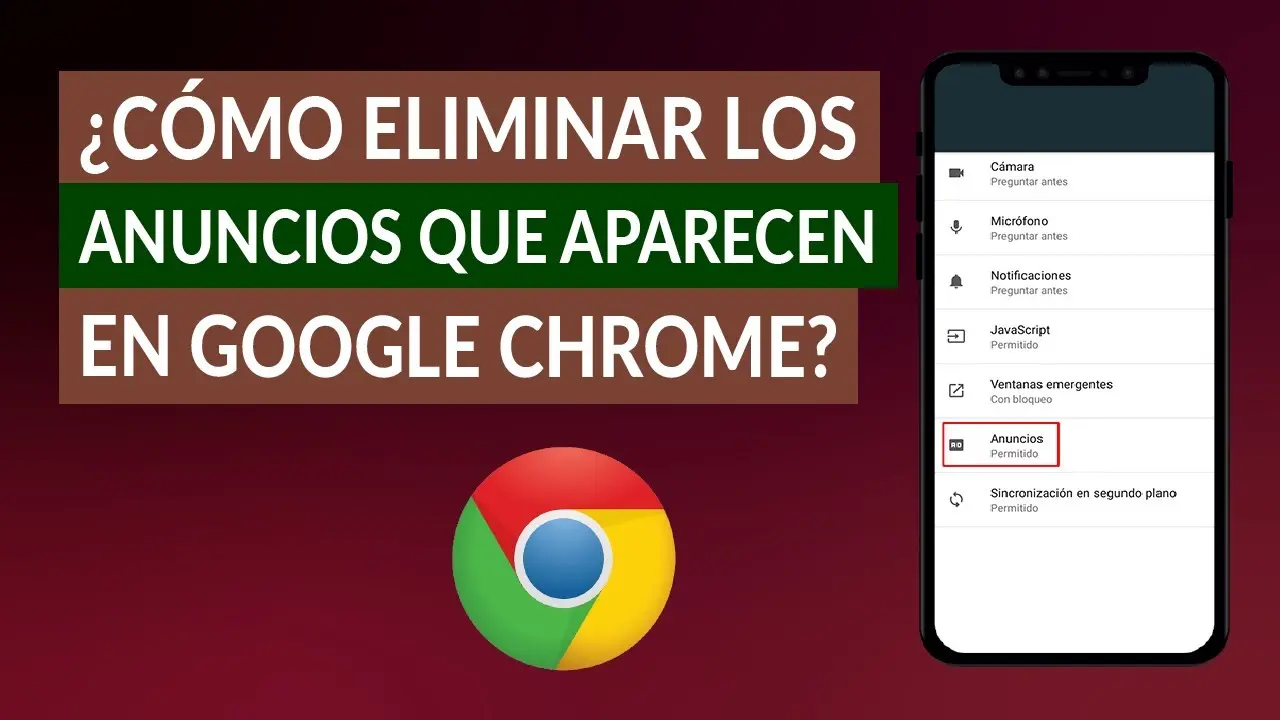
- Abre Google Chrome en tu computadora.
- Haz clic en el botón más (tres puntos verticales) en la esquina superior derecha de la ventana.
- Selecciona más herramientas y luego extensiones .
- Haz clic en obtener más extensiones en la parte inferior de la página.
- Busca la extensión de bloqueador de anuncios que deseas instalar.
- Haz clic en agregar a chrome .
- Confirma la instalación de la extensión.
Una vez que hayas instalado la extensión, esta se activará automáticamente y comenzará a bloquear anuncios en los sitios web que visites. Algunas extensiones te permiten personalizar la configuración del bloqueador de anuncios, como bloquear anuncios específicos, permitir anuncios en sitios específicos o configurar listas de bloqueo personalizadas.
Cómo Eliminar Anuncios No Deseados en Chrome
Si te encuentras con anuncios emergentes, nuevas pestañas que se abren sin tu consentimiento, cambios en la página principal o el motor de búsqueda de Chrome, o barras de herramientas y extensiones no deseadas, es posible que tengas software no deseado o malicioso en tu computadora. Estos son algunos pasos que puedes seguir para eliminar estos anuncios no deseados:
Paso 1: Eliminar Apps Problemáticas
Si estás usando un dispositivo Android, puedes intentar eliminar las apps que descargaste recientemente de a una por vez para identificar la que está causando el problema. Sigue estos pasos:
- Mantén presionado el botón de encendido de tu dispositivo Android.
- Mantén presionado apagar en la pantalla.
- Confirma que deseas reiniciar el dispositivo en modo seguro .
- Una vez que el dispositivo se reinicie, verás la opción modo seguro en la parte inferior de la pantalla.
- Elimina las apps que descargaste recientemente de a una por vez.
- Reinicia el dispositivo normalmente después de eliminar cada app.
- Comprueba si el problema se ha solucionado.
- Si el problema persiste, repite los pasos anteriores hasta que identifiques la app problemática.
- Una vez que hayas encontrado la app que causa el problema, puedes volver a instalar las demás apps que eliminaste.
Paso 2: Proteger tu Dispositivo de Apps Problemáticas
Es fundamental activar Play Protect en tu dispositivo Android para protegerlo de apps maliciosas.
- Abre Google Play Store en tu dispositivo Android.
- Haz clic en tu foto de perfil o inicial en la esquina superior derecha.
- Selecciona play protect y luego configuración .
- Activa la opción analizar las apps con play protect .
Paso 3: Detener Notificaciones de un Sitio Web Determinado
Si recibes notificaciones molestas de un sitio web específico, puedes desactivar el permiso para que deje de enviarte notificaciones.
- Abre Google Chrome en tu dispositivo Android.
- Visita el sitio web del que deseas dejar de recibir notificaciones.
- Haz clic en el icono de información de la página en la esquina superior izquierda.
- Selecciona permisos .
- Si no encuentras la opción permisos , significa que el sitio no tiene las notificaciones activadas.
- Haz clic en notificaciones .
- Desactiva la opción mostrar notificaciones .
Consejos para Evitar Software Malicioso
Para protegerte de software malicioso que puede causar anuncios no deseados, es importante seguir algunos consejos de seguridad:
- Ten cuidado con los sitios web que te piden descargar software no deseado. Por ejemplo, sitios que ofrecen concursos o contenido protegido por derechos de autor sin cargo.
- Ten cuidado con los archivos encriptados, como los archivos ZIP que requieren contraseña. Estos archivos pueden eludir los análisis de detección del antivirus.
- Ten cuidado con las advertencias sobre virus o dispositivos infectados, especialmente si no has usado un análisis de virus recientemente.
- Evita las conexiones inseguras cuando visitas sitios web. No descargues archivos de sitios que no comiencen con HTTPS.
- Presta atención a las advertencias de descarga de la Navegación segura de Chrome. Los actores maliciosos podrían pedirte que desactives o ignores estas advertencias para evitar la detección del antivirus.
- Si una ventana emergente sobre una actualización o descarga de un programa parece sospechosa, no hagas clic en ella. Ve al sitio web oficial del programa para descargarlo.
Consultas Habituales
¿Cómo puedo saber si mi computadora está infectada con software malicioso?
Si experimentas anuncios emergentes y nuevas pestañas que se abren sin tu consentimiento, cambios en la página principal o el motor de búsqueda de Chrome, o barras de herramientas y extensiones no deseadas, es probable que tengas software malicioso en tu computadora. También puedes buscar cambios en el comportamiento de tu navegador, como la aparición de nuevos iconos, la redirección a sitios web desconocidos o la lentitud en el rendimiento. Si sospechas que tu computadora está infectada, es recomendable ejecutar un análisis antivirus completo.
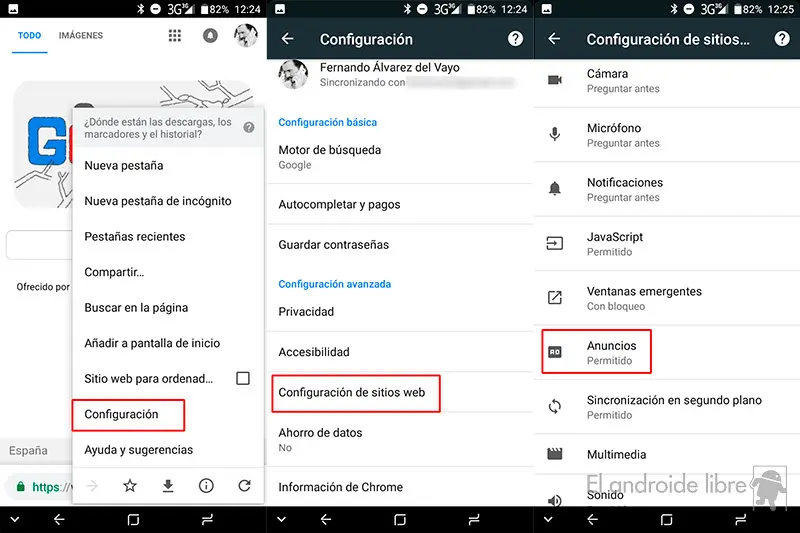
¿Qué puedo hacer si el bloqueador de anuncios de Chrome no bloquea todos los anuncios?
Si el bloqueador de anuncios integrado de Chrome no bloquea todos los anuncios que te molestan, puedes probar a utilizar una extensión de bloqueador de anuncios de terceros. Estas extensiones suelen ofrecer una mayor flexibilidad y opciones de personalización para bloquear anuncios específicos o configurar listas de bloqueo personalizadas.
¿Es seguro usar extensiones de bloqueador de anuncios de terceros?
La mayoría de las extensiones de bloqueador de anuncios de terceros son seguras y confiables. Sin embargo, es importante descargarlas de fuentes confiables, como la Chrome Web Store, y leer las reseñas de otros usuarios antes de instalarlas. También es importante revisar los permisos que solicita la extensión antes de instalarla y asegurarse de que no solicite acceso a información sensible.
¿Puedo bloquear anuncios en mi teléfono Android?
Sí, puedes bloquear anuncios en tu teléfono Android utilizando extensiones de bloqueador de anuncios para el navegador Chrome, como las mencionadas anteriormente. También puedes utilizar aplicaciones de bloqueador de anuncios específicas para Android, como AdGuard, Blokada o AdAway.
¿Qué son los estándares Better Ads?
Los estándares Better Ads son un conjunto de directrices establecidas por la Coalición para Mejores Anuncios (Coalition for Better Ads) que define qué tipo de anuncios se consideran molestos para los usuarios. Estos estándares se basan en la experiencia de los usuarios y buscan mejorar la calidad de la publicidad en línea.
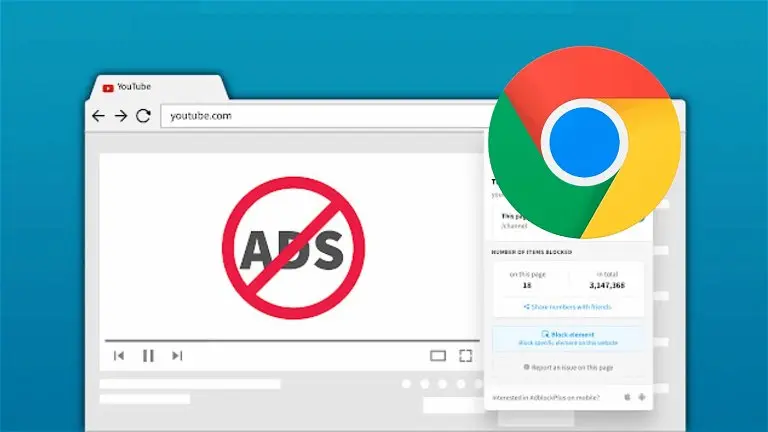
En este artículo, hemos explorado diferentes métodos para bloquear anuncios en Google Chrome, desde el bloqueador de anuncios integrado hasta extensiones de terceros. También hemos discutido cómo eliminar anuncios no deseados y proteger tu dispositivo de software malicioso. Al seguir los consejos y estrategias de este artículo, puedes disfrutar de una experiencia de navegación más limpia y eficiente, libre de anuncios intrusivos y molestos.
Recuerda que la lucha contra los anuncios no deseados es constante. Los desarrolladores de software malicioso y los anunciantes utilizan tácticas cada vez más sofisticadas para eludir los bloqueadores de anuncios. Es importante mantenerse actualizado sobre las últimas amenazas y utilizar herramientas de seguridad confiables para proteger tu dispositivo y tu privacidad en línea.
Si quieres conocer otros artículos parecidos a Bloquear anuncios en chrome: información (2023) puedes visitar la categoría Internet y telefonía.