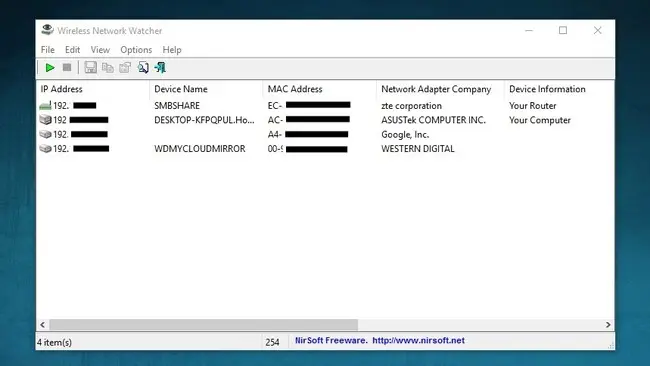En la era digital, nuestra conexión a internet se ha vuelto esencial para casi todas las facetas de nuestra vida. Ya sea para trabajar, estudiar, entretenernos o simplemente mantenernos conectados con nuestros seres queridos, el acceso a internet es fundamental. Sin embargo, ¿Alguna vez te has preguntado quién más está utilizando tu conexión WiFi? Es posible que alguien esté aprovechando tu red sin tu conocimiento, lo que podría afectar la velocidad de tu conexión, aumentar tu factura de internet o incluso poner en riesgo la seguridad de tu red.

Si eres usuario de Mac, no te preocupes, hay varias maneras de saber quién está conectado a tu WiFi. En este artículo, te guiaremos paso a paso a través de los métodos más efectivos para identificar los dispositivos que comparten tu conexión inalámbrica, permitiéndote mantener el control de tu red y proteger tu privacidad.
Ver dispositivos conectados en Mac: Métodos sencillos
Existen dos métodos principales para ver los dispositivos conectados a tu WiFi en Mac:
A través de la Utilidad de red
La Utilidad de red es una herramienta integrada en macOS que te permite ver información detallada sobre tu conexión de red, incluyendo los dispositivos conectados a tu WiFi. Para acceder a la Utilidad de red, sigue estos pasos:
- Haz clic en el icono de la lupa en la barra de menú superior (Spotlight).
- Escribe utilidad de red y presiona Enter.
- En la ventana de la Utilidad de red, selecciona wifi en el menú de la izquierda.
- Haz clic en la pestaña avanzado .
- En la pestaña avanzado , selecciona la pestaña tcp/ip .
- Haz clic en el botón renovar dhcp lease .
Después de renovar la concesión DHCP, puedes ver una lista de los dispositivos conectados a tu WiFi en la sección clientes dhcp. Esta lista mostrará la dirección IP, la dirección MAC y el nombre del dispositivo, si está disponible.
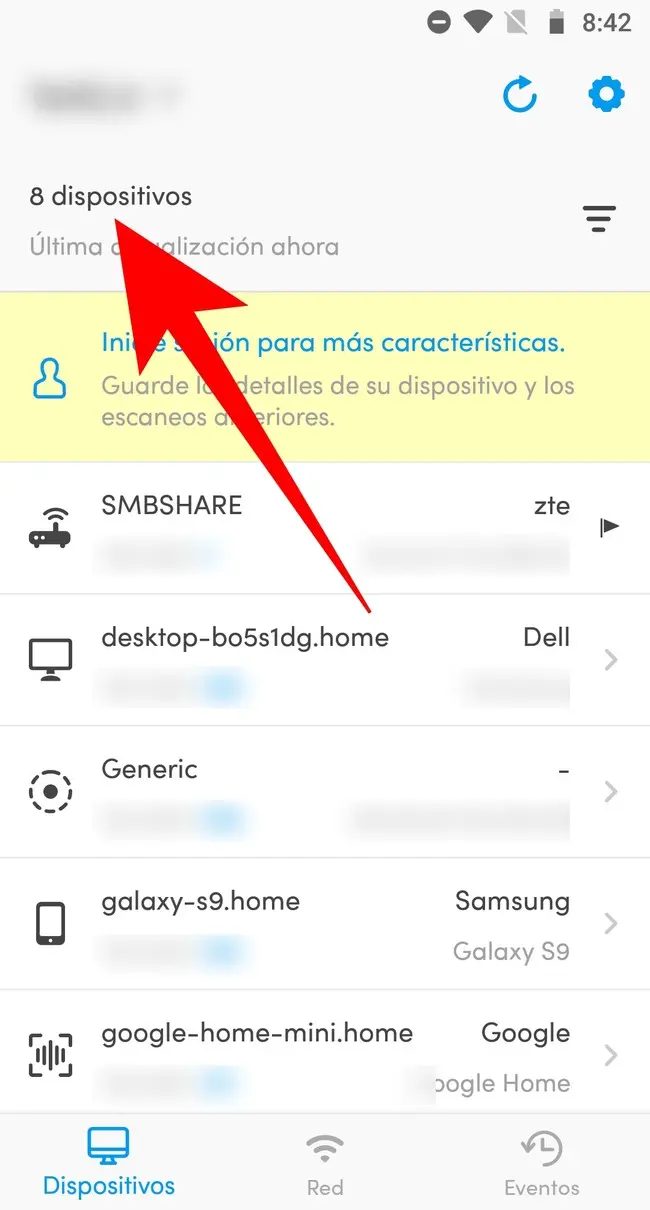
A través del Panel de configuración de red
Otra forma sencilla de ver los dispositivos conectados a tu WiFi es a través del Panel de configuración de red. Sigue estos pasos:
- Haz clic en el icono de Apple en la esquina superior izquierda de la pantalla.
- Selecciona preferencias del sistema .
- Haz clic en red .
- Selecciona la red WiFi a la que estás conectado y haz clic en el botón avanzado .
- En la pestaña tcp/ip , selecciona la pestaña clientes dhcp .
Al igual que en la Utilidad de red, aquí podrás ver la dirección IP, la dirección MAC y el nombre del dispositivo de cada dispositivo conectado a tu WiFi.
Cómo identificar los dispositivos desconocidos
Una vez que tengas la lista de dispositivos conectados a tu WiFi, es posible que te encuentres con algunos nombres que no reconozcas. Para identificar estos dispositivos desconocidos, puedes seguir estos pasos:
- Comprueba la dirección MAC: La dirección MAC es un identificador único de cada dispositivo. Busca en línea la dirección MAC para ver qué tipo de dispositivo es y si es tuyo o no.
- Consulta con los miembros de tu hogar: Si estás compartiendo tu WiFi con otros miembros de tu hogar, pregúntales si reconocen algún dispositivo desconocido.
- Utiliza una aplicación de escaneo de red: Hay varias aplicaciones de escaneo de red disponibles para Mac que pueden ayudarte a identificar dispositivos desconocidos en tu red. Estas aplicaciones suelen proporcionar información más detallada sobre los dispositivos conectados, como el nombre del fabricante, el modelo y el sistema operativo.
Consultas habituales
¿Qué es una dirección MAC?
Una dirección MAC (Media Access Control) es una dirección física única asignada a cada dispositivo de red. Se utiliza para identificar y conectar dispositivos en una red local. La dirección MAC es diferente a la dirección IP, que es una dirección lógica que se asigna a los dispositivos en una red.
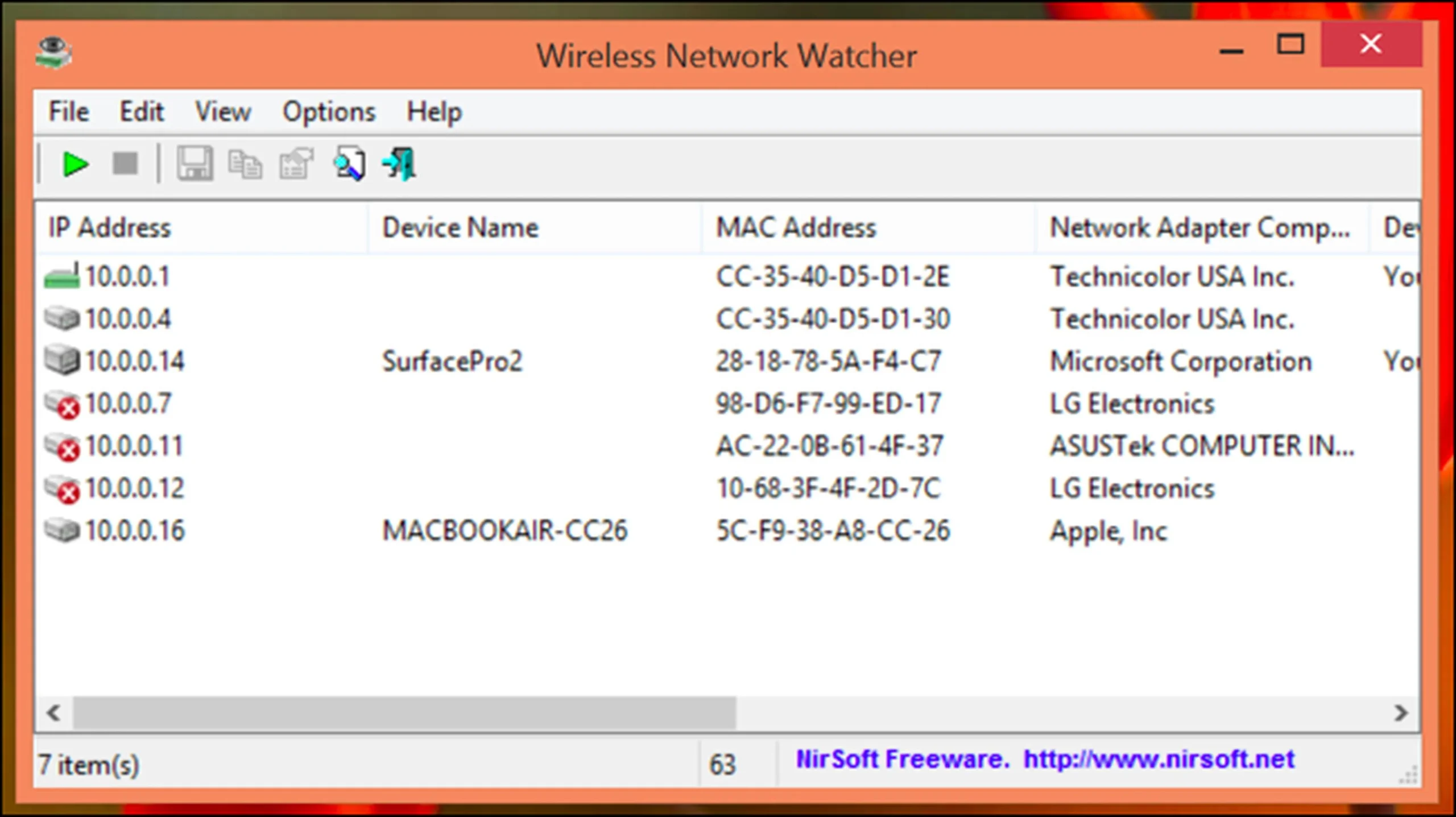
¿Cómo puedo cambiar la contraseña de mi WiFi?
Para cambiar la contraseña de tu WiFi, sigue estos pasos:
- Abre preferencias del sistema en tu Mac.
- Selecciona red .
- Haz clic en la red WiFi a la que estás conectado y selecciona avanzado .
- En la pestaña seguridad , haz clic en el botón contraseña .
- Ingresa la nueva contraseña y confirma la contraseña.
- Haz clic en aceptar para guardar los cambios.
¿Qué debo hacer si encuentro un dispositivo desconocido conectado a mi WiFi?
Si encuentras un dispositivo desconocido conectado a tu WiFi, es importante tomar medidas para proteger tu red. Puedes:
- Cambiar la contraseña de tu WiFi: Esto evitará que el dispositivo desconocido vuelva a conectarse a tu red.
- Bloquear la dirección MAC del dispositivo: Puedes bloquear la dirección MAC del dispositivo desconocido para evitar que se conecte a tu red en el futuro.
- Escanear tu Mac en busca de malware: Es posible que el dispositivo desconocido haya infectado tu Mac con malware. Escanea tu Mac con un software antivirus para detectar y eliminar cualquier amenaza.
Saber quién está conectado a tu WiFi es fundamental para proteger tu red y tu privacidad. Utilizando las herramientas integradas en macOS, puedes fácilmente identificar los dispositivos que comparten tu conexión inalámbrica. Si encuentras algún dispositivo desconocido, no dudes en tomar medidas para proteger tu red. Al seguir los consejos de este artículo, podrás mantener el control de tu WiFi y garantizar la seguridad de tu información personal.
Si quieres conocer otros artículos parecidos a ¿Quién usa tu wifi? dispositivos conectados en mac puedes visitar la categoría Seguridad wifi.