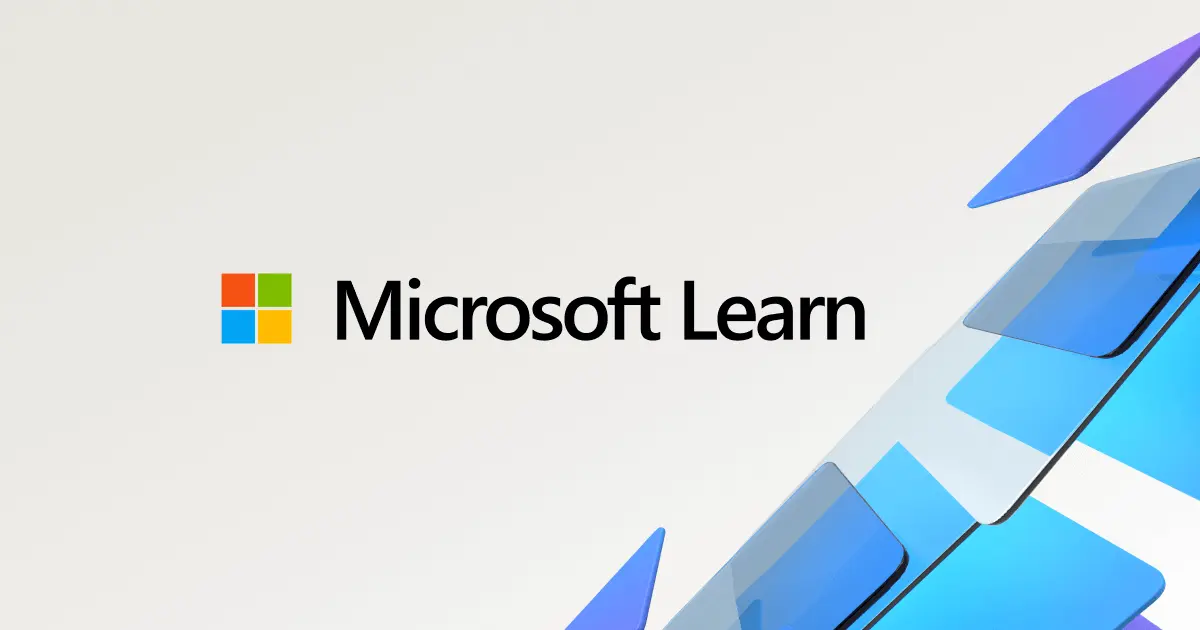En el entorno digital actual, compartir archivos y recursos entre dispositivos conectados a una red WiFi es una práctica común. Ya sea para colaborar en proyectos, acceder a archivos multimedia o simplemente compartir información, la posibilidad de ver carpetas compartidas en la red es fundamental.
En este artículo, exploraremos las diferentes formas de ver carpetas compartidas en una red WiFi, desde métodos sencillos hasta soluciones más avanzadas. Aprenderás a identificar las carpetas compartidas en tu equipo, acceder a ellas desde otros dispositivos y solucionar problemas comunes que pueden surgir durante este proceso.
- ¿Cómo funcionan las carpetas compartidas en una red WiFi?
- Cómo ver las carpetas compartidas en tu equipo
- Cómo acceder a una carpeta compartida desde otro dispositivo
- Problemas comunes al acceder a carpetas compartidas
- Error de acceso: no tiene permiso para acceder a \ombre_del_equipo
- Error de acceso: no se puede obtener acceso a esta carpeta compartida porque las directivas de seguridad de la organización bloquean el acceso de invitados no autenticado
- Error de acceso: se ha producido el error del sistema 5no se ha encontrado la ruta de acceso de la red
- Error de acceso: código de error: 0x8000400error no especificado
- Consejos para compartir carpetas de forma segura
- Consultas habituales
- ¿Puedo ver las carpetas compartidas de otros equipos sin estar en la misma red?
- ¿Puedo compartir una carpeta con personas que no están en mi red WiFi?
- ¿Qué tipo de archivos se pueden compartir en una red WiFi?
- ¿Es seguro compartir carpetas en una red WiFi pública?
- ¿Qué puedo hacer si no puedo ver las carpetas compartidas en mi red WiFi?
¿Cómo funcionan las carpetas compartidas en una red WiFi?
Antes de adentrarnos en los métodos para ver carpetas compartidas, es importante comprender cómo funciona este proceso. Cuando compartes una carpeta en tu equipo, estás permitiendo que otros dispositivos en la misma red accedan a su contenido. Esto se logra mediante un protocolo llamado SMB (Server Message Block), que permite a los equipos comunicarse y compartir archivos de manera eficiente.
El proceso de compartir una carpeta implica varios pasos:
- Habilitar el uso compartido de archivos: En Windows, esto se configura en el Panel de control.
- Seleccionar la carpeta a compartir: Se puede elegir una carpeta específica o una unidad completa.
- Establecer permisos: Se pueden conceder permisos de lectura, escritura o control total a los usuarios o grupos que podrán acceder a la carpeta.
Una vez que la carpeta está compartida, se puede acceder a ella desde otros equipos en la red a través del Explorador de archivos o la consola de comandos, utilizando la dirección de red de la computadora que comparte la carpeta.
Cómo ver las carpetas compartidas en tu equipo
Para ver las carpetas que has compartido en tu equipo, puedes utilizar dos métodos principales:
Administración de Equipos
Este método te permite visualizar las carpetas compartidas desde la interfaz gráfica de Windows. Sigue estos pasos:
- Haz clic con el botón derecho en el icono de equipo o este pc .
- Selecciona la opción administrar .
- En el panel izquierdo, expande la sección almacenamiento .
- Selecciona recursos compartidos .
En la ventana recursos compartidos, verás una lista de todas las carpetas que has compartido en tu equipo. Esta lista mostrará el nombre de la carpeta compartida, el tipo de acceso (lectura, escritura o control total) y el nombre del usuario que ha compartido la carpeta.
Consola de comandos (CMD)
Si prefieres un método más directo, puedes utilizar la consola de comandos para obtener una lista de las carpetas compartidas. Sigue estos pasos:
- Abre la consola de comandos escribiendo cmd en la barra de búsqueda de Windows.
- En la consola, escribe el comando net share y presiona Enter.
Esto mostrará una lista de todas las carpetas compartidas en tu equipo, incluyendo su nombre, ruta y tipo de acceso.
Cómo acceder a una carpeta compartida desde otro dispositivo
Una vez que has identificado las carpetas compartidas en tu equipo, puedes acceder a ellas desde otros dispositivos en la red. Para ello, sigue estos pasos:
- Abre el Explorador de archivos en el dispositivo desde el que deseas acceder a la carpeta compartida.
- En la barra de direcciones, escribe la siguiente dirección: \ombre_del_equipoombre_de_la_carpeta.
- Reemplaza nombre_del_equipo con el nombre de la computadora que comparte la carpeta y nombre_de_la_carpeta con el nombre de la carpeta que deseas acceder.
- Presiona Enter.
Si has configurado los permisos correctamente, deberías poder acceder a la carpeta compartida y ver su contenido.
Problemas comunes al acceder a carpetas compartidas
A veces, puedes encontrar problemas al intentar acceder a carpetas compartidas en una red WiFi. Estos son algunos de los errores más comunes y sus soluciones:
Error de acceso: no tiene permiso para acceder a \ombre_del_equipo
Este error significa que no tienes los permisos necesarios para acceder a la carpeta compartida. Para solucionar este problema, debes asegurarte de que los permisos de la carpeta están configurados correctamente:
- Verifica los permisos de la carpeta compartida: Haz clic con el botón derecho en la carpeta compartida, selecciona propiedades y ve a la pestaña compartir . Asegúrate de que tu usuario o grupo tenga los permisos necesarios para acceder a la carpeta.
- Habilita el acceso de invitado: Si necesitas acceder a la carpeta compartida desde un dispositivo que no está conectado a la red, puedes habilitar el acceso de invitado en el equipo que comparte la carpeta. Esto permitirá que cualquier usuario acceda a la carpeta, aunque no esté autenticado en la red.
Error de acceso: no se puede obtener acceso a esta carpeta compartida porque las directivas de seguridad de la organización bloquean el acceso de invitados no autenticado
Este error suele ocurrir en redes corporativas o con configuraciones de seguridad estrictas. Para solucionar este problema, puedes intentar lo siguiente:
- Habilita el acceso de invitado: Si es posible, consulta con el administrador de la red para habilitar el acceso de invitado.
- Conéctate a la red con una cuenta de usuario autenticada: Si tienes acceso a una cuenta de usuario en la red, inténtalo acceder a la carpeta compartida con esa cuenta.
Error de acceso: se ha producido el error del sistema 5no se ha encontrado la ruta de acceso de la red
Este error puede ocurrir si el servicio aplicaciã³n auxiliar de netbios sobre tcp/ip no está funcionando correctamente. Para solucionar este problema:
- Asegúrate de que el servicio aplicaciã³n auxiliar de netbios sobre tcp/ip esté habilitado: Abre el administrador de tareas (Ctrl+Alt+Supr), ve a la pestaña servicios y busca el servicio aplicaciã³n auxiliar de netbios sobre tcp/ip . Haz clic con el botón derecho en él y selecciona propiedades . En la pestaña general , asegúrate de que el tipo de inicio esté configurado como automático .
- Reinicia el servicio: Haz clic con el botón derecho en el servicio aplicaciã³n auxiliar de netbios sobre tcp/ip y selecciona reiniciar .
Error de acceso: código de error: 0x8000400error no especificado
Este error puede deberse a una configuración incorrecta de la dirección IP del dispositivo que intenta acceder a la carpeta compartida. Para solucionar este problema:
- Verifica la configuración de la dirección IP: Abre el panel de control , ve a red e internet y luego a centro de redes y recursos compartidos . Haz clic en cambiar configuración del adaptador y luego haz doble clic en la conexión de red que estás utilizando. En la pestaña general , verifica que la dirección IP esté configurada correctamente. Si estás utilizando una dirección IP estática, asegúrate de que sea una dirección válida dentro de tu red.
- Utiliza una dirección IP automática: Si estás utilizando una dirección IP estática, prueba a utilizar una dirección IP automática.
Consejos para compartir carpetas de forma segura
Al compartir carpetas en una red WiFi, tener en cuenta la seguridad. Estos consejos te ayudarán a proteger tus archivos y evitar accesos no autorizados:
- Usa contraseñas fuertes: Si estás utilizando una cuenta de usuario para acceder a la carpeta compartida, asegúrate de que la contraseña sea segura y difícil de adivinar.
- Limita los permisos: Solo otorga permisos de acceso a las personas que realmente necesitan acceder a la carpeta compartida.
- Actualiza el software: Mantén tu sistema operativo y los programas antivirus actualizados para protegerte de las últimas amenazas de seguridad.
- Activa el cifrado: Si estás utilizando una red WiFi pública, activa el cifrado para proteger tus datos de accesos no autorizados.
Consultas habituales
¿Puedo ver las carpetas compartidas de otros equipos sin estar en la misma red?
No, no puedes ver las carpetas compartidas de otros equipos si no estás conectado a la misma red WiFi. Para acceder a carpetas compartidas desde fuera de la red, necesitarías utilizar una VPN o un servicio de almacenamiento en la nube.
¿Puedo compartir una carpeta con personas que no están en mi red WiFi?
Sí, puedes compartir una carpeta con personas que no están en tu red WiFi utilizando un servicio de almacenamiento en la nube como Google Drive, Dropbox o OneDrive. Estos servicios te permiten compartir archivos y carpetas con otros usuarios, independientemente de su ubicación geográfica.
¿Qué tipo de archivos se pueden compartir en una red WiFi?
Puedes compartir casi cualquier tipo de archivo en una red WiFi, incluyendo documentos, imágenes, videos, música y programas. Sin embargo, algunos archivos pueden tener restricciones de acceso o seguridad, por lo que es posible que no puedas compartirlos sin los permisos necesarios.
¿Es seguro compartir carpetas en una red WiFi pública?
No es recomendable compartir carpetas en una red WiFi pública, ya que estas redes no están seguras y tus datos pueden ser interceptados por terceros. Si necesitas compartir archivos en una red WiFi pública, utiliza un servicio de almacenamiento en la nube o una VPN para proteger tus datos.
¿Qué puedo hacer si no puedo ver las carpetas compartidas en mi red WiFi?
Si no puedes ver las carpetas compartidas en tu red WiFi, primero asegúrate de que estás conectado a la red correctamente. Luego, verifica que el servicio de uso compartido de archivos esté habilitado en el equipo que comparte la carpeta y que los permisos de acceso estén configurados correctamente. Si aún no puedes ver las carpetas compartidas, prueba a reiniciar el router y los equipos que están conectados a la red.
Ver carpetas compartidas en una red WiFi es una tarea sencilla que puede facilitar la colaboración y el intercambio de información entre dispositivos. Al comprender los métodos para compartir y acceder a carpetas, así como las posibles soluciones a los problemas comunes, puedes aprovechar al máximo las capacidades de tu red WiFi.
Recuerda que la seguridad es un factor crucial al compartir archivos en una red WiFi. Sigue los consejos de seguridad mencionados en este artículo para proteger tus datos y evitar accesos no autorizados.
Si quieres conocer otros artículos parecidos a Ver carpetas compartidas en wifi: información puedes visitar la categoría Redes wifi.