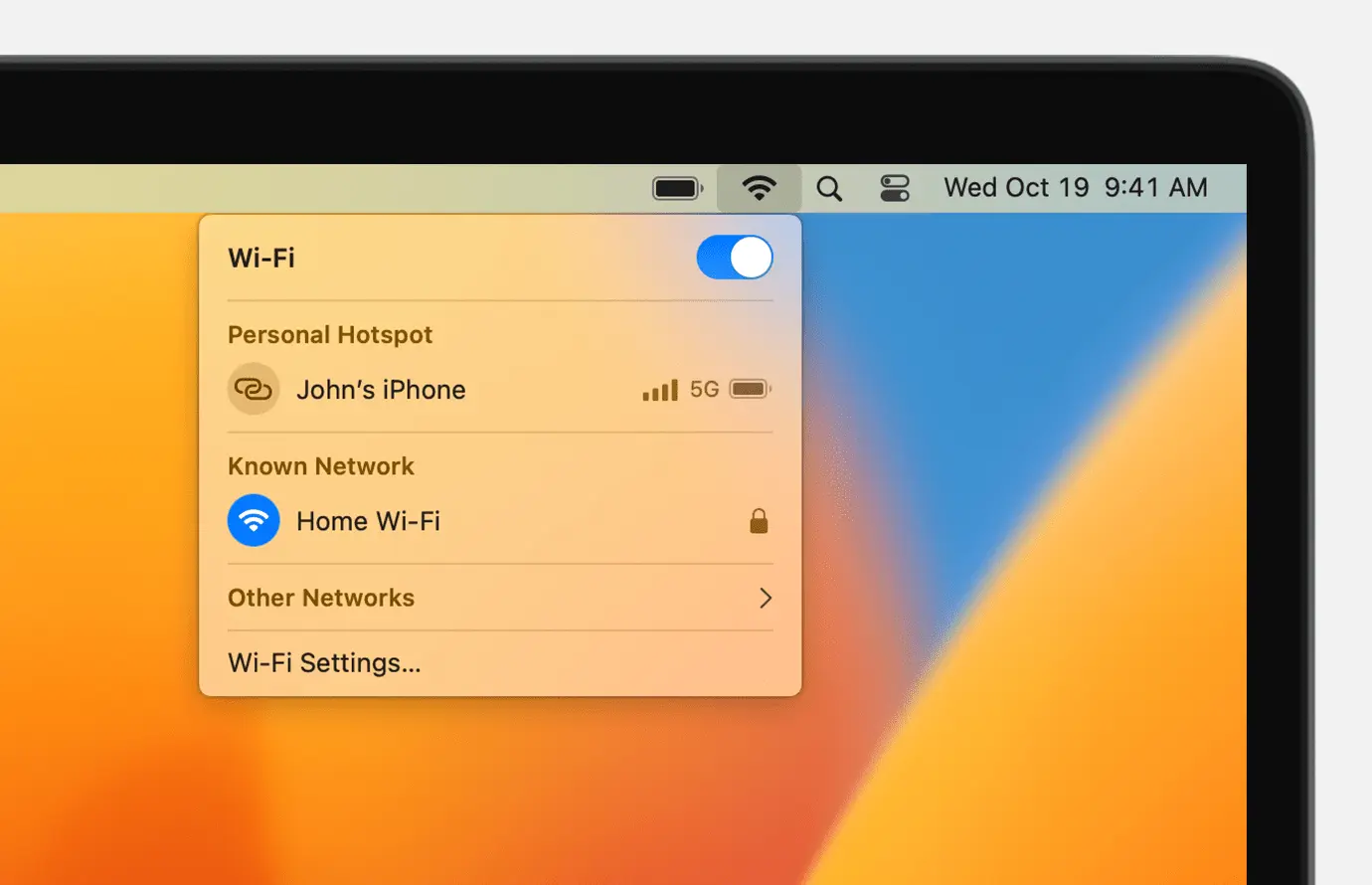En un entorno cada vez más conectado, el acceso a Internet es esencial. Y para los usuarios de Mac, conectarse a una red Wi-Fi es una tarea fundamental. Esta tutorial te proporcionará una explicación detallada y paso a paso sobre cómo conectar tu Mac a una red inalámbrica, cubriendo desde los conceptos básicos hasta las opciones avanzadas.

Conceptos básicos de Wi-Fi
Antes de sumergirnos en el proceso de conexión, es importante comprender los fundamentos del Wi-Fi. La tecnología Wi-Fi, o Wireless Fidelity, permite a los dispositivos comunicarse de forma inalámbrica a través de ondas de radio. En esencia, un router Wi-Fi actúa como un puente entre tu Mac y la red, proporcionando acceso a Internet.
¿Qué necesitas para conectarte?
- Un Mac: Ya sea un MacBook, iMac, Mac mini o cualquier otro modelo, tu Mac necesita una tarjeta de red inalámbrica compatible con Wi-Fi.
- Un router Wi-Fi: Este dispositivo crea la red inalámbrica a la que te conectarás. El router se conecta a Internet a través de un cable Ethernet o una línea telefónica.
- Una contraseña: La mayoría de las redes Wi-Fi están protegidas por una contraseña para garantizar la seguridad. Necesitarás esta contraseña para conectarte.
Conectando tu Mac a una red Wi-Fi
Ahora que comprendes los conceptos básicos, vamos a explorar el proceso de conexión:
Activando Wi-Fi en tu Mac
Lo primero que debes hacer es asegurarte de que el Wi-Fi esté activado en tu Mac. Puedes hacerlo de las siguientes maneras:
- Barra de menú: Busca el icono de Wi-Fi en la barra de menú, en la esquina superior derecha de la pantalla. Si el icono está gris, significa que el Wi-Fi está desactivado. Haz clic en él para activarlo.
- Centro de control: Haz clic en el icono de Centro de control (parece un pequeño rectángulo con una flecha que apunta hacia arriba) en la barra de menú. Luego, haz clic en el icono de Wi-Fi para activarlo.
- Ajustes del sistema: Abre ajustes del sistema (antes llamado preferencias del sistema ), selecciona red y luego haz clic en wi-fi . Asegúrate de que la opción activar wi-fi esté marcada.
Seleccionando una red
Una vez que el Wi-Fi esté activado, tu Mac comenzará a buscar redes inalámbricas disponibles. En la barra de menú, aparecerá una lista de las redes que se detecten. Selecciona la red a la que deseas conectarte.
Introduciendo la contraseña
Si la red está protegida por una contraseña, se te pedirá que la introduzcas. Asegúrate de escribirla correctamente, ya que las contraseñas suelen ser sensibles a mayúsculas y minúsculas.
Conexión exitosa
Si la contraseña es correcta, tu Mac se conectará a la red. El icono de Wi-Fi en la barra de menú cambiará a azul, indicando una conexión exitosa. Ahora podrás navegar por Internet y acceder a los recursos de la red.
Solución de problemas de conexión Wi-Fi
Aunque el proceso de conexión suele ser sencillo, a veces pueden surgir problemas. Aquí te presentamos algunos consejos para solucionar problemas comunes:
Verificar la conexión del router
Asegúrate de que tu router esté encendido y funcionando correctamente. Si el router tiene luces indicadoras, verifica que la luz de Wi-Fi esté encendida.
Reiniciar el router
A veces, un simple reinicio del router puede solucionar problemas de conexión. Desconecta el router de la corriente eléctrica, espera unos 30 segundos y luego vuelve a conectarlo.
Actualizar el software del router
Si el router tiene un software antiguo, es posible que esté causando problemas de conexión. Visita el sitio web del fabricante del router para descargar e instalar las actualizaciones de software más recientes.
Reiniciar el Mac
Reiniciar tu Mac también puede resolver algunos problemas de conexión. Haz clic en el menú Apple y selecciona reiniciar.
Olvidar la red
Si tienes problemas para conectarte a una red específica, intenta olvidarla y volver a conectarte. Para olvidarte de una red, abre ajustes del sistema, selecciona red, haz clic en wi-fi y selecciona la red en la lista. Haz clic en el botón eliminar y luego vuelve a conectar tu Mac a la red.
Verificar la configuración del firewall
El firewall de tu Mac puede bloquear la conexión a Internet. Asegúrate de que el firewall no esté bloqueando el acceso a la red. Puedes acceder a la configuración del firewall en ajustes del sistema > seguridad y privacidad > firewall.
Contactar al proveedor de servicios de Internet
Si los problemas persisten, es posible que haya un problema con tu conexión a Internet. Contacta con tu proveedor de servicios de Internet para obtener asistencia.
Opciones avanzadas de Wi-Fi
Además de las funciones básicas, el Wi-Fi en tu Mac ofrece algunas opciones avanzadas:
Conectarse a una red oculta
Algunas redes Wi-Fi están ocultas y no aparecen en la lista de redes disponibles. Para conectarte a una red oculta, deberás introducir manualmente el nombre de la red (SSID) y la contraseña en ajustes del sistema > red > wi-fi > unirse a otra red.
Configurar la conexión Wi-Fi
Puedes personalizar la configuración de tu conexión Wi-Fi, como la frecuencia de la red y la seguridad. Para acceder a la configuración de la conexión, abre ajustes del sistema, selecciona red, haz clic en wi-fi y selecciona la red en la lista. Haz clic en el botón avanzado para acceder a las opciones de configuración.
Crear una red inalámbrica personal
Si necesitas compartir la conexión a Internet de tu Mac con otros dispositivos, puedes crear una red inalámbrica personal. Para hacerlo, abre ajustes del sistema, selecciona compartir, selecciona compartir internet y elige cómo quieres compartir tu conexión a Internet (Wi-Fi, Ethernet o Bluetooth). Luego, establece un nombre y una contraseña para la red inalámbrica personal.
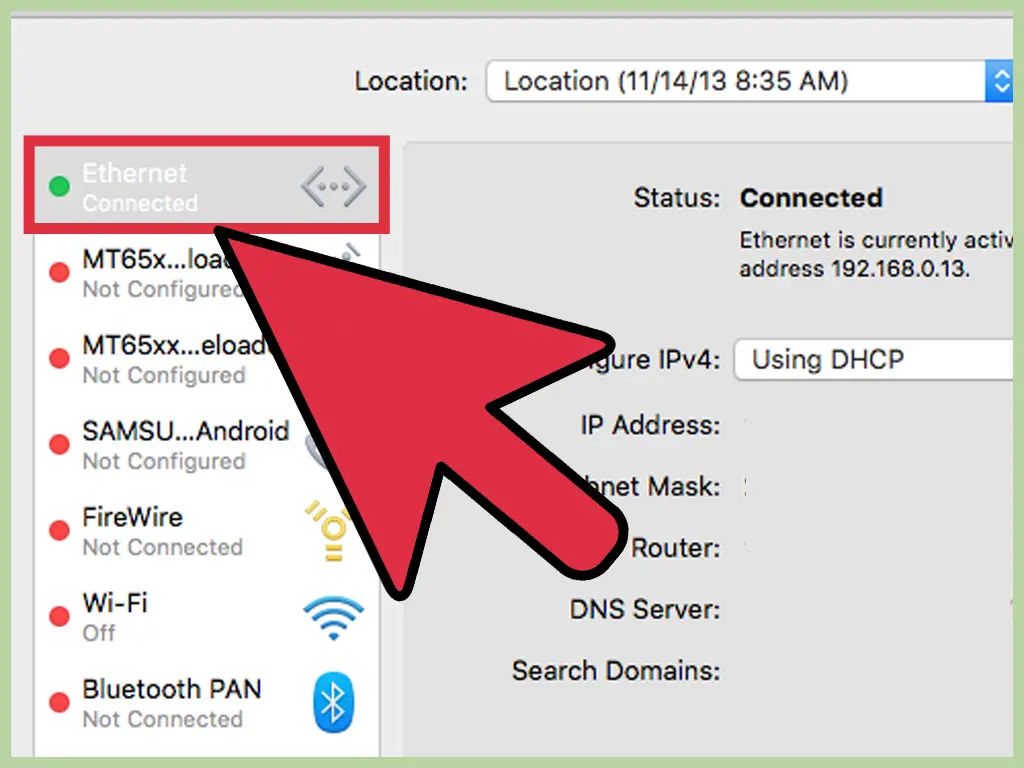
Diagnóstico de Wi-Fi
Si tienes problemas para conectarte a una red Wi-Fi, puedes utilizar la herramienta de diagnóstico de Wi-Fi de tu Mac para identificar y solucionar problemas. Para acceder a la herramienta de diagnóstico, abre ajustes del sistema, selecciona red, haz clic en wi-fi y luego haz clic en el botón diagnóstico.
Consultas habituales
¿Cómo puedo mejorar la señal Wi-Fi?
Aquí te presentamos algunos consejos para mejorar la señal Wi-Fi:
- Acercarse al router: Cuanto más cerca estés del router, mejor será la señal.
- Evitar obstáculos: Las paredes, los muebles y los dispositivos electrónicos pueden interferir con la señal Wi-Fi.
- Utilizar un amplificador de señal: Un amplificador de señal puede mejorar la cobertura de la red Wi-Fi.
- Cambiar el canal del router: Si hay muchas redes Wi-Fi en tu área, cambiar el canal del router puede reducir las interferencias.
¿Cómo puedo conectar mi Mac a una red Wi-Fi pública?
Conectarse a una red Wi-Fi pública es similar a conectarse a una red doméstica. Sin embargo, tener en cuenta los riesgos de seguridad asociados con las redes públicas. Aquí te presentamos algunas recomendaciones:
- Evita acceder a información confidencial: No accedas a cuentas bancarias, correos electrónicos o información personal en redes públicas.
- Utiliza una VPN: Una VPN cifra tu tráfico de Internet, lo que ayuda a proteger tu privacidad en redes públicas.
- Desactiva la opción compartir archivos y carpetas : En ajustes del sistema > compartir > compartir archivos y carpetas , asegúrate de que esta opción esté desactivada cuando te conectes a una red pública.
¿Cómo puedo saber si mi Mac tiene Wi-Fi?
Si tu Mac tiene un icono de Wi-Fi en la barra de menú, es probable que tenga Wi-Fi. También puedes verificar la configuración de red en ajustes del sistema > red. Si la opción wi-fi está disponible, significa que tu Mac tiene Wi-Fi.
¿Cómo puedo conectar mi Mac a una red VPN?
Para conectar tu Mac a una red VPN, primero necesitas una cuenta de VPN. Una vez que tengas una cuenta, puedes configurar la conexión VPN en ajustes del sistema > red. Haz clic en el botón + para agregar una nueva conexión y selecciona vpn. Introduce los detalles de tu conexión VPN, como el nombre del servidor y la contraseña. Luego, haz clic en conectar para conectarte a la red VPN.
Conectar tu Mac a una red Wi-Fi es un proceso sencillo que te permite disfrutar de la comodidad y la conectividad del entorno inalámbrico. Esta tutorial te ha proporcionado una explicación detallada y paso a paso del proceso, cubriendo desde los conceptos básicos hasta las opciones avanzadas. Siguiendo estos consejos, podrás conectar tu Mac a cualquier red Wi-Fi de forma rápida y sencilla.
Si quieres conocer otros artículos parecidos a Conectar mac a wi-fi: tutorial paso a paso puedes visitar la categoría Conexión wi-fi.