En el entorno actual, las cámaras se han convertido en una parte esencial de nuestra vida diaria. Ya sea para videoconferencias, tomar fotos o grabar momentos especiales, tener una cámara funcional es crucial. Windows, como sistema operativo líder, ofrece herramientas para configurar y gestionar las cámaras conectadas a tu ordenador. Este artículo te guiará a través del proceso de configuración de tu cámara en Windows, desde la configuración básica hasta opciones más avanzadas.

Acceso a la Configuración de la Cámara
La configuración de la cámara en Windows 11 se encuentra en la sección administrar cámaras del menú de configuración. Para acceder a ella, sigue estos pasos:
- Haz clic en el botón de inicio de Windows.
- Escribe administrar cámaras en la barra de búsqueda.
- Selecciona administrar cámaras de los resultados de la búsqueda.
En la ventana de administrar cámaras, verás una lista de todas las cámaras conectadas a tu ordenador. Si tu cámara no aparece, asegúrate de que esté correctamente conectada y que los controladores estén actualizados.
Configuración de la Cámara
Una vez que hayas accedido a la configuración de la cámara, puedes ajustar diversos parámetros para optimizar su funcionamiento. Estos ajustes te permiten personalizar la calidad de la imagen, el brillo, el contraste y otros aspectos de la cámara.
Configuración Predeterminada
Windows guarda la configuración predeterminada de cada cámara para cada usuario. Esto significa que cada vez que una aplicación utilice la cámara, utilizará la configuración que hayas definido. Sin embargo, algunas aplicaciones pueden tener sus propias opciones de configuración que pueden anular la configuración predeterminada.
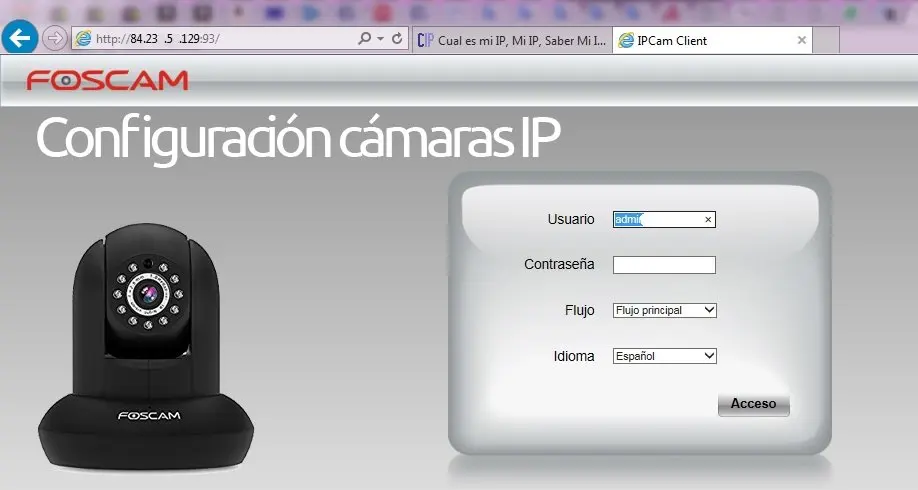
Ajustar la Configuración de la Cámara
Para modificar la configuración predeterminada de una cámara, sigue estos pasos:
- Abre la ventana de administrar cámaras .
- Selecciona la cámara que deseas configurar.
- Windows iniciará la cámara y mostrará una vista previa en la ventana.
- Utiliza los controles disponibles para ajustar la imagen.
- Los cambios que realices se guardarán automáticamente como la nueva configuración predeterminada.
Los controles disponibles pueden variar según el fabricante de la cámara y la versión de Windows. Algunos de los controles más comunes incluyen:
- Brillo : Ajusta la luminosidad de la imagen.
- Contraste : Define la diferencia entre las áreas claras y oscuras de la imagen.
- Saturación : Controla la intensidad de los colores.
- Nitidez : Ajusta la claridad y la definición de la imagen.
- Rotación : Permite girar la imagen para ajustarla a la orientación de la cámara.
- Vídeo HDR : Mejora la calidad de la imagen en entornos con alto contraste, asegurando que las áreas brillantes y oscuras se vean con detalle.
Opciones Avanzadas
Algunos fabricantes de cámaras ofrecen aplicaciones adicionales que permiten realizar ajustes más específicos. Si tu cámara es compatible con una aplicación de fabricante, verás un botón debajo del encabezado configuración relacionada que te permitirá acceder a la aplicación.
Estas aplicaciones pueden ofrecer opciones de configuración más avanzadas, como:
- Balance de blancos : Ajusta los colores para que se vean naturales en diferentes condiciones de iluminación.
- Exposición : Controla la cantidad de luz que llega al sensor de la cámara.
- ISO : Ajusta la sensibilidad del sensor de la cámara a la luz.
- Velocidad de obturación : Controla el tiempo que el obturador de la cámara permanece abierto.
- Apertura : Ajusta el tamaño del diafragma de la cámara, controlando la cantidad de luz que entra.
Resolución de Problemas
Si tienes problemas para configurar tu cámara en Windows, aquí tienes algunos consejos para solucionarlos:
- Verifica la conexión : Asegúrate de que la cámara esté correctamente conectada al ordenador. Si estás usando una cámara web USB, prueba conectarla a un puerto USB diferente.
- Actualiza los controladores : Los controladores de la cámara son programas que permiten a Windows comunicarse con la cámara. Si los controladores están desactualizados, pueden causar problemas de funcionamiento. Puedes actualizar los controladores desde el Administrador de dispositivos de Windows.
- Reinicia el ordenador : A veces, un simple reinicio puede resolver problemas de configuración de la cámara.
- Desinstala y vuelve a instalar la cámara : Si los problemas persisten, intenta desinstalar la cámara del ordenador y volver a instalarla. Esto puede ayudar a resolver problemas de controladores o configuración.
- Contacta con el fabricante : Si ninguna de estas soluciones funciona, contacta con el fabricante de la cámara para obtener asistencia técnica.
Consultas Habituales
¿Por qué mi cámara no aparece en la lista de administrar cámaras ?
Si tu cámara no aparece en la lista de administrar cámaras, puede ser debido a varios factores, como:
- Conexión incorrecta : Asegúrate de que la cámara esté correctamente conectada al ordenador.
- Controladores desactualizados : Actualiza los controladores de la cámara.
- Cámara no compatible : Algunas cámaras, como las cámaras de infrarrojos (IR) utilizadas para la autenticación facial de Windows Hello o las cámaras que utilizan la tecnología DirectShow, no aparecen en la lista de administrar cámaras .
¿Puedo usar una cámara web externa como cámara de seguridad?
Sí, puedes usar una cámara web externa como cámara de seguridad. Hay software disponible que te permite convertir tu cámara web en una cámara de seguridad con funciones de grabación, detección de movimiento y acceso remoto.
¿Cómo puedo mejorar la calidad de la imagen de mi cámara?
Para mejorar la calidad de la imagen de tu cámara, puedes:
- Ajustar la configuración : Utiliza los controles de brillo, contraste, saturación y nitidez para optimizar la imagen.
- Utilizar una iluminación adecuada : Una buena iluminación es esencial para obtener imágenes de alta calidad. Asegúrate de que la cámara esté bien iluminada.
- Limpiar el lente : Un lente sucio puede afectar la calidad de la imagen. Limpia el lente de la cámara con un paño suave y limpio.
¿Puedo usar mi cámara web para videoconferencias?
Sí, puedes usar tu cámara web para videoconferencias. La mayoría de las aplicaciones de videoconferencia, como Zoom, Microsoft Teams y Google Meet, son compatibles con cámaras web.
Configurar tu cámara en Windows es un proceso sencillo que te permite personalizar la calidad de la imagen y optimizar su funcionamiento. Al seguir los pasos descritos en este artículo, podrás configurar tu cámara para obtener la mejor experiencia posible en videoconferencias, grabación de videos y otras tareas que requieran el uso de una cámara.
Si quieres conocer otros artículos parecidos a Configurar cámara en windows: información puedes visitar la categoría Internet y telefonía.

