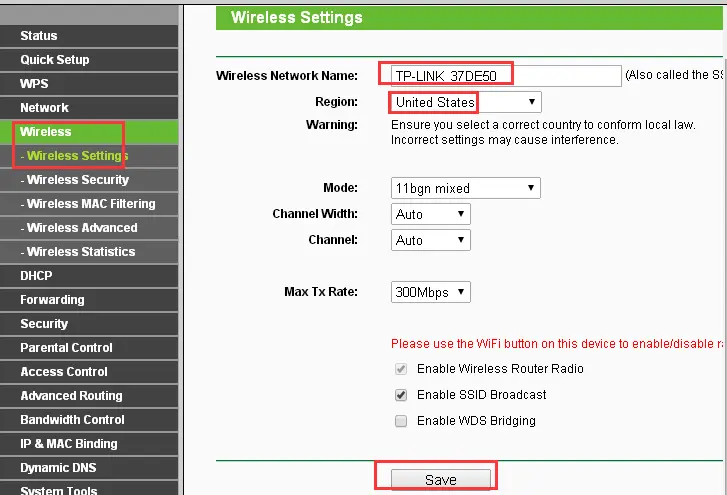En el entorno actual, la conectividad a internet es esencial para casi todo. Ya sea para trabajar, estudiar, entretenerse o simplemente mantenerse conectado con amigos y familiares, un router WiFi confiable es un elemento indispensable. TP-Link es una marca reconocida por ofrecer routers de calidad a precios accesibles, y configurarlos es un proceso relativamente sencillo. En esta información, te explicaremos paso a paso cómo configurar tu router TP-Link para que puedas disfrutar de una conexión WiFi estable y rápida.
- Introducción a la configuración de routers TP-Link
- Paso 1: Conexión física del router TP-Link
- Paso 2: Acceso a la página de configuración del router TP-Link
- Paso 3: Configuración de la red WiFi
- Paso 4: Configuración de seguridad
- Paso 5: Configuración avanzada (opcional)
- Solucionar problemas comunes de configuración WiFi TP-Link
- Consejos para optimizar tu conexión WiFi TP-Link
- Consultas habituales
- ¿Cuál es la dirección IP predeterminada del router TP-Link?
- ¿Cuál es el nombre de usuario y la contraseña predeterminados del router TP-Link?
- ¿Cómo puedo restablecer el router TP-Link a la configuración de fábrica?
- ¿Cómo puedo cambiar la contraseña de mi red WiFi TP-Link?
- ¿Cómo puedo configurar el control parental en mi router TP-Link?
- ¿Cómo puedo configurar una red de invitados en mi router TP-Link?
- ¿Cómo puedo actualizar el firmware de mi router TP-Link?
Introducción a la configuración de routers TP-Link
Los routers TP-Link son conocidos por su interfaz de usuario intuitiva y fácil de usar, lo que los convierte en una excelente opción para usuarios de todos los niveles de experiencia. La configuración básica de un router TP-Link generalmente implica los siguientes pasos:
- Conexión física: Conectar el router al módem y a la fuente de alimentación.
- Acceso a la página de configuración: Ingresar la dirección IP del router en un navegador web.
- Configuración de la red WiFi: Establecer el nombre de la red (SSID) y la contraseña.
- Configuración de seguridad: Elegir el tipo de encriptación y establecer una contraseña segura.
- Configuración avanzada (opcional): Ajustar opciones como el control parental, la redirección de puertos o la configuración de la red de invitados.
A continuación, te presentamos una tutorial detallada paso a paso para configurar tu router TP-Link, incluyendo información sobre cómo solucionar problemas comunes y consejos para optimizar tu conexión WiFi.
Paso 1: Conexión física del router TP-Link
Antes de empezar con la configuración, asegúrate de tener todo lo que necesitas:
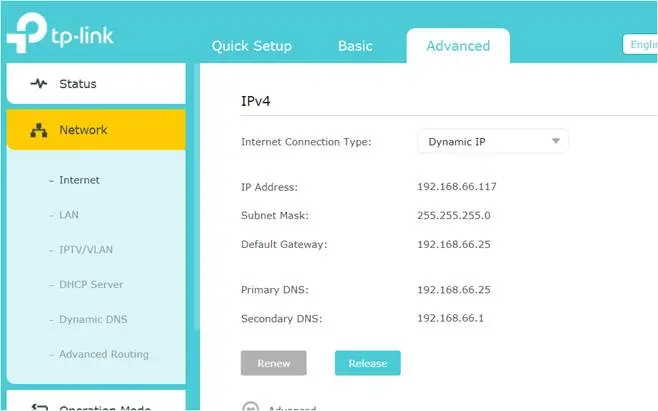
- Router TP-Link: El modelo específico no importa para los pasos básicos de configuración.
- Cable Ethernet: Para conectar el router al módem.
- Fuente de alimentación: Para encender el router.
- Computadora o dispositivo móvil: Para acceder a la página de configuración.
- Información de acceso a internet: El nombre de usuario y la contraseña proporcionados por tu proveedor de internet.
Una vez que tengas todo listo, sigue estos pasos para conectar físicamente tu router TP-Link:
- Conecta el módem al router: Utiliza el cable Ethernet para conectar el puerto WAN del router al puerto de salida del módem. El puerto WAN suele estar etiquetado como tal o con un símbolo de globo terráqueo.
- Conecta el router a la fuente de alimentación: Conecta el adaptador de corriente del router a una toma de corriente. El router debería encenderse y las luces LED del panel frontal deberían empezar a iluminarse.
- Conecta tu computadora o dispositivo móvil al router: Puedes conectarte al router a través de un cable Ethernet o a través de la red WiFi que ha creado el router. Si aún no has configurado la red WiFi, tendrás que utilizar un cable Ethernet para acceder a la página de configuración.
Paso 2: Acceso a la página de configuración del router TP-Link
Una vez que el router esté conectado y funcionando, puedes acceder a su página de configuración para realizar los ajustes necesarios. Para ello, sigue estos pasos:
- Abre un navegador web: En tu computadora o dispositivo móvil, abre un navegador web como Google Chrome, Mozilla Firefox, Microsoft Edge o Safari.
- Ingresa la dirección IP del router: En la barra de direcciones del navegador, escribe la dirección IP del router. La dirección IP predeterminada de la mayoría de los routers TP-Link es 1916Sin embargo, puedes consultar la etiqueta en la parte inferior del router o el manual de usuario para confirmar la dirección IP correcta.
- Presiona Enter: Una vez que hayas escrito la dirección IP, presiona Enter o haz clic en el botón ir .
Si la conexión es correcta, se abrirá una ventana de inicio de sesión. Ingresa el nombre de usuario y la contraseña predeterminados del router, que generalmente son admin para ambos. Si has cambiado el nombre de usuario o la contraseña previamente, ingresa las credenciales que configuraste.
Paso 3: Configuración de la red WiFi
Una vez que hayas accedido a la página de configuración, puedes empezar a configurar la red WiFi. La interfaz de usuario del router TP-Link puede variar ligeramente dependiendo del modelo, pero los pasos básicos son los mismos:
- Busca la sección de configuración WiFi: En el menú principal del router, busca la sección configuración inalámbrica o wifi .
- Establece el nombre de la red (SSID): Ingresa el nombre que deseas para tu red WiFi. Este nombre es el que aparecerá en la lista de redes disponibles en tus dispositivos.
- Elige el tipo de seguridad: Selecciona el tipo de encriptación que deseas utilizar para proteger tu red WiFi. Se recomienda utilizar WPA2/WPA3 para la máxima seguridad.
- Establece una contraseña segura: Crea una contraseña fuerte y memorable para tu red WiFi. La contraseña debe tener al menos 8 caracteres y combinar letras mayúsculas y minúsculas, números y símbolos.
- Guarda los cambios: Haz clic en el botón guardar o aplicar para guardar los cambios que has realizado.
Después de guardar la configuración, es posible que tengas que reiniciar el router para que los cambios surtan efecto. Una vez que el router se haya reiniciado, puedes conectar tus dispositivos a la red WiFi utilizando el nombre de la red y la contraseña que has configurado.
Paso 4: Configuración de seguridad
La seguridad de tu red WiFi es crucial para proteger tus dispositivos y datos de accesos no autorizados. Los routers TP-Link ofrecen varias opciones de seguridad, incluyendo:
- Encriptación WPA2/WPA3: Este es el tipo de encriptación más seguro disponible actualmente. Se recomienda utilizar WPA2/WPA3 para todas las redes WiFi.
- Firewall: Un firewall protege tu red de ataques externos. Los routers TP-Link generalmente tienen un firewall integrado que se activa de forma predeterminada.
- Control parental: Esta función te permite limitar el acceso a internet para ciertos dispositivos o durante ciertos horarios. Puedes utilizar el control parental para bloquear sitios web específicos o limitar el tiempo que los niños pasan en internet.
- Red de invitados: Esta función te permite crear una red WiFi separada para invitados que no tienen acceso a tu red principal. Esto puede ser útil para proporcionar acceso a internet a los visitantes sin compartir las credenciales de tu red principal.
Para configurar las opciones de seguridad de tu router TP-Link, sigue estos pasos:
- Accede a la página de configuración del router: Ingresa la dirección IP del router en tu navegador web y utiliza el nombre de usuario y la contraseña para iniciar sesión.
- Busca la sección de seguridad: En el menú principal del router, busca la sección seguridad o firewall .
- Configura las opciones de seguridad: En la sección de seguridad, puedes configurar las opciones de encriptación, firewall, control parental y red de invitados.
- Guarda los cambios: Haz clic en el botón guardar o aplicar para guardar los cambios que has realizado.
Es importante revisar las opciones de seguridad de tu router periódicamente y actualizar la contraseña de tu red WiFi si es necesario.
Paso 5: Configuración avanzada (opcional)
Los routers TP-Link ofrecen una variedad de opciones de configuración avanzada que puedes utilizar para personalizar tu conexión WiFi y optimizar su rendimiento. Algunas de las opciones de configuración avanzada más comunes incluyen:
- Redirección de puertos: Esta función te permite abrir puertos específicos en el router para permitir que aplicaciones o juegos específicos accedan a internet. La redirección de puertos puede ser necesaria para juegos en línea, servidores web o aplicaciones de streaming.
- QoS (Calidad de servicio): Esta función te permite priorizar el tráfico de red para ciertas aplicaciones o dispositivos. Puedes utilizar QoS para asegurar que las aplicaciones que requieren más ancho de banda, como los juegos en línea o las videollamadas, tengan prioridad sobre otras aplicaciones como la navegación web o la descarga de archivos.
- DHCP: El protocolo DHCP (Dynamic Host Configuration Protocol) asigna automáticamente direcciones IP a los dispositivos conectados a la red. Puedes configurar el servidor DHCP del router para asignar direcciones IP a tus dispositivos de forma automática.
- DNS: El servidor DNS (Domain Name System) traduce los nombres de dominio (como google.com) a direcciones IP. Puedes configurar el servidor DNS del router para utilizar un servidor DNS diferente, como Google Public DNS o Cloudflare DNS, para mejorar la velocidad y la seguridad de tu conexión a internet.
Para acceder a las opciones de configuración avanzada, busca la sección configuración avanzada o opciones avanzadas en el menú principal del router. Las opciones de configuración avanzada pueden ser complejas, por lo que se recomienda consultar el manual de usuario del router para obtener más información sobre cómo configurarlas.
Solucionar problemas comunes de configuración WiFi TP-Link
Aunque configurar un router TP-Link es generalmente un proceso sencillo, pueden surgir algunos problemas comunes durante la configuración. Estos son algunos de los problemas más comunes y cómo solucionarlos:
No puedo acceder a la página de configuración del router
Si no puedes acceder a la página de configuración del router, es posible que tengas un problema con la conexión de red, la dirección IP del router o las credenciales de inicio de sesión. Aquí hay algunos consejos para solucionar este problema:
- Verifica la conexión física: Asegúrate de que el router esté conectado al módem y a la fuente de alimentación. También verifica que el cable Ethernet esté conectado correctamente al router y a la computadora.
- Verifica la dirección IP del router: La dirección IP predeterminada del router TP-Link es 1916Puedes consultar la etiqueta en la parte inferior del router o el manual de usuario para confirmar la dirección IP correcta.
- Reinicia el router: Desconecta el router de la fuente de alimentación, espera unos segundos y luego vuelve a conectarlo. Reiniciar el router puede solucionar algunos problemas de conexión.
- Verifica las credenciales de inicio de sesión: El nombre de usuario y la contraseña predeterminados del router TP-Link son admin para ambos. Si has cambiado el nombre de usuario o la contraseña previamente, asegúrate de ingresar las credenciales correctas.
- Utiliza un cable Ethernet: Si estás utilizando una conexión WiFi, intenta conectarte al router a través de un cable Ethernet para ver si el problema persiste.
No puedo conectarme a la red WiFi
Si no puedes conectarte a la red WiFi que has configurado, es posible que tengas un problema con el nombre de la red, la contraseña, la seguridad o la configuración del router. Aquí hay algunos consejos para solucionar este problema:
- Verifica el nombre de la red (SSID): Asegúrate de que el nombre de la red que estás intentando conectar sea el mismo que el nombre de la red que has configurado en el router.
- Verifica la contraseña: Asegúrate de que estás ingresando la contraseña correcta. La contraseña es sensible a mayúsculas y minúsculas.
- Verifica el tipo de seguridad: Asegúrate de que el tipo de seguridad que estás utilizando en tu dispositivo sea el mismo que el tipo de seguridad que has configurado en el router. Si estás utilizando WPA2/WPA3 en el router, asegúrate de que tu dispositivo también sea compatible con WPA2/WPA
- Reinicia el router: Desconecta el router de la fuente de alimentación, espera unos segundos y luego vuelve a conectarlo. Reiniciar el router puede solucionar algunos problemas de conexión.
- Olvida la red WiFi: En tu dispositivo, olvida la red WiFi que estás intentando conectar. Luego, vuelve a intentar conectar tu dispositivo a la red WiFi.
La conexión WiFi es lenta
Si la conexión WiFi es lenta, es posible que tengas un problema con la interferencia, la distancia, el ancho de banda o la configuración del router. Aquí hay algunos consejos para solucionar este problema:
- Minimiza la interferencia: La interferencia de otros dispositivos WiFi, hornos de microondas, teléfonos inalámbricos o dispositivos Bluetooth puede afectar la velocidad de tu conexión WiFi. Intenta colocar el router en un lugar donde haya menos interferencia.
- Acerca tu dispositivo al router: La señal WiFi se debilita a medida que te alejas del router. Intenta acercar tu dispositivo al router para mejorar la velocidad de la conexión.
- Verifica el ancho de banda: Si estás utilizando un plan de internet con un ancho de banda limitado, es posible que la velocidad de tu conexión WiFi sea lenta. Contáctate con tu proveedor de internet para actualizar tu plan si necesitas más ancho de banda.
- Optimiza la configuración del router: Puedes utilizar las opciones de configuración avanzada del router para optimizar el rendimiento de la conexión WiFi. Por ejemplo, puedes utilizar QoS para priorizar el tráfico de red para ciertas aplicaciones o dispositivos.
- Actualiza el firmware del router: Las actualizaciones de firmware pueden mejorar el rendimiento del router y solucionar problemas conocidos. Consulta el sitio web de TP-Link para obtener las actualizaciones de firmware más recientes para tu modelo de router.
Consejos para optimizar tu conexión WiFi TP-Link
Aquí hay algunos consejos adicionales para optimizar tu conexión WiFi TP-Link y obtener el máximo rendimiento:
- Utiliza un canal WiFi menos congestionado: El router TP-Link puede detectar automáticamente el canal WiFi menos congestionado. Puedes cambiar manualmente el canal WiFi en la página de configuración del router. Utiliza una aplicación de análisis de WiFi para encontrar el canal WiFi menos congestionado en tu área.
- Utiliza un router de doble banda: Los routers de doble banda ofrecen dos bandas WiFi: una banda de 4 GHz y una banda de 5 GHz. La banda de 5 GHz es más rápida y menos congestionada que la banda de 4 GHz. Si tu dispositivo es compatible con la banda de 5 GHz, conéctate a esta banda para obtener una velocidad de conexión más rápida.
- Actualiza el firmware del router: Las actualizaciones de firmware pueden mejorar el rendimiento del router y solucionar problemas conocidos. Consulta el sitio web de TP-Link para obtener las actualizaciones de firmware más recientes para tu modelo de router.
- Utiliza un repetidor WiFi: Si la señal WiFi es débil en algunas áreas de tu casa, puedes utilizar un repetidor WiFi para amplificar la señal WiFi. Un repetidor WiFi recibe la señal WiFi del router y la retransmite a otras áreas de tu casa.
- Utiliza un sistema de malla WiFi: Un sistema de malla WiFi utiliza varios puntos de acceso para crear una red WiFi más amplia y estable. Los puntos de acceso se comunican entre sí para crear una red WiFi única que cubre toda tu casa.
Consultas habituales
¿Cuál es la dirección IP predeterminada del router TP-Link?
La dirección IP predeterminada de la mayoría de los routers TP-Link es 1916Sin embargo, puedes consultar la etiqueta en la parte inferior del router o el manual de usuario para confirmar la dirección IP correcta.
¿Cuál es el nombre de usuario y la contraseña predeterminados del router TP-Link?
El nombre de usuario y la contraseña predeterminados del router TP-Link son admin para ambos. Si has cambiado el nombre de usuario o la contraseña previamente, ingresa las credenciales que configuraste.
¿Cómo puedo restablecer el router TP-Link a la configuración de fábrica?
Para restablecer el router TP-Link a la configuración de fábrica, busca un pequeño botón de reinicio en la parte posterior del router. Presiona y mantén presionado el botón de reinicio durante unos 10 segundos hasta que las luces LED del router empiecen a parpadear. El router se reiniciará y se restaurará a la configuración de fábrica.
¿Cómo puedo cambiar la contraseña de mi red WiFi TP-Link?
Para cambiar la contraseña de tu red WiFi TP-Link, accede a la página de configuración del router y busca la sección configuración inalámbrica o wifi. En esta sección, puedes cambiar la contraseña de tu red WiFi. Asegúrate de guardar los cambios después de cambiar la contraseña.
¿Cómo puedo configurar el control parental en mi router TP-Link?
Para configurar el control parental en tu router TP-Link, accede a la página de configuración del router y busca la sección control parental. En esta sección, puedes bloquear sitios web específicos, limitar el tiempo que los niños pasan en internet o bloquear el acceso a internet durante ciertos horarios. Asegúrate de guardar los cambios después de configurar el control parental.
¿Cómo puedo configurar una red de invitados en mi router TP-Link?
Para configurar una red de invitados en tu router TP-Link, accede a la página de configuración del router y busca la sección red de invitados. En esta sección, puedes crear una red WiFi separada para invitados que no tienen acceso a tu red principal. Asegúrate de guardar los cambios después de configurar la red de invitados.
¿Cómo puedo actualizar el firmware de mi router TP-Link?
Para actualizar el firmware de tu router TP-Link, consulta el sitio web de TP-Link para obtener las actualizaciones de firmware más recientes para tu modelo de router. Descarga la actualización de firmware y luego accede a la página de configuración del router. En la página de configuración, busca la sección actualización de firmware o actualización de software. Selecciona la actualización de firmware que has descargado y haz clic en el botón actualizar. El router se actualizará automáticamente.
Configurar un router TP-Link es un proceso sencillo que te permite disfrutar de una conexión WiFi estable y rápida. Siguiendo los pasos detallados en esta tutorial, puedes configurar tu router TP-Link en pocos minutos. Recuerda que la seguridad de tu red WiFi es crucial, por lo que es importante configurar las opciones de seguridad correctamente. También puedes utilizar las opciones de configuración avanzada para optimizar el rendimiento de tu conexión WiFi. Si tienes algún problema durante la configuración, consulta el manual de usuario del router o contacta con el soporte técnico de TP-Link para obtener ayuda.
Si quieres conocer otros artículos parecidos a Configurar router tp-link: principiantes puedes visitar la categoría Configuración router.