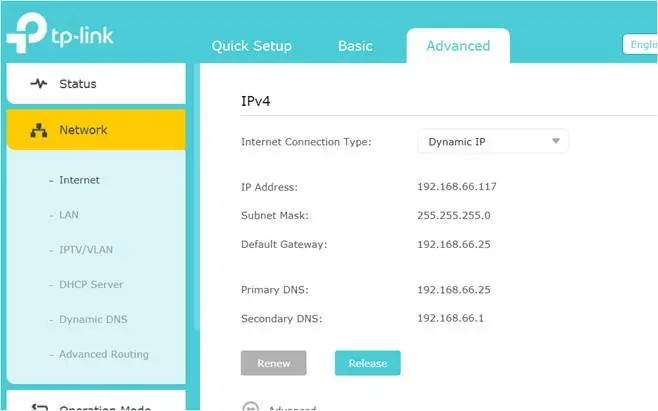En este artículo, te guiaremos paso a paso en el proceso de configurar tu router TP-Link Wi-Fi para conectarte a internet desde tu PC. Aprenderás desde los conceptos básicos hasta las soluciones para problemas comunes, como la detección de la red o la conexión a la misma.

Introducción
Los routers TP-Link son conocidos por su facilidad de uso y confiabilidad, lo que los convierte en una elección popular para hogares y pequeñas empresas. Configurar tu router TP-Link para conectarte a internet desde tu PC es un proceso sencillo que te permitirá disfrutar de una conexión inalámbrica estable y rápida.
Pasos para Configurar tu Router TP-Link Wi-Fi
Sigue estos pasos para configurar tu router TP-Link Wi-Fi y conectar tu PC a internet:
Conectar el Router
Antes de comenzar, asegúrate de tener los siguientes elementos a mano:
- Router TP-Link
- Cable de red Ethernet
- Cable de alimentación para el router
- Conexión a internet (DSL, cable, fibra óptica)
- PC
Ahora, sigue estos pasos:
- Conecta el cable de alimentación al router y luego enchúfalo a una toma de corriente.
- Conecta un extremo del cable de red Ethernet al puerto WAN del router (generalmente es amarillo o azul). El otro extremo del cable se conectará a tu módem o conexión a internet.
- Espera a que el router se inicie y las luces indicadoras se estabilicen. Esto puede tardar unos minutos.
Acceder a la Interfaz de Configuración
Para configurar tu router TP-Link, debes acceder a su interfaz web. Esto se hace a través de un navegador web en tu PC. Sigue estos pasos:
- Conecta tu PC al router a través de un cable de red Ethernet o mediante la red inalámbrica que el router crea.
- Abre un navegador web (Chrome, Firefox, Edge, etc.).
- En la barra de direcciones, escribe la dirección IP predeterminada del router TP-Link. La dirección IP predeterminada suele ser 19160.1 o 1916Puedes encontrar la dirección IP exacta en la etiqueta del router o en el manual de usuario.
- Ingresa el nombre de usuario y la contraseña predeterminados. Estos datos también se encuentran en la etiqueta del router o en el manual. Si no los has modificado, el nombre de usuario y la contraseña suelen ser admin para ambos.
Configurar la Conexión a Internet
Una vez que hayas accedido a la interfaz de configuración, deberás configurar la conexión a internet. Esto implica configurar el tipo de conexión que tienes (DSL, cable, fibra óptica) y proporcionar las credenciales de tu proveedor de internet. Sigue estos pasos:
- En la interfaz de configuración, busca la sección internet o wan .
- Selecciona el tipo de conexión que tienes (DSL, cable, fibra óptica).
- Ingresa el nombre de usuario y la contraseña proporcionados por tu proveedor de internet.
- Guarda los cambios.
Configurar la Red Inalámbrica
Ahora, configura la red inalámbrica para que puedas conectarte a internet sin cables. Sigue estos pasos:
- En la interfaz de configuración, busca la sección wireless o inalámbrico .
- En el campo ssid o nombre de la red , escribe el nombre que deseas para tu red inalámbrica. Este es el nombre que aparecerá en la lista de redes disponibles en tus dispositivos.
- Selecciona el tipo de seguridad que deseas utilizar (WPA2-PSK o WPA3-PSK). Te recomendamos utilizar WPA3-PSK, ya que es el más seguro.
- Ingresa una contraseña segura para tu red inalámbrica. Esta contraseña es la que deberás utilizar para conectarte a la red desde tus dispositivos.
- Guarda los cambios.
Conectando tu PC a la Red Inalámbrica
Una vez que hayas configurado la red inalámbrica, puedes conectar tu PC a la misma. Sigue estos pasos:
- En tu PC, abre la configuración de red inalámbrica. Esto puede variar según el sistema operativo que uses. En Windows, puedes acceder a la configuración de red inalámbrica haciendo clic en el icono de Wi-Fi en la barra de tareas. En macOS, puedes acceder a la configuración de red inalámbrica haciendo clic en el icono de Wi-Fi en la barra de menú.
- Selecciona la red inalámbrica que acabas de configurar (el SSID que elegiste).
- Ingresa la contraseña que estableciste para la red inalámbrica.
- Haz clic en conectar .
Si la conexión es exitosa, tu PC debería estar conectado a internet a través de la red inalámbrica.
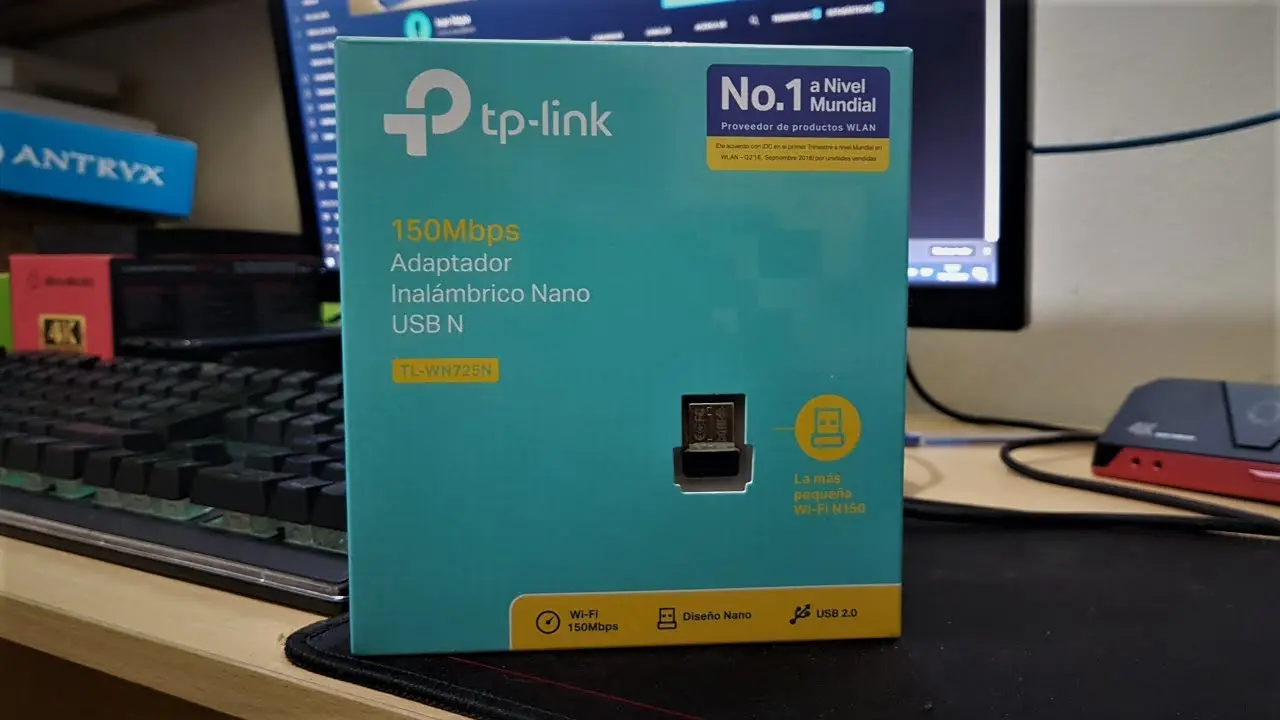
Solucionando Problemas Comunes
A veces, puedes encontrar problemas al configurar tu router TP-Link Wi-Fi o al conectarte a la red inalámbrica. Aquí hay algunos problemas comunes y sus soluciones:
El Router No Detecta la Conexión a Internet
Si el router no detecta la conexión a internet, es posible que haya un problema con la configuración de la conexión a internet o con la conexión física. Aquí hay algunas cosas que puedes verificar:
- Asegúrate de que el cable de red Ethernet esté correctamente conectado al puerto WAN del router y a tu módem o conexión a internet.
- Verifica si el módem está encendido y funcionando correctamente.
- Reinicia tanto el router como el módem.
- Verifica la configuración de la conexión a internet en la interfaz de configuración del router. Asegúrate de que el tipo de conexión, el nombre de usuario y la contraseña sean correctos.
- Contacta con tu proveedor de internet si el problema persiste.
La PC No Detecta la Red Inalámbrica
Si tu PC no detecta la red inalámbrica, es posible que haya un problema con el adaptador inalámbrico de tu PC o con la configuración de la red inalámbrica. Aquí hay algunas cosas que puedes verificar:
- Asegúrate de que el adaptador inalámbrico de tu PC esté habilitado. Puedes verificar esto en la configuración de red inalámbrica de tu PC.
- Asegúrate de que el router esté encendido y funcionando correctamente.
- Reinicia tanto el router como el PC.
- Verifica la configuración de la red inalámbrica en la interfaz de configuración del router. Asegúrate de que el SSID no esté oculto y que el tipo de seguridad sea compatible con tu PC.
- Actualiza los controladores del adaptador inalámbrico de tu PC. Puedes descargar los controladores más recientes desde el sitio web del fabricante de tu PC o del fabricante del adaptador inalámbrico.
La PC No Puede Conectarse a la Red Inalámbrica
Si tu PC puede detectar la red inalámbrica, pero no puede conectarse a la misma, es posible que haya un problema con la contraseña, con el adaptador inalámbrico o con la configuración de la red inalámbrica. Aquí hay algunas cosas que puedes verificar:
- Asegúrate de que la contraseña que estás ingresando sea correcta. La contraseña distingue entre mayúsculas y minúsculas.
- Reinicia tanto el router como el PC.
- Verifica la configuración de la red inalámbrica en la interfaz de configuración del router. Asegúrate de que el tipo de seguridad sea compatible con tu PC y que la contraseña sea correcta.
- Actualiza los controladores del adaptador inalámbrico de tu PC.
- Intenta conectar tu PC a la red inalámbrica desde otro dispositivo. Si otro dispositivo puede conectarse a la red inalámbrica, es probable que el problema esté en tu PC.
La Conexión a Internet es Lenta
Si la conexión a internet es lenta, es posible que haya un problema con la velocidad de tu conexión a internet, con la interferencia de otras redes inalámbricas o con la configuración del router. Aquí hay algunas cosas que puedes verificar:
- Verifica la velocidad de tu conexión a internet con una prueba de velocidad online. Si la velocidad es inferior a la que pagas, contacta con tu proveedor de internet.
- Cambia el canal inalámbrico del router. El router TP-Link puede operar en diferentes canales inalámbricos. Cambia el canal a uno menos congestionado para reducir la interferencia de otras redes inalámbricas.
- Acercarte al router. La señal inalámbrica se debilita a medida que te alejas del router. Si tu PC está demasiado lejos del router, la conexión a internet puede ser lenta.
- Actualiza el firmware del router. El firmware del router es el software que controla el funcionamiento del router. Actualizar el firmware puede solucionar problemas de rendimiento y seguridad.
Consejos para Mejorar la Seguridad de tu Red Inalámbrica
Aquí hay algunos consejos para mejorar la seguridad de tu red inalámbrica:
- Utiliza una contraseña segura para tu red inalámbrica. La contraseña debe ser larga y compleja, incluyendo letras mayúsculas y minúsculas, números y símbolos.
- Habilita la encriptación WPA3-PSK. WPA3-PSK es el tipo de seguridad más seguro para las redes inalámbricas.
- Desactiva el SSID. Ocultar el SSID de tu red inalámbrica puede dificultar que los intrusos la encuentren.
- Actualiza el firmware del router. Las actualizaciones de firmware suelen incluir mejoras de seguridad.
- Cambia la contraseña predeterminada del router. La contraseña predeterminada del router es fácil de adivinar. Cambia la contraseña a una contraseña segura para proteger tu router de intrusos.
Consultas Habituales
¿Qué hago si olvidé la contraseña de mi router TP-Link?
Si olvidaste la contraseña de tu router TP-Link, puedes restablecerlo a la configuración de fábrica. Para hacerlo, busca un botón pequeño en la parte posterior del router llamado reset o restablecer. Presiona y mantén presionado el botón durante unos segundos hasta que las luces del router empiecen a parpadear. Esto restablecerá el router a la configuración predeterminada y podrás acceder a la interfaz de configuración con el nombre de usuario y la contraseña predeterminados.
¿Puedo conectar más de un dispositivo a la red inalámbrica?
Sí, puedes conectar varios dispositivos a la red inalámbrica de tu router TP-Link. La cantidad de dispositivos que puedes conectar depende del modelo de router.
¿Qué es el SSID y por qué es importante?
El SSID es el nombre de tu red inalámbrica. Es el nombre que aparece en la lista de redes disponibles en tus dispositivos. Elegir un SSID único y no obvio puede ayudar a mejorar la seguridad de tu red inalámbrica.
¿Cómo puedo cambiar el canal inalámbrico del router?
Puedes cambiar el canal inalámbrico del router en la interfaz de configuración del router. Busca la sección wireless o inalámbrico y selecciona un canal menos congestionado.
¿Cómo puedo actualizar el firmware del router?
Puedes actualizar el firmware del router desde la interfaz de configuración del router. Busca la sección system tools o herramientas del sistema y selecciona firmware upgrade o actualización de firmware.
Tabla de Modelos TP-Link y sus Características
Esta tabla muestra algunos de los modelos de router TP-Link más populares y sus características:
| Modelo | Velocidad | Antenas | Características Adicionales |
|---|---|---|---|
| Archer C6 | 1200 Mbps | 4 antenas externas | Gigabit Ethernet, QoS, control parental |
| Archer C8 | 1900 Mbps | 4 antenas externas | Gigabit Ethernet, QoS, control parental, MU-MIMO |
| Archer AX6000 | 6000 Mbps | 8 antenas externas | Gigabit Ethernet, QoS, control parental, MU-MIMO, Wi-Fi 6 |
| Archer AX11000 | 11000 Mbps | 8 antenas externas | Gigabit Ethernet, QoS, control parental, MU-MIMO, Wi-Fi 6, OFDMA |
Espero que esta tutorial te haya sido de utilidad. Si tienes alguna otra pregunta, no dudes en consultar el manual de usuario de tu router TP-Link o en contactarte con el soporte técnico de TP-Link.
Si quieres conocer otros artículos parecidos a Configurar router tp-link wi-fi para pc puedes visitar la categoría Configuración router.