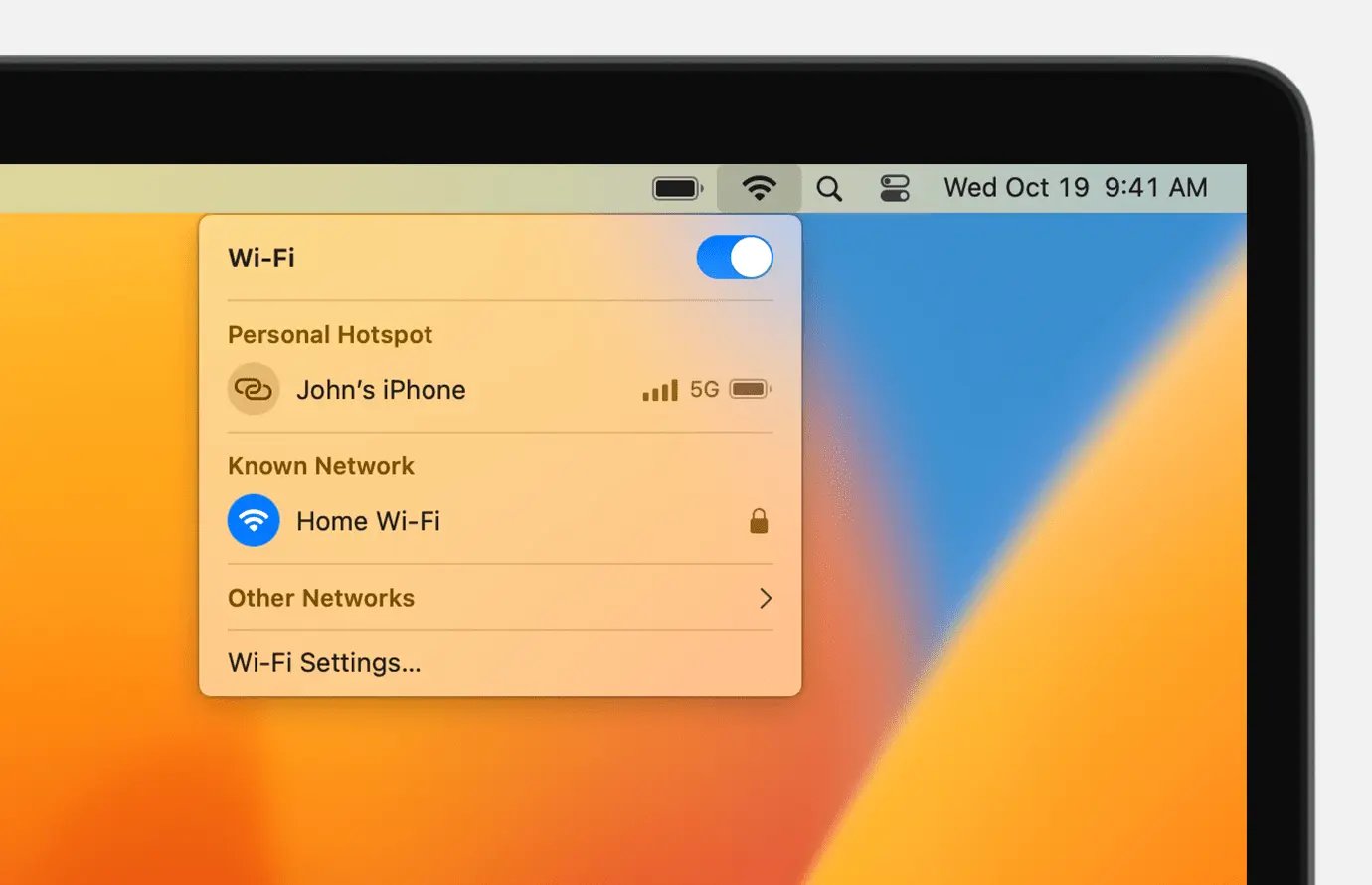En un entorno cada vez más conectado, el Wi-Fi se ha convertido en una herramienta esencial para acceder a internet y conectar nuestros dispositivos. Si eres usuario de Mac, configurar una conexión Wi-Fi estable y segura es fundamental para disfrutar de una experiencia online fluida y sin interrupciones. Este artículo te guiará paso a paso en el proceso de configuración de Wi-Fi en tu Mac, desde la conexión inicial hasta la resolución de problemas comunes.
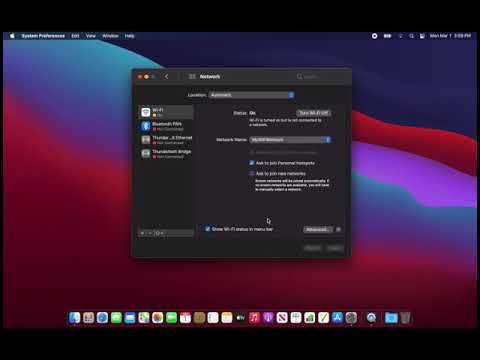
Conectando tu Mac a una Red Wi-Fi
La conexión a una red Wi-Fi en tu Mac es un proceso sencillo. Sigue estos pasos:
- Haz clic en el ícono de Wi-Fi en la barra de menú, ubicado en la esquina superior derecha de la pantalla.
- Selecciona la red Wi-Fi a la que deseas conectarte de la lista de redes disponibles.
- Si la red está protegida con contraseña, ingresa la clave de seguridad y haz clic en unirse .
Una vez que hayas ingresado la contraseña correcta, tu Mac se conectará a la red Wi-Fi y podrás acceder a internet. Si la conexión falla o no se establece, asegúrate de que la contraseña sea correcta y que la red esté activa. También puedes intentar reiniciar tu Mac y el router para solucionar el problema.
Configuración Avanzada de Wi-Fi en tu Mac
Para personalizar la configuración de Wi-Fi en tu Mac y obtener un mayor control sobre tu conexión, puedes acceder a la configuración de Red. Sigue estos pasos:
- Abre la configuración del Sistema haciendo clic en el menú Apple y seleccionando configuración del sistema .
- Haz clic en red en la barra lateral izquierda.
- Selecciona wi-fi en la lista de servicios de red a la derecha.
En la ventana de configuración de Wi-Fi, encontrarás diferentes opciones que te permiten personalizar tu conexión. Algunas de las opciones más importantes son:
Opciones de Conexión
- Nombre de la red: Muestra el nombre de la red Wi-Fi a la que estás conectado.
- Seguridad: Indica el tipo de seguridad que utiliza la red (por ejemplo, WPA2/WPA3 Personal).
- Contraseña: Muestra la contraseña de la red Wi-Fi si la has guardado en tu Mac.
- Unirse automáticamente: Si esta opción está activada, tu Mac se conectará automáticamente a la red Wi-Fi al estar dentro del alcance.
- Mostrar la contraseña: Puedes hacer clic en este botón para ver la contraseña de la red Wi-Fi si la has guardado en tu Mac.
Opciones Avanzadas
Al hacer clic en el botón avanzado en la configuración de Wi-Fi, puedes acceder a opciones más avanzadas, como:
- TCP/IP: Puedes configurar la dirección IP, la máscara de subred y la puerta de enlace predeterminada.
- DNS: Puedes configurar servidores DNS personalizados para mejorar la velocidad y la seguridad de tu conexión.
- Proxy: Puedes configurar un servidor proxy si necesitas acceder a internet a través de un servidor intermedio.
- Wi-Fi: Puedes configurar la frecuencia de la red Wi-Fi, el canal y el modo de transmisión.
Restableciendo la Configuración de Red en tu Mac
Si tienes problemas con la conexión Wi-Fi o si necesitas solucionar problemas de red, puedes intentar restablecer la configuración de red en tu Mac. Este proceso eliminará todas las configuraciones de red existentes y las restablecerá a sus valores predeterminados. Para restablecer la configuración de red, sigue estos pasos:
- Cierra todas las aplicaciones que estén utilizando internet.
- Abre la configuración del Sistema y haz clic en red .
- Haz clic en el botón avanzado en la ventana de configuración de Wi-Fi.
- Selecciona la pestaña tcp/ip.
- Haz clic en el botón restablecer conexiones de red.
- Reinicia tu Mac.
Después de reiniciar tu Mac, tendrás que volver a configurar tu conexión Wi-Fi. Si el problema persiste, es posible que tengas que contactar a tu proveedor de acceso a internet o al administrador de red para obtener asistencia.
Solucionando Problemas Comunes de Wi-Fi en tu Mac
Si experimentas problemas con la conexión Wi-Fi en tu Mac, puedes intentar solucionarlos siguiendo estos consejos:
- Verifica la señal Wi-Fi: Asegúrate de que tu Mac esté dentro del alcance de la red Wi-Fi y que la señal sea fuerte. Puedes usar el ícono de Wi-Fi en la barra de menú para verificar la intensidad de la señal.
- Reinicia tu router: Desconecta tu router de la fuente de alimentación durante unos 30 segundos y luego vuelve a conectarlo. Esto puede solucionar problemas temporales de conexión.
- Reinicia tu Mac: Reiniciar tu Mac puede solucionar problemas de software que estén afectando la conexión Wi-Fi.
- Actualiza el software de tu Mac: Las actualizaciones de software pueden incluir correcciones para problemas de Wi-Fi. Asegúrate de que tu Mac esté actualizado con la última versión de macOS.
- Verifica la configuración de tu router: Asegúrate de que la configuración de tu router sea correcta. Puedes acceder a la configuración del router a través de un navegador web.
- Desactiva el firewall: Si el firewall de tu Mac está bloqueando la conexión Wi-Fi, puedes intentar desactivarlo temporalmente para ver si eso soluciona el problema.
- Prueba una conexión diferente: Si puedes conectarte a una red Wi-Fi diferente, esto puede indicar que el problema está en tu router o en la red actual.
Consejos para Mejorar la Conexión Wi-Fi en tu Mac
Para mejorar la calidad y la estabilidad de tu conexión Wi-Fi, puedes seguir estos consejos:
- Ubica tu router en una ubicación estratégica: Coloca tu router en un lugar central y elevado para obtener una mejor cobertura Wi-Fi en toda tu casa.
- Utiliza un canal Wi-Fi menos concurrido: Puedes usar una aplicación de análisis de Wi-Fi para encontrar un canal menos concurrido en tu área.
- Actualiza el firmware de tu router: Las actualizaciones de firmware pueden mejorar la seguridad y el rendimiento de tu router.
- Utiliza una conexión Ethernet: Si necesitas una conexión más estable y rápida, puedes conectar tu Mac al router mediante un cable Ethernet.
- Reduce la interferencia: Evita colocar tu router cerca de dispositivos que puedan interferir con la señal Wi-Fi, como hornos microondas o teléfonos inalámbricos.
Consultas Habituales
¿Cómo puedo conectar mi Mac a una red Wi-Fi oculta?
Para conectarte a una red Wi-Fi oculta, necesitarás conocer el nombre de la red (SSID) y la contraseña. Puedes agregar la red manualmente en la configuración de Red de tu Mac. Sigue estos pasos:
- Abre la configuración del Sistema y haz clic en red .
- Haz clic en el botón + para agregar una nueva red.
- Selecciona wi-fi como tipo de red.
- Ingresa el nombre de la red (SSID) y la contraseña.
- Haz clic en unirse .
¿Cómo puedo solucionar problemas de conexión Wi-Fi lenta en mi Mac?
Si tu conexión Wi-Fi es lenta, puedes intentar solucionar el problema siguiendo estos pasos:
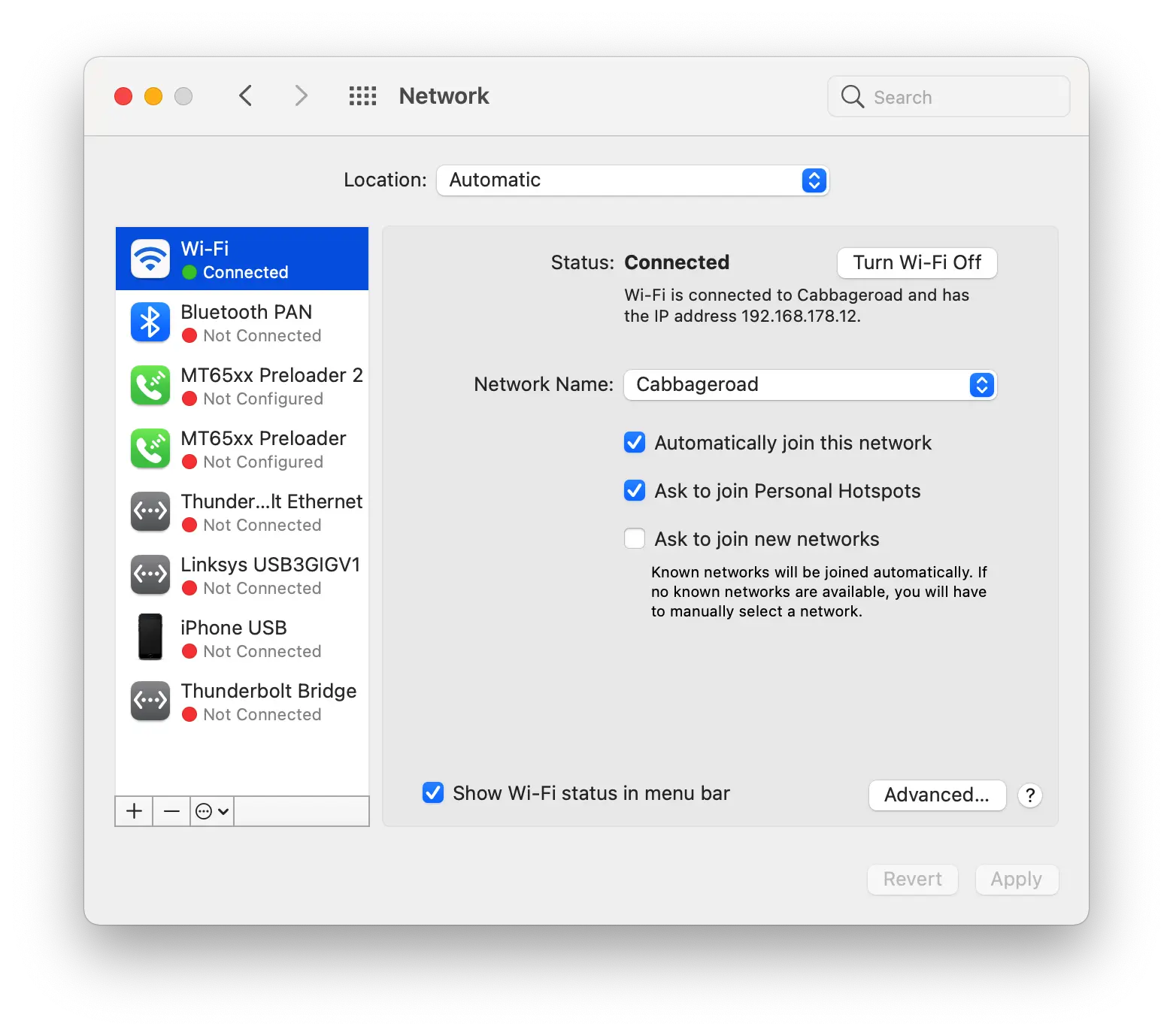
- Verifica la intensidad de la señal Wi-Fi y asegúrate de que estés dentro del alcance de la red.
- Reinicia tu router y tu Mac.
- Actualiza el software de tu Mac y el firmware de tu router.
- Utiliza un canal Wi-Fi menos concurrido.
- Reduce la interferencia de otros dispositivos.
- Prueba una conexión Ethernet para descartar problemas con la red Wi-Fi.
¿Cómo puedo configurar una red Wi-Fi privada en mi Mac?
Puedes configurar una red Wi-Fi privada en tu Mac utilizando el modo punto de acceso de tu Mac. Esto te permite compartir la conexión a internet de tu Mac con otros dispositivos. Sigue estos pasos:
- Abre la configuración del Sistema y haz clic en compartir .
- Selecciona compartir internet en la barra lateral izquierda.
- Selecciona wi-fi como fuente de conexión.
- Haz clic en el botón opciones wi-fi .
- Ingresa un nombre para la red Wi-Fi y una contraseña.
- Haz clic en aceptar y luego en iniciar .
¿Cómo puedo eliminar una red Wi-Fi de mi Mac?
Para eliminar una red Wi-Fi de tu Mac, sigue estos pasos:
- Abre la configuración del Sistema y haz clic en red .
- Selecciona wi-fi en la lista de servicios de red.
- Selecciona la red Wi-Fi que deseas eliminar.
- Haz clic en el botón - para eliminar la red.
Configurar Wi-Fi en tu Mac es un proceso simple que te permite acceder a internet y conectar tus dispositivos. Al seguir los pasos descritos en este artículo, podrás disfrutar de una conexión Wi-Fi estable y segura. Si experimentas problemas, puedes intentar solucionarlos utilizando los consejos y las soluciones que se han presentado. Recuerda que la conexión Wi-Fi es una herramienta esencial en el entorno moderno, y una configuración adecuada te ayudará a aprovechar al máximo tus dispositivos y experiencias online.
Si quieres conocer otros artículos parecidos a Configurar wi-fi en tu mac: información puedes visitar la categoría Configuración wi-fi.