Es frustrante cuando tu Mac está conectado a una red Wi-Fi, pero no puedes acceder a internet. Esto puede ocurrir por varias razones, desde problemas con tu configuración de red hasta problemas con tu router o proveedor de internet (ISP). En este artículo, te guiaremos a través de una serie de soluciones probadas para solucionar este problema común y volver a conectarte a internet en tu Mac.

- Comprueba la conexión Wi-Fi
- Reinicia tu Mac
- Comprueba la fecha y hora
- Actualiza macOS
- Comprueba tu VPN u otro software de seguridad
- Utiliza las herramientas de diagnóstico integradas
- Actualiza el router Wi-Fi
- Reinicia el router Wi-Fi
- Prueba con una red diferente
- Contacta con tu ISP
- Consejos adicionales
- Consultas habituales
Comprueba la conexión Wi-Fi
El primer paso es asegurarte de que tu Mac esté realmente conectado a la red Wi-Fi. Para ello:
- Haz clic en el icono de Wi-Fi en la barra de menú.
- Comprueba si la red a la que estás conectado aparece con un símbolo de señal de Wi-Fi completo. Si no es así, es posible que tu conexión sea débil.
- Si la red no aparece en la lista, es posible que tengas que volver a conectarte a ella.
Reinicia tu Mac
A veces, un simple reinicio puede solucionar problemas de conexión a internet. Reiniciar tu Mac puede:
- Renovar la dirección IP que tu Mac recibió al conectarse a la red Wi-Fi.
- Resolver conflictos de software que podrían estar interfiriendo con la conexión.
Comprueba la fecha y hora
Una fecha y hora incorrectas en tu Mac pueden causar problemas de conexión a internet. Para comprobar y corregir la fecha y hora:
- Ve a Preferencias del Sistema > Fecha y Hora.
- Asegúrate de que la casilla establecer fecha y hora automáticamente esté marcada.
- Si no está marcada, selecciona tu zona horaria y establece la fecha y hora correctas manualmente.
Actualiza macOS
Las actualizaciones de macOS a menudo incluyen mejoras de seguridad y estabilidad, que pueden solucionar problemas de conexión a internet. Para actualizar macOS:
- Ve a Preferencias del Sistema > Actualización de Software.
- Haz clic en buscar actualizaciones .
- Si hay actualizaciones disponibles, descárgalas e instálalas.
Comprueba tu VPN u otro software de seguridad
Si estás utilizando un servicio VPN o cualquier otro software que monitorice o interactúe con tus conexiones de red, podría estar interfiriendo con tu acceso a internet. Para comprobar esto:
- Desactiva temporalmente tu VPN u otro software de seguridad.
- Intenta acceder a internet. Si funciona, es posible que el software esté causando el problema.
- Si el problema persiste, contacta con el proveedor de tu VPN o software de seguridad para obtener ayuda.
Utiliza las herramientas de diagnóstico integradas
MacOS incluye herramientas de diagnóstico integradas que pueden ayudarte a identificar problemas de conexión Wi-Fi. Para acceder a estas herramientas:
Recomendaciones de Wi-Fi
Si tu Mac detecta un problema con tu conexión Wi-Fi, puede mostrar un menú de recomendaciones de wi-fi en la barra de menú. Para acceder a estas recomendaciones:
- Haz clic en el icono de Wi-Fi en la barra de menú.
- Busca un elemento llamado recomendaciones de wi-fi .
- Haz clic en recomendaciones de wi-fi para ver más información y posibles soluciones.
Diagnóstico inalámbrico
Para obtener información más detallada sobre tu conexión Wi-Fi, puedes utilizar la herramienta diagnóstico inalámbrico.
- Mantén presionada la tecla Opción mientras haces clic en el icono de Wi-Fi en la barra de menú.
- Selecciona abrir diagnóstico inalámbrico en el menú.
La herramienta diagnóstico inalámbrico te mostrará información sobre tu conexión Wi-Fi, como la intensidad de la señal, la velocidad de conexión y posibles problemas. Sigue las instrucciones de la herramienta para solucionar cualquier problema que se detecte.
Actualiza el router Wi-Fi
Si tienes control sobre el router Wi-Fi de tu red, es importante mantenerlo actualizado con la última versión de firmware. Las actualizaciones de firmware suelen incluir correcciones de errores y mejoras de seguridad que pueden resolver problemas de conexión a internet.
Para actualizar el firmware de tu router:
- Consulta la documentación de tu router para obtener instrucciones específicas sobre cómo actualizar el firmware.
- Generalmente, puedes acceder a la configuración del router a través de un navegador web.
- Busca una sección de actualización de firmware o actualización de software .
- Sigue las instrucciones del fabricante para instalar la última versión de firmware.
Reinicia el router Wi-Fi
A veces, un simple reinicio del router Wi-Fi puede resolver problemas de conexión a internet. Para reiniciar el router:
- Desconecta el router de la fuente de alimentación.
- Espera al menos 30 segundos.
- Vuelve a conectar el router a la fuente de alimentación.
- Espera a que el router se reinicie por completo.
Prueba con una red diferente
Si puedes acceder a internet cuando te conectas a una red Wi-Fi diferente, es probable que el problema esté en tu router o en tu ISP. Para comprobar esto:
- Conéctate a otra red Wi-Fi, como la de un vecino o un café.
- Intenta acceder a internet. Si funciona, es probable que el problema esté en tu router o ISP.
Contacta con tu ISP
Si has probado todas las soluciones anteriores y aún no puedes acceder a internet, es posible que haya un problema con tu ISP. Para obtener ayuda:
- Contacta con tu ISP y explica el problema.
- Es posible que haya un corte de servicio en tu área o que haya un problema con tu cuenta.
- Tu ISP puede ayudarte a solucionar el problema o proporcionar información sobre posibles soluciones.
Consejos adicionales
- Comprueba la intensidad de la señal Wi-Fi: Si la señal Wi-Fi es débil, puede afectar la conexión a internet. Intenta acercarte al router o utiliza un extensor de rango Wi-Fi para mejorar la señal.
- Desactiva el firewall: Si sospechas que tu firewall está bloqueando la conexión a internet, desactívalo temporalmente para comprobar si el problema se soluciona. Ten en cuenta que desactivar el firewall puede hacer que tu Mac sea más vulnerable a ataques.
- Restablece la configuración de red: Si ninguna de las soluciones anteriores funciona, puedes restablecer la configuración de red de tu Mac. Esto eliminará todas las conexiones Wi-Fi guardadas, contraseñas y configuraciones de red.
- Comprueba los cables: Si estás utilizando una conexión por cable, asegúrate de que los cables estén conectados correctamente y que no estén dañados.
Consultas habituales
¿Qué significa dhcp lease ?
Un dhcp lease es un contrato temporal que tu router otorga a tu Mac para utilizar una dirección IP específica. Este contrato tiene una duración limitada, y si expira, tu Mac tendrá que solicitar una nueva dirección IP al router. Si la dirección IP anterior ya está en uso por otro dispositivo, tu Mac recibirá una nueva dirección IP.
¿Qué son los wireless diagnostics ?
Los wireless diagnostics son una herramienta integrada en macOS que te permite analizar tu entorno inalámbrico y diagnosticar problemas de conexión Wi-Fi. Esta herramienta te muestra información sobre tu conexión Wi-Fi, como la intensidad de la señal, la velocidad de conexión y posibles problemas.
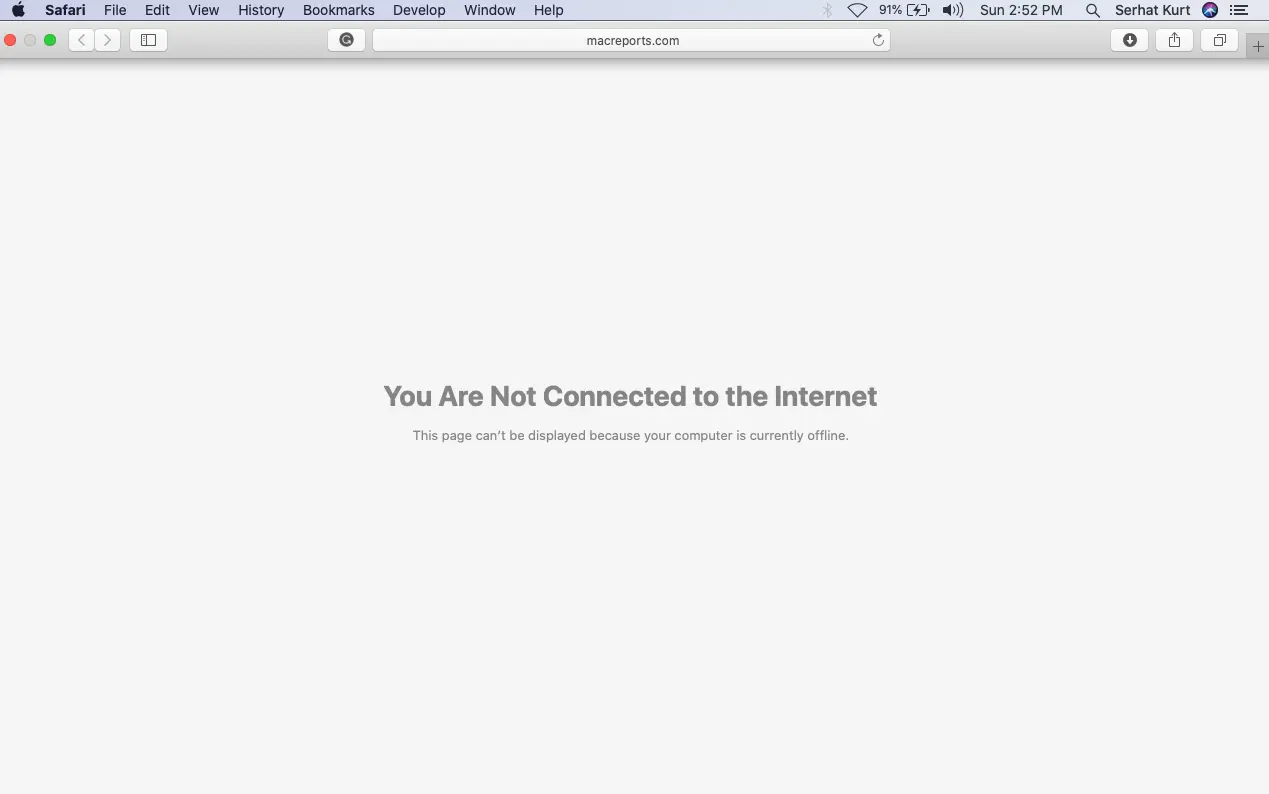
¿Qué es el firmware del router?
El firmware del router es el software que controla el funcionamiento del router. Las actualizaciones de firmware suelen incluir correcciones de errores y mejoras de seguridad que pueden resolver problemas de conexión a internet.
¿Por qué debería actualizar el firmware del router?
Actualizar el firmware del router es importante por varias razones:
- Corrección de errores: Las actualizaciones de firmware suelen incluir correcciones de errores que pueden resolver problemas de conexión a internet, rendimiento o estabilidad.
- Mejoras de seguridad: Las actualizaciones de firmware pueden incluir nuevas medidas de seguridad que ayudan a proteger tu red de ataques.
- Nuevas funciones: Algunas actualizaciones de firmware pueden añadir nuevas funciones al router, como soporte para nuevas tecnologías o protocolos.
¿Cómo puedo saber si mi ISP tiene un corte de servicio?
Puedes comprobar si tu ISP tiene un corte de servicio en tu área contactando con tu ISP o buscando información en su sitio web. También puedes consultar en las redes sociales para ver si otros usuarios en tu área están experimentando problemas de conexión a internet.
Conectar a una red Wi-Fi pero no tener acceso a internet puede ser frustrante. Sin embargo, al seguir los pasos y consejos descritos en este artículo, puedes identificar y solucionar la mayoría de los problemas comunes de conexión a internet en tu Mac.
Recuerda que si no puedes solucionar el problema por tu cuenta, siempre puedes contactar con tu ISP para obtener ayuda. Con un poco de paciencia y perseverancia, puedes volver a conectarte a internet y disfrutar de la web en tu Mac.
Si quieres conocer otros artículos parecidos a Mac conectado a wi-fi, pero sin internet: ¡Soluciones! puedes visitar la categoría Conexión wi-fi.

