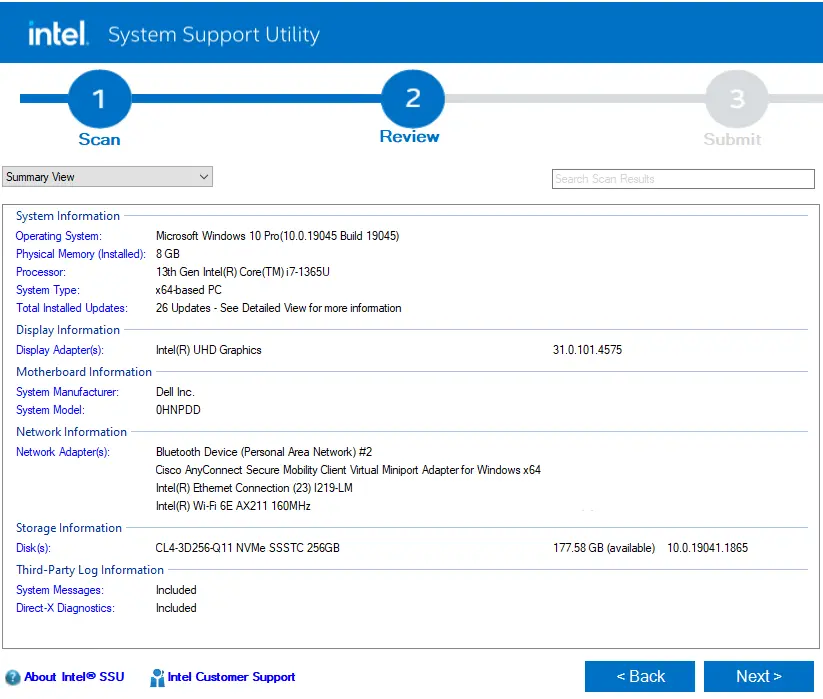En un entorno donde la conexión a internet es esencial para el trabajo, la escuela, el entretenimiento y la comunicación, una conexión Wi-Fi rápida y estable es un bien preciado. Si eres usuario de una laptop Dell, es posible que te hayas preguntado si existe una forma de mejorar la velocidad de tu conexión Wi-Fi, y la respuesta es sí. Los drivers de Wi-Fi juegan un papel crucial en la optimización de la señal inalámbrica y, en el caso de Dell, existen drivers específicos que pueden acelerar tu conexión de forma notable.
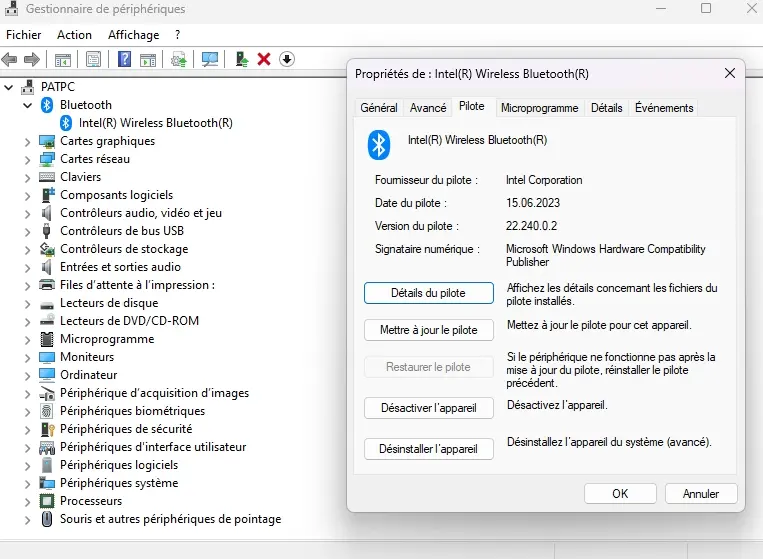
En este artículo, te guiaremos a través de un análisis profundo sobre los drivers de Wi-Fi de Dell, cómo identificar el adecuado para tu equipo, las ventajas de actualizarlos y las mejores prácticas para maximizar la velocidad de tu conexión inalámbrica. ¡Prepárate para disfrutar de una experiencia online fluida y sin interrupciones!
- ¿Qué son los Drivers de Wi-Fi y por qué son importantes?
- ¿Cómo identificar el driver de Wi-Fi adecuado para mi laptop Dell?
- ¿Cómo actualizar los drivers de Wi-Fi de mi laptop Dell?
- Ventajas de actualizar los drivers de Wi-Fi de Dell
- Consejos para mejorar la velocidad de tu conexión Wi-Fi
- Sobre los drivers de Wi-Fi de Dell
- ¿Cómo puedo saber si mi laptop Dell tiene el driver de Wi-Fi actualizado?
- ¿Qué debo hacer si el driver de Wi-Fi de mi laptop Dell no funciona correctamente?
- ¿Es necesario actualizar los drivers de Wi-Fi con frecuencia?
- ¿Puedo actualizar los drivers de Wi-Fi de mi laptop Dell sin conexión a internet?
- ¿Qué es el modo avión y cómo afecta a la conexión Wi-Fi?
¿Qué son los Drivers de Wi-Fi y por qué son importantes?
Los drivers de Wi-Fi son programas que actúan como intermediarios entre el hardware de tu laptop Dell y el sistema operativo. Su función principal es traducir las instrucciones que envía tu sistema operativo al hardware de la tarjeta de red inalámbrica, y viceversa. En otras palabras, los drivers son esenciales para que tu laptop pueda comunicarse con las redes Wi-Fi.
Un driver de Wi-Fi actualizado garantiza:
- Compatibilidad: Asegura que tu tarjeta de red inalámbrica funcione correctamente con el sistema operativo de tu laptop.
- Rendimiento óptimo: Permite que la tarjeta de red inalámbrica opere a su máxima capacidad, aprovechando al máximo la velocidad de la señal Wi-Fi.
- Seguridad mejorada: Los drivers actualizados incluyen parches de seguridad que protegen tu dispositivo de vulnerabilidades y ataques cibernéticos.
- Soluciones de problemas: Resuelven posibles errores o bugs que podrían estar afectando la estabilidad de la conexión Wi-Fi.
¿Cómo identificar el driver de Wi-Fi adecuado para mi laptop Dell?
Identificar el driver de Wi-Fi adecuado para tu laptop Dell es fundamental para obtener los mejores resultados. Sigue estos pasos:
- Determina el modelo de tu laptop Dell: Puedes encontrar esta información en la etiqueta del dispositivo o en la configuración del sistema operativo.
- Visita el sitio web de soporte de Dell: Ingresa al sitio web oficial de Dell y busca la sección de soporte.
- Busca tu modelo de laptop: Introduce el modelo de tu laptop en la barra de búsqueda y selecciona el modelo específico de tu dispositivo.
- Accede a la sección de drivers y descargas: En la página de tu modelo, encontrarás una sección dedicada a drivers y descargas.
- Selecciona la categoría de red : En la categoría de red , busca el driver de Wi-Fi compatible con tu sistema operativo.
- Descarga e instala el driver: Descarga el driver recomendado y sigue las instrucciones de instalación.
Es importante destacar que el driver de Wi-Fi adecuado para tu laptop Dell dependerá del modelo específico, la versión del sistema operativo y el fabricante de la tarjeta de red inalámbrica. Para evitar errores, siempre es recomendable descargar el driver directamente del sitio web oficial de Dell.
¿Cómo actualizar los drivers de Wi-Fi de mi laptop Dell?
Actualizar los drivers de Wi-Fi de tu laptop Dell es un proceso sencillo que puede mejorar significativamente la velocidad y estabilidad de tu conexión inalámbrica. Existen dos métodos principales para actualizar los drivers:
Método 1: Actualización manual a través del sitio web de Dell
Este método te permite descargar e instalar la última versión del driver de Wi-Fi directamente desde el sitio web de Dell. Los pasos son:
- Accede al sitio web de soporte de Dell: Visita el sitio web oficial de Dell y busca la sección de soporte.
- Busca tu modelo de laptop: Introduce el modelo de tu laptop en la barra de búsqueda y selecciona el modelo específico de tu dispositivo.
- Accede a la sección de drivers y descargas: En la página de tu modelo, encontrarás una sección dedicada a drivers y descargas.
- Selecciona la categoría de red : En la categoría de red , busca el driver de Wi-Fi compatible con tu sistema operativo.
- Descarga e instala el driver: Descarga el driver recomendado y sigue las instrucciones de instalación.
Método 2: Actualización automática a través del Administrador de Dispositivos
Windows incluye un Administrador de Dispositivos que puede ayudarte a identificar y actualizar los drivers de tu laptop. Los pasos son:
- Abre el Administrador de Dispositivos: Presiona la tecla Windows + R, escribe devmgmt.msc y presiona Enter.
- Busca la categoría de adaptadores de red : En la lista de dispositivos, busca la categoría de adaptadores de red .
- Haz clic derecho en la tarjeta de red inalámbrica: Selecciona actualizar controlador .
- Elige la opción de buscar controladores automáticamente : Windows buscará en línea el driver más reciente para tu tarjeta de red inalámbrica.
- Instala el driver: Sigue las instrucciones de instalación para completar el proceso.
Si bien la actualización automática a través del Administrador de Dispositivos es una opción conveniente, es recomendable verificar la versión del driver que se está instalando. En ocasiones, Windows puede instalar una versión anterior del driver que no ofrece el mejor rendimiento.
Ventajas de actualizar los drivers de Wi-Fi de Dell
Actualizar los drivers de Wi-Fi de tu laptop Dell ofrece una serie de ventajas que mejoran la experiencia online:
- Mayor velocidad de conexión: Los drivers actualizados optimizan el rendimiento de la tarjeta de red inalámbrica, lo que permite una conexión Wi-Fi más rápida y eficiente.
- Estabilidad mejorada: Los drivers actualizados corrigen errores y bugs que pueden causar problemas de conectividad, asegurando una conexión más estable y confiable.
- Seguridad reforzada: Los drivers actualizados incluyen parches de seguridad que protegen tu dispositivo de ataques cibernéticos y vulnerabilidades.
- Compatibilidad con nuevas funciones: Los drivers actualizados pueden habilitar nuevas funciones y tecnologías, como Wi-Fi 6, que ofrecen un rendimiento superior y mayor velocidad.
- Mejora la duración de la batería: Los drivers actualizados pueden optimizar el consumo de energía de la tarjeta de red inalámbrica, mejorando la duración de la batería de tu laptop.
Consejos para mejorar la velocidad de tu conexión Wi-Fi
Además de actualizar los drivers de Wi-Fi, existen otros consejos que puedes implementar para mejorar la velocidad de tu conexión inalámbrica:
- Ubicar el router en un lugar estratégico: El router debe estar colocado en un lugar central y elevado, lejos de obstáculos como paredes gruesas o dispositivos electrónicos que puedan interferir con la señal.
- Utilizar un canal Wi-Fi menos congestionado: Puedes utilizar herramientas como Wi-Fi Analyzer para identificar el canal menos congestionado en tu área y configurar tu router en ese canal.
- Cambiar la banda de frecuencia: Si tu router admite la banda de 5 GHz, puedes cambiar la conexión de tu laptop a esta banda, ya que ofrece mayor velocidad y menos interferencias.
- Reducir el número de dispositivos conectados: Cuanto más dispositivos estén conectados a la red Wi-Fi, más lenta será la conexión para cada dispositivo. Intenta desconectar los dispositivos que no se estén utilizando.
- Actualizar el firmware del router: Las actualizaciones de firmware del router pueden mejorar el rendimiento y la seguridad de la red Wi-Fi.
- Utilizar un adaptador USB de Wi-Fi externo: Si tu laptop Dell tiene una tarjeta de red inalámbrica integrada que no ofrece un buen rendimiento, puedes utilizar un adaptador USB de Wi-Fi externo de alta calidad para mejorar la velocidad de conexión.
Sobre los drivers de Wi-Fi de Dell
¿Cómo puedo saber si mi laptop Dell tiene el driver de Wi-Fi actualizado?
Puedes verificar la versión del driver de Wi-Fi de tu laptop Dell a través del Administrador de Dispositivos. Sigue estos pasos:
- Abre el Administrador de Dispositivos: Presiona la tecla Windows + R, escribe devmgmt.msc y presiona Enter.
- Busca la categoría de adaptadores de red : En la lista de dispositivos, busca la categoría de adaptadores de red .
- Haz clic derecho en la tarjeta de red inalámbrica: Selecciona propiedades .
- Accede a la pestaña de controlador : En esta pestaña, podrás ver la versión del driver de Wi-Fi instalado en tu laptop Dell.
¿Qué debo hacer si el driver de Wi-Fi de mi laptop Dell no funciona correctamente?
Si el driver de Wi-Fi de tu laptop Dell no funciona correctamente, puedes intentar lo siguiente:
- Reinstalar el driver: Desinstala el driver de Wi-Fi actual y vuelve a instalarlo desde el sitio web de Dell o el Administrador de Dispositivos.
- Volver a una versión anterior del driver: Si la última versión del driver está causando problemas, puedes intentar volver a una versión anterior.
- Contactar con el soporte técnico de Dell: Si ninguna de las soluciones anteriores funciona, puedes contactar con el soporte técnico de Dell para obtener ayuda personalizada.
¿Es necesario actualizar los drivers de Wi-Fi con frecuencia?
Es recomendable actualizar los drivers de Wi-Fi de tu laptop Dell con regularidad, especialmente cuando se lanzan nuevas versiones o se detectan problemas de seguridad.
¿Puedo actualizar los drivers de Wi-Fi de mi laptop Dell sin conexión a internet?
No, para actualizar los drivers de Wi-Fi de tu laptop Dell necesitas conexión a internet. Puedes descargar el driver desde el sitio web de Dell y luego instalarlo sin conexión, pero necesitas descargar el driver primero.
¿Qué es el modo avión y cómo afecta a la conexión Wi-Fi?
El modo avión es una función que desactiva todas las conexiones inalámbricas de tu laptop Dell, incluyendo Wi-Fi, Bluetooth y banda ancha móvil. Si activas el modo avión, tu laptop no podrá conectarse a internet a través de Wi-Fi.
Los drivers de Wi-Fi de Dell son esenciales para garantizar una conexión inalámbrica rápida y estable en tu laptop. Mantener los drivers actualizados y seguir los consejos para mejorar la velocidad de la conexión Wi-Fi te permitirá disfrutar de una experiencia online fluida y sin interrupciones. Recuerda que la actualización de los drivers es un proceso sencillo que puede marcar una gran diferencia en el rendimiento de tu conexión inalámbrica.
Si quieres conocer otros artículos parecidos a Dell driver wi-fi: acelera tu conexión puedes visitar la categoría Conexión wi-fi.