En un entorno donde la conectividad a internet es esencial para casi todas las actividades diarias, un error que nos desconecta de la red puede ser frustrante. Si te enfrentas a un mensaje de error como windows err_internet_disconnected , no te preocupes, no estás solo. Este error puede ser causado por una variedad de factores, desde problemas con tu conexión a internet hasta problemas con la configuración de tu red.

Afortunadamente, Windows ofrece una herramienta integrada de diagnóstico de red que puede ayudarte a identificar y solucionar el problema. En este artículo, te guiaremos paso a paso sobre cómo ejecutar estos diagnósticos y resolver los posibles errores de conexión a internet en Windows.
- ¿Qué es Windows Network Diagnostics?
- Cómo ejecutar Windows Network Diagnostics
- Interpretar los Resultados de los Diagnósticos de Red
- Soluciones Adicionales para windows err_internet_disconnected
- Consultas Habituales
- ¿Qué es el error windows err_internet_disconnected ?
- ¿Cómo puedo saber si el problema está en mi computadora o en el servicio de internet?
- ¿Qué puedo hacer si los diagnósticos de red no encuentran el problema?
- ¿Es seguro deshabilitar el firewall de Windows?
- ¿Qué puedo hacer si ninguna de estas soluciones funciona?
¿Qué es Windows Network Diagnostics?
Windows Network Diagnostics es una herramienta integrada en el sistema operativo Windows que está diseñada para identificar y solucionar problemas comunes de conexión a internet. Esta herramienta puede detectar una variedad de problemas, incluyendo:
- Problemas con tu conexión a internet.
- Problemas con tu módem o router.
- Problemas con la configuración de tu red.
- Problemas con la configuración de tu firewall.
- Problemas con la configuración de tu tarjeta de red.
Al ejecutar los diagnósticos de red, Windows intenta determinar la causa del problema y te ofrece posibles soluciones.
Cómo ejecutar Windows Network Diagnostics
Para ejecutar los diagnósticos de red de Windows, sigue estos pasos:
- Haz clic en el botón inicio en la barra de tareas.
- En el cuadro de búsqueda, escribe solucionador de problemas de red y presiona enter .
- En los resultados de la búsqueda, haz clic en solucionador de problemas de red .
- En la ventana del solucionador de problemas, haz clic en ejecutar el solucionador de problemas .
Windows comenzará a ejecutar los diagnósticos de red. Este proceso puede tardar unos minutos. Una vez que los diagnósticos se hayan completado, Windows te mostrará un informe con los resultados. El informe te indicará si se encontró algún problema y te proporcionará posibles soluciones.
Interpretar los Resultados de los Diagnósticos de Red
Los resultados de los diagnósticos de red de Windows te mostrarán información sobre el problema que se ha detectado. Los resultados pueden variar dependiendo del problema que se haya encontrado. A continuación, se presentan algunos ejemplos de resultados comunes:
Resultados Comunes:
No se ha encontrado ningún problema :
Si los diagnósticos de red no encontraron ningún problema, es posible que el problema esté relacionado con un servicio de internet externo o con un problema temporal en la red. En este caso, es recomendable probar lo siguiente:
- Reinicia tu módem y router: Apaga tu módem y router, espera unos minutos y vuelve a encenderlos.
- Comprueba el estado de tu conexión a internet: Puedes usar un sitio web como DownDetector para verificar si hay algún problema con el servicio de internet en tu área.
- Contacta a tu proveedor de internet: Si el problema persiste, contacta a tu proveedor de internet para obtener ayuda.
Problema con la configuración de la red :
Si los diagnósticos de red detectan un problema con la configuración de tu red, es posible que haya un problema con la configuración de tu tarjeta de red, la configuración de tu firewall o la configuración de tu router. En este caso, es recomendable probar lo siguiente:
- Reinicia tu computadora: Reiniciar tu computadora puede resolver problemas temporales con la configuración de tu red.
- Comprueba la configuración de tu tarjeta de red: Asegúrate de que tu tarjeta de red esté habilitada y que la configuración IP sea correcta.
- Comprueba la configuración de tu firewall: Asegúrate de que tu firewall no esté bloqueando el acceso a internet.
- Restablece la configuración de red: Restablecer la configuración de red puede resolver problemas con la configuración de tu tarjeta de red, la configuración de tu firewall y la configuración de tu router.
Problema con la conexión a internet :
Si los diagnósticos de red detectan un problema con la conexión a internet, es posible que haya un problema con tu módem, router o con el servicio de internet de tu proveedor. En este caso, es recomendable probar lo siguiente:
- Reinicia tu módem y router: Apaga tu módem y router, espera unos minutos y vuelve a encenderlos.
- Comprueba el estado de tu conexión a internet: Puedes usar un sitio web como DownDetector para verificar si hay algún problema con el servicio de internet en tu área.
- Contacta a tu proveedor de internet: Si el problema persiste, contacta a tu proveedor de internet para obtener ayuda.
Soluciones Adicionales para windows err_internet_disconnected
Además de ejecutar los diagnósticos de red de Windows, hay otras soluciones que puedes probar para resolver el error windows err_internet_disconnected .
Reiniciar el Servicio de Cliente DNS
El servicio de cliente DNS (Domain Name System) es responsable de traducir los nombres de dominio (como google.com) a direcciones IP (como 1721160.142). Si este servicio está dañado o no funciona correctamente, puede causar problemas de conexión a internet. Para reiniciar el servicio de cliente DNS, sigue estos pasos:
- Presiona las teclas windows + r para abrir el cuadro de diálogo ejecutar .
- En el cuadro de diálogo ejecutar , escribe services.msc y presiona enter .
- En la ventana servicios , busca el servicio cliente dns .
- Haz clic derecho en el servicio cliente dns y selecciona reiniciar .
Verificar la Configuración del Servidor Proxy
Un servidor proxy actúa como intermediario entre tu computadora y la red. Si estás utilizando un servidor proxy, es posible que la configuración del servidor proxy sea incorrecta o que el servidor proxy esté bloqueado. Para verificar la configuración del servidor proxy, sigue estos pasos:
- Presiona las teclas windows + r para abrir el cuadro de diálogo ejecutar .
- En el cuadro de diálogo ejecutar , escribe inetcpl.cpl y presiona enter .
- En la ventana opciones de internet , haz clic en la pestaña conexiones .
- Haz clic en el botón configuración de lan .
- En la ventana configuración de lan , desmarca la casilla usar un servidor proxy para la red lan .
- Haz clic en aceptar para guardar los cambios.
Actualizar los Controladores de Red
Los controladores de red son los programas que permiten que tu computadora se comunique con tu módem, router y otros dispositivos de red. Si los controladores de red están desactualizados, pueden causar problemas de conexión a internet. Para actualizar los controladores de red, sigue estos pasos:
- Haz clic en el botón inicio en la barra de tareas.
- En el cuadro de búsqueda, escribe administrador de dispositivos y presiona enter .
- En la ventana administrador de dispositivos , expande la categoría adaptadores de red .
- Haz clic derecho en tu tarjeta de red y selecciona actualizar controlador .
- En la ventana actualizar controlador , selecciona buscar automáticamente controladores actualizados .
Windows buscará automáticamente los controladores actualizados para tu tarjeta de red. Si se encuentra una actualización, Windows la descargará e instalará automáticamente.
Deshabilitar el Firewall de Windows
El firewall de Windows está diseñado para proteger tu computadora de ataques maliciosos. Sin embargo, en algunas ocasiones, el firewall de Windows puede bloquear el acceso a internet. Para deshabilitar el firewall de Windows, sigue estos pasos:
- Haz clic en el botón inicio en la barra de tareas.
- En el cuadro de búsqueda, escribe firewall de windows y presiona enter .
- En la ventana firewall de windows defender , haz clic en activar o desactivar el firewall de windows defender .
- Desmarca la casilla activar el firewall de windows defender (recomendado) para ambas opciones, red privada y red pública .
- Haz clic en aceptar para guardar los cambios.
Nota: Deshabilitar el firewall de Windows puede aumentar el riesgo de ataques maliciosos. Es recomendable habilitar el firewall de Windows una vez que hayas solucionado el problema de conexión a internet.
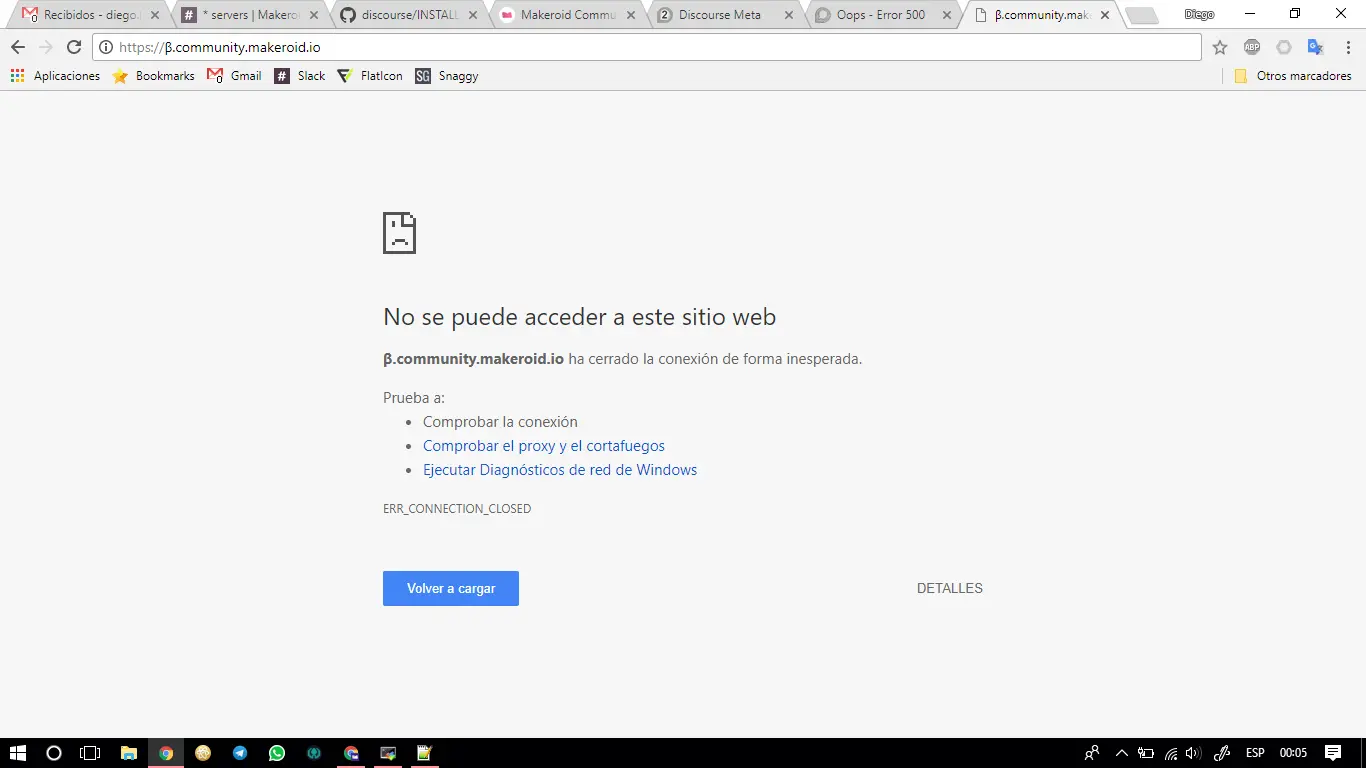
Consultas Habituales
¿Qué es el error windows err_internet_disconnected ?
El error windows err_internet_disconnected es un mensaje de error genérico que indica que tu computadora no puede conectarse a internet. Este error puede ser causado por una variedad de factores, desde problemas con tu conexión a internet hasta problemas con la configuración de tu red.
¿Cómo puedo saber si el problema está en mi computadora o en el servicio de internet?
Para determinar si el problema está en tu computadora o en el servicio de internet, puedes probar lo siguiente:
- Comprueba el estado de tu conexión a internet: Puedes usar un sitio web como DownDetector para verificar si hay algún problema con el servicio de internet en tu área.
- Prueba a conectarte a internet desde otro dispositivo: Si puedes conectarte a internet desde otro dispositivo en la misma red, es probable que el problema esté en tu computadora.
¿Qué puedo hacer si los diagnósticos de red no encuentran el problema?
Si los diagnósticos de red no encuentran el problema, es posible que el problema esté relacionado con un servicio de internet externo o con un problema temporal en la red. En este caso, es recomendable probar lo siguiente:
- Reinicia tu módem y router: Apaga tu módem y router, espera unos minutos y vuelve a encenderlos.
- Comprueba el estado de tu conexión a internet: Puedes usar un sitio web como DownDetector para verificar si hay algún problema con el servicio de internet en tu área.
- Contacta a tu proveedor de internet: Si el problema persiste, contacta a tu proveedor de internet para obtener ayuda.
¿Es seguro deshabilitar el firewall de Windows?
Deshabilitar el firewall de Windows puede aumentar el riesgo de ataques maliciosos. Es recomendable habilitar el firewall de Windows una vez que hayas solucionado el problema de conexión a internet.
¿Qué puedo hacer si ninguna de estas soluciones funciona?
Si ninguna de estas soluciones funciona, es posible que el problema esté relacionado con un problema de hardware o con un problema más complejo con la configuración de tu red. En este caso, es recomendable contactar a un técnico de informática para obtener ayuda.
El error windows err_internet_disconnected puede ser frustrante, pero no tiene que ser un problema insuperable. Al ejecutar los diagnósticos de red de Windows y probar las soluciones adicionales que se han presentado en este artículo, puedes identificar y solucionar el problema de conexión a internet. Si el problema persiste, es recomendable contactar a un técnico de informática para obtener ayuda.
Si quieres conocer otros artículos parecidos a Solucionar errores de conexión a internet en windows puedes visitar la categoría Solución de problemas.

