En el entorno de las redes, una dirección IP es como tu carnet de identidad digital. Permite que tu dispositivo se comunique con otros en la red. Pero, ¿Qué pasa cuando tu Mac se asigna una dirección IP autoasignada? Esto significa que tu dispositivo no puede comunicarse con el servidor DHCP, el cual es responsable de asignar direcciones IP a los dispositivos en una red. En este artículo, te guiaremos paso a paso para solucionar el problema de IP autoasignada en tu Mac, explicando las causas, soluciones y consejos adicionales para que puedas navegar por internet sin problemas.
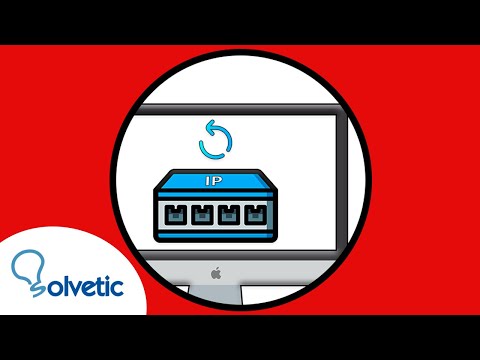
¿Qué es una Dirección IP Autoasignada?
Una dirección IP autoasignada es una dirección que tu Mac se asigna a sí mismo cuando no puede obtener una dirección IP válida del servidor DHCP. Esto ocurre cuando tu Mac no puede conectarse al servidor DHCP, o cuando el servidor DHCP no está disponible. En otras palabras, es como si tu Mac tratara de unirse a una fiesta sin una invitación, inventándose su propia identificación.
¿Cuáles son las Causas de la Dirección IP Autoasignada en Mac?
Hay varias razones por las que tu Mac puede obtener una dirección IP autoasignada. Algunas de las causas más comunes son:
- Problemas con el Servidor DHCP: El servidor DHCP puede estar caído, sobrecargado o configurado incorrectamente. Esto impide que tu Mac obtenga una dirección IP válida.
- Configuración de Red Incorrecta: Una configuración de red incorrecta en tu Mac puede impedir que tu dispositivo se conecte al servidor DHCP. Esto puede ocurrir después de realizar cambios en la configuración de red o instalar actualizaciones del sistema.
- Firewall Bloqueando la Conexión: El firewall de tu Mac podría estar bloqueando la conexión al servidor DHCP, impidiendo que tu dispositivo obtenga una dirección IP válida.
- Problemas con el Hardware de Red: Un adaptador de red defectuoso o un cable Ethernet dañado pueden impedir que tu Mac se conecte al servidor DHCP.
- Interferencia de Señal: La señal Wi-Fi puede ser interferida por otros dispositivos inalámbricos, lo que puede causar problemas de conectividad y, por lo tanto, la asignación de una dirección IP autoasignada.
Soluciones para el Error de IP Autoasignada en Mac
A continuación, te presentamos una serie de soluciones para el error de IP autoasignada en tu Mac, empezando por las más sencillas y progresivamente hacia las más avanzadas:
Reinicia tu Mac y el Router
A veces, un simple reinicio puede solucionar el problema. Reinicia tu Mac y tu router. Esto permite que los dispositivos se vuelvan a conectar a la red y se establezca una conexión correcta con el servidor DHCP.
Verifica la Conexión a Internet
Asegúrate de que tu conexión a internet esté activa. Puedes probar conectando otro dispositivo a tu red Wi-Fi o verificando la conexión de tu cable Ethernet. Si el problema persiste, es posible que haya un problema con tu conexión a internet.
Actualiza la Concesión de DHCP
Renovar la concesión de DHCP puede ayudar a solucionar el problema de IP autoasignada. Sigue estos pasos:
- Abre configuración del sistema en tu Mac.
- Haz clic en red en la barra lateral.
- Selecciona la conexión de red que está causando el problema (Wi-Fi o Ethernet).
- Haz clic en detalles y luego en tcp/ip .
- Haz clic en renovar concesión de dhcp .
- Haz clic en aceptar .
Restablece la Configuración de Red
Restablecer la configuración de red puede solucionar problemas de conectividad, incluyendo la dirección IP autoasignada. Sigue estos pasos:
- Abre configuración del sistema en tu Mac.
- Haz clic en red en la barra lateral.
- Haz clic en el botón avanzado... En la esquina inferior derecha.
- Selecciona la pestaña tcp/ip .
- Haz clic en restablecer conexiones de red .
- Haz clic en aceptar .
- Reinicia tu Mac.
Verifica el Firewall
El firewall de tu Mac puede estar bloqueando la conexión al servidor DHCP. Para verificar esto, puedes desactivar temporalmente el firewall y ver si el problema se soluciona. Sin embargo, tener en cuenta que desactivar el firewall puede hacer que tu Mac sea más vulnerable a las amenazas de seguridad.
Para desactivar el firewall, sigue estos pasos:
- Abre preferencias del sistema en tu Mac.
- Haz clic en seguridad y privacidad .
- Selecciona la pestaña firewall .
- Desmarca la opción activar firewall .
Borra los Archivos de Configuración de Red
Si ninguno de los pasos anteriores ha solucionado el problema, puedes intentar borrar los archivos de configuración de red. Esto restablecerá la configuración de red a su estado predeterminado. Sin embargo, ten en cuenta que esto eliminará todas las configuraciones de red guardadas, incluidas las contraseñas de Wi-Fi.
Para borrar los archivos de configuración de red, sigue estos pasos:
- Abre finder en tu Mac.
- Haz clic en ir en la barra de menú.
- Mantén presionada la tecla opción y selecciona biblioteca .
- Navega a la carpeta preferences .
- Dentro de la carpeta preferences , busca la carpeta systemconfiguration .
- Mueve los siguientes archivos a la papelera:
- Apple.network.identification.plist
- Apple.airport.preferences.plist
- Com.apple.network.identification.plist
- Reinicia tu Mac.
Usa una Dirección IP Estática
Si el problema persiste, puedes intentar configurar una dirección IP estática. Esto significa que asignarás manualmente una dirección IP a tu Mac. Esta opción es más avanzada y requiere un conocimiento básico de redes. Si no estás seguro de cómo hacerlo, consulta con un profesional de TI o busca ayuda en línea.
Contacta con tu Proveedor de Internet o Administrador de Red
Si has probado todas las soluciones anteriores y el problema persiste, es posible que haya un problema con tu conexión a internet o con el servidor DHCP de tu red. Contacta con tu proveedor de internet o administrador de red para obtener ayuda.
Consejos Adicionales
Aquí te presentamos algunos consejos adicionales que pueden ayudarte a prevenir y solucionar el problema de IP autoasignada en tu Mac:
- Mantén tu Mac actualizado: Las actualizaciones del sistema operativo y de los controladores de red pueden solucionar problemas de conectividad.
- Evita realizar cambios drásticos en la configuración de red: Si necesitas realizar cambios en la configuración de red, asegúrate de realizarlos con cuidado y respaldar tu configuración actual.
- Reinicia tu router regularmente: Reiniciar tu router puede ayudar a solucionar problemas de conectividad y mejorar el rendimiento de tu red.
- Verifica la configuración de tu router: Asegúrate de que tu router esté configurado correctamente y que el servidor DHCP esté funcionando correctamente.
- Utiliza una conexión por cable: Si es posible, utiliza una conexión Ethernet en lugar de Wi-Fi. Esto puede mejorar la estabilidad de la conexión y reducir la probabilidad de obtener una dirección IP autoasignada.
Consultas Habituales
¿Qué es un servidor DHCP?
Un servidor DHCP (Dynamic Host Configuration Protocol) es un servidor que asigna direcciones IP a los dispositivos en una red. Cuando un dispositivo se conecta a una red, el servidor DHCP le asigna una dirección IP única para que pueda comunicarse con otros dispositivos en la red.
¿Qué significa ip autoasignada ?
Una dirección IP autoasignada es una dirección IP que tu Mac se asigna a sí mismo cuando no puede obtener una dirección IP válida del servidor DHCP. Esto generalmente ocurre cuando el servidor DHCP no está disponible o cuando hay un problema con la conexión a la red.
¿Cómo puedo saber si mi Mac tiene una dirección IP autoasignada?
Puedes verificar la dirección IP de tu Mac abriendo configuración del sistema , haciendo clic en red y luego seleccionando la conexión de red que estás usando (Wi-Fi o Ethernet). La dirección IP se mostrará en la sección información . Si la dirección IP comienza con 1625 , entonces tu Mac tiene una dirección IP autoasignada.
¿Es seguro desactivar el firewall?
Desactivar el firewall puede hacer que tu Mac sea más vulnerable a las amenazas de seguridad. Sin embargo, si necesitas desactivarlo temporalmente para solucionar un problema de conectividad, asegúrate de volver a activarlo una vez que hayas solucionado el problema.
¿Qué debo hacer si el problema persiste después de probar todas las soluciones?
Si el problema persiste después de probar todas las soluciones, es posible que haya un problema con tu conexión a internet o con el servidor DHCP de tu red. Contacta con tu proveedor de internet o administrador de red para obtener ayuda.
El error de dirección IP autoasignada en Mac puede ser frustrante, pero con un poco de paciencia y siguiendo los pasos descritos en este artículo, puedes solucionar el problema y volver a navegar por internet sin problemas. Recuerda que es importante verificar la conexión a internet, actualizar la concesión de DHCP, restablecer la configuración de red y verificar el firewall. Si el problema persiste, no dudes en buscar ayuda de un profesional de TI o contactar con tu proveedor de internet.
Si quieres conocer otros artículos parecidos a Solucionar error ip autoasignada en mac: información puedes visitar la categoría Solución de problemas.

