En un entorno cada vez más conectado, los dispositivos inteligentes como Google Home se han convertido en parte integral de nuestras vidas. Estos asistentes inteligentes nos permiten controlar nuestras casas, acceder a información y entretenimiento, y mucho más, todo con comandos de voz. Pero, ¿Qué sucede cuando necesitas cambiar la red Wi-Fi de tu Google Home? No te preocupes, este artículo te guiará paso a paso por el proceso de cambiar la red Wi-Fi de tu dispositivo Google Home, desde el inicio hasta el final.
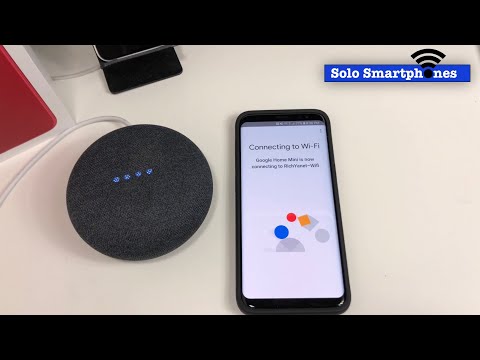
- ¿Por qué necesito cambiar la red Wi-Fi de mi Google Home?
- Cómo cambiar la red Wi-Fi de tu Google Home
- Consejos para cambiar la red Wi-Fi de tu Google Home
- Consultas habituales
- ¿Qué sucede si olvido la contraseña de la nueva red Wi-Fi?
- ¿Puedo conectar mi Google Home a una red Wi-Fi pública?
- ¿Cómo puedo saber si mi Google Home está conectado a la red Wi-Fi correcta?
- ¿Puedo conectar mi Google Home a una red Wi-Fi de 5 GHz?
- ¿Qué puedo hacer si mi Google Home sigue sin conectarse a la nueva red Wi-Fi?
¿Por qué necesito cambiar la red Wi-Fi de mi Google Home?
Existen varias razones por las que podrías necesitar cambiar la red Wi-Fi de tu Google Home. Algunas de las más comunes son:
- Cambiar de proveedor de Internet: Si cambias de proveedor de Internet, es probable que obtengas una nueva red Wi-Fi con un nombre y contraseña diferentes.
- Mejorar la señal Wi-Fi: Si tu Google Home está conectado a una red Wi-Fi con una señal débil, es posible que experimente problemas de conectividad. Cambiar a una red con una señal más fuerte puede solucionar estos problemas.
- Crear una red Wi-Fi dedicada para dispositivos inteligentes: Algunas personas prefieren crear una red Wi-Fi separada para sus dispositivos inteligentes, como Google Home, para mejorar la seguridad y el rendimiento.
- Problemas de conectividad: Si tu Google Home no se conecta a la red Wi-Fi o experimenta problemas de conectividad, cambiar la red Wi-Fi puede ser la solución.
Cómo cambiar la red Wi-Fi de tu Google Home
Cambiar la red Wi-Fi de tu Google Home es un proceso sencillo que se puede realizar a través de la aplicación Google Home. Sigue estos pasos:
Abre la aplicación Google Home
Inicia la aplicación Google Home en tu teléfono inteligente o tableta. Asegúrate de que la aplicación esté actualizada a la última versión.
Selecciona tu dispositivo Google Home
En la pantalla de inicio de la aplicación, selecciona el dispositivo Google Home al que deseas cambiar la red Wi-Fi.
Entra en la configuración del dispositivo
Toca el icono de configuración (generalmente un engranaje) en la esquina superior derecha de la pantalla del dispositivo.
Selecciona wi-fi
En el menú de configuración del dispositivo, selecciona la opción wi-fi.
Selecciona la nueva red Wi-Fi
En la lista de redes Wi-Fi disponibles, selecciona la nueva red Wi-Fi a la que deseas conectar tu Google Home.
Introduce la contraseña
Ingresa la contraseña de la nueva red Wi-Fi. Asegúrate de escribirla correctamente.
Confirma la conexión
Una vez que hayas ingresado la contraseña, la aplicación Google Home intentará conectar tu Google Home a la nueva red Wi-Fi. Espera unos minutos para que el proceso se complete.
Reinicia tu Google Home (opcional)
Para asegurar una conexión estable, puedes reiniciar tu Google Home después de cambiar la red Wi-Fi. Para reiniciar tu Google Home, presiona y mantén presionado el botón de encendido en la parte posterior del dispositivo durante unos segundos.
Consejos para cambiar la red Wi-Fi de tu Google Home
Aquí hay algunos consejos adicionales para asegurarte de que el proceso de cambio de red Wi-Fi de tu Google Home sea exitoso:
- Asegúrate de que la nueva red Wi-Fi esté dentro del alcance de tu Google Home. Si la señal es débil, el dispositivo puede tener problemas para conectarse.
- Utiliza una contraseña segura para la nueva red Wi-Fi. Esto ayudará a proteger tu Google Home de accesos no autorizados.
- Si tienes problemas para conectar tu Google Home a la nueva red Wi-Fi, intenta reiniciar el dispositivo. Esto puede ayudar a solucionar problemas de conectividad.
- Si aún tienes problemas, puedes intentar restablecer tu Google Home a la configuración de fábrica. Esto borrará todos los datos del dispositivo, pero también puede solucionar problemas de conectividad.
Consultas habituales
¿Qué sucede si olvido la contraseña de la nueva red Wi-Fi?
Si olvidaste la contraseña de la nueva red Wi-Fi, necesitarás recuperarla antes de poder conectar tu Google Home. Puedes consultar la contraseña en la configuración de tu enrutador o en la documentación del proveedor de Internet. Si no puedes encontrar la contraseña, es posible que debas restablecer tu enrutador a la configuración de fábrica. Esto borrará todas las configuraciones de la red, incluida la contraseña, y te permitirá crear una nueva.
¿Puedo conectar mi Google Home a una red Wi-Fi pública?
No es recomendable conectar tu Google Home a una red Wi-Fi pública, ya que estas redes no están seguras y pueden ser vulnerables a ataques. Si necesitas conectar tu Google Home a una red Wi-Fi pública, asegúrate de usar una red segura con contraseña y de no compartir información personal o sensible.
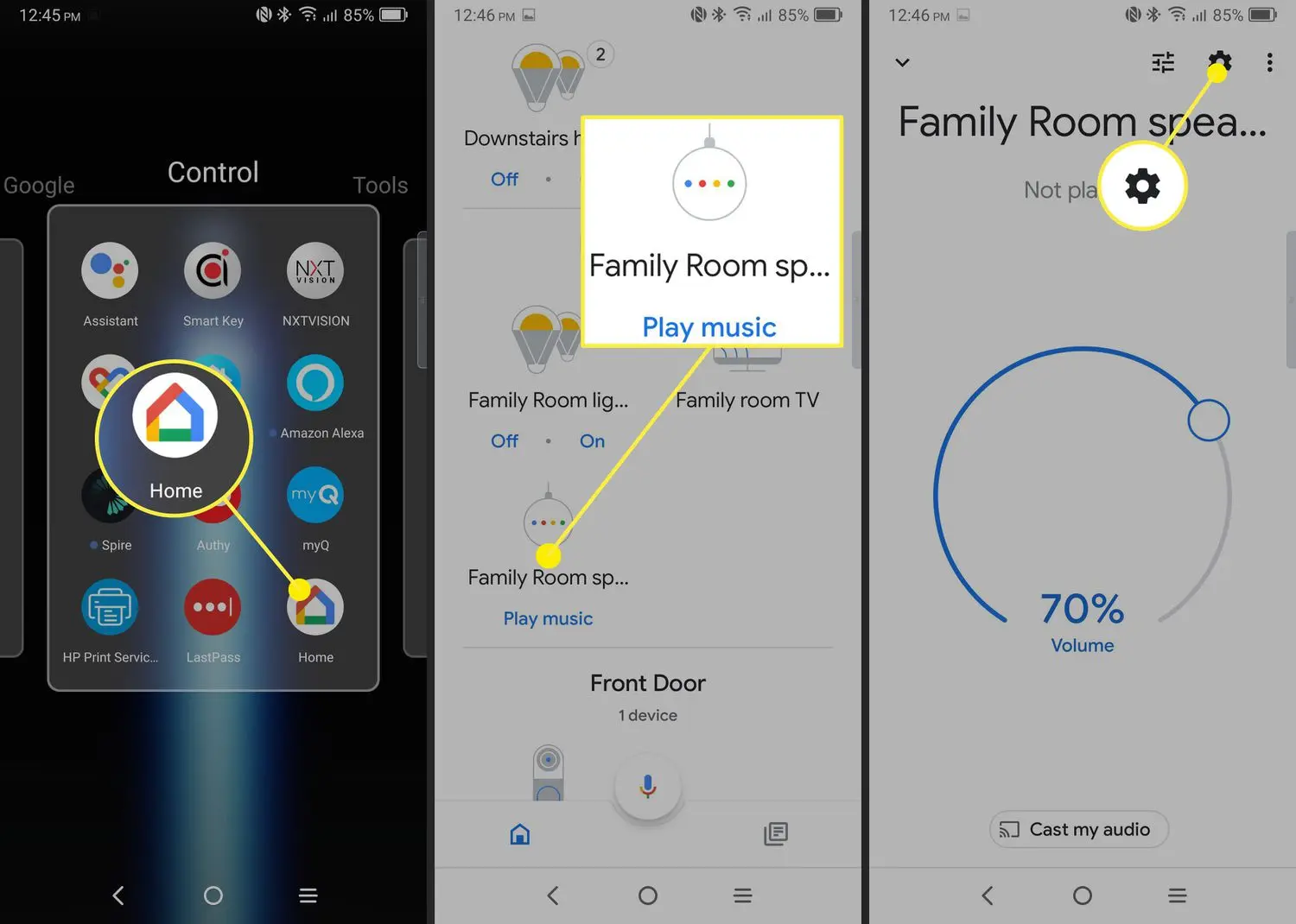
¿Cómo puedo saber si mi Google Home está conectado a la red Wi-Fi correcta?
Puedes verificar la red Wi-Fi a la que está conectado tu Google Home en la aplicación Google Home. En la pantalla del dispositivo, busca el nombre de la red Wi-Fi actual. Si no es la red correcta, puedes cambiar la red Wi-Fi siguiendo los pasos descritos anteriormente.
¿Puedo conectar mi Google Home a una red Wi-Fi de 5 GHz?
Sí, puedes conectar tu Google Home a una red Wi-Fi de 5 GHz. De hecho, una red de 5 GHz generalmente ofrece velocidades más rápidas y una mejor conexión que una red de 2,4 GHz. Sin embargo, asegúrate de que tu Google Home sea compatible con redes de 5 GHz. No todos los dispositivos Google Home son compatibles con redes de 5 GHz.
¿Qué puedo hacer si mi Google Home sigue sin conectarse a la nueva red Wi-Fi?
Si tu Google Home sigue sin conectarse a la nueva red Wi-Fi, puedes intentar los siguientes pasos:
- Reinicia tu Google Home y tu enrutador. Esto puede ayudar a solucionar problemas de conectividad.
- Asegúrate de que tu Google Home esté lo suficientemente cerca de tu enrutador. Si la señal es débil, el dispositivo puede tener problemas para conectarse.
- Prueba a conectar tu Google Home a una red Wi-Fi diferente. Esto puede ayudarte a determinar si el problema está en el dispositivo o en la red Wi-Fi.
- Contacta con el soporte técnico de Google. Si ninguno de estos pasos funciona, puedes contactar con el soporte técnico de Google para obtener ayuda.
Cambiar la red Wi-Fi de tu Google Home es un proceso sencillo que se puede realizar en unos pocos pasos. Siguiendo los pasos descritos en este artículo, puedes cambiar la red Wi-Fi de tu Google Home sin problemas. Si tienes problemas para conectar tu Google Home a la nueva red Wi-Fi, puedes consultar la sección de consultas habituales o contactar con el soporte técnico de Google.
Si quieres conocer otros artículos parecidos a Cambiar red wi-fi google home: tutorial paso a paso puedes visitar la categoría Configuración wi-fi.

