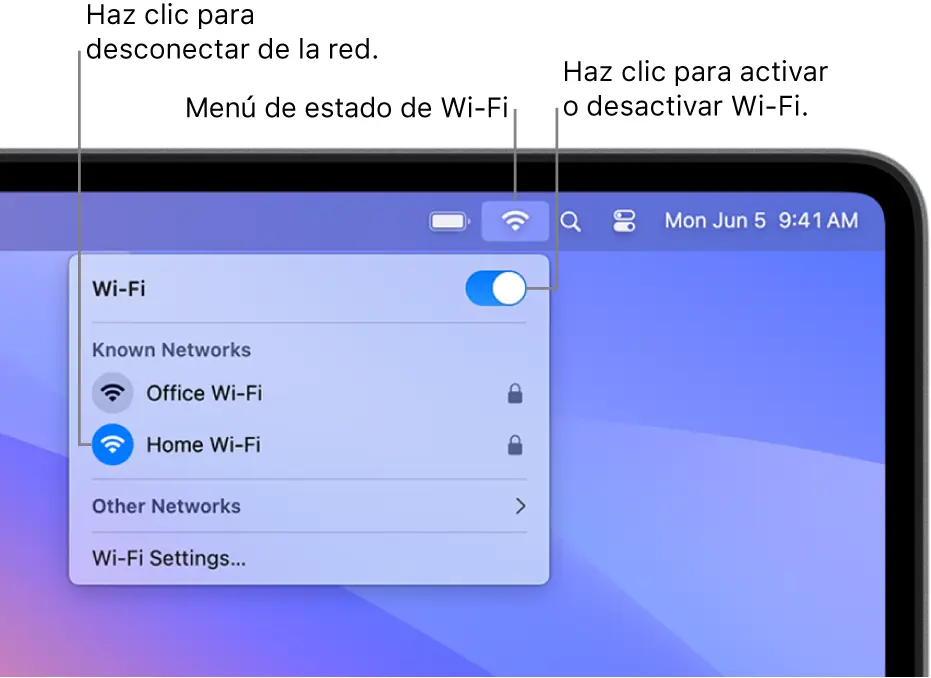En un entorno cada vez más inalámbrico, la conexión a internet a través de Wi-Fi se ha convertido en la norma. Si eres usuario de Mac, conectar tu equipo a una red inalámbrica es un proceso sencillo que te permitirá navegar por la web, descargar archivos, disfrutar de streaming y mucho más. Este artículo te guiará paso a paso a través del proceso de conexión a una red Wi-Fi en tu Mac, desde la configuración inicial hasta la resolución de problemas comunes.
Encontrando la Icono Wi-Fi en tu Mac
Antes de comenzar, es importante saber dónde encontrar el icono Wi-Fi en tu Mac. Este icono se encuentra en la barra de menús, ubicada en la parte superior derecha de la pantalla. Generalmente, se representa como una señal de Wi-Fi o una serie de ondas. Si no lo ves, puedes hacer clic en el icono de la flecha hacia abajo en la barra de menús para mostrar más iconos.
Conectando tu Mac a una Red Wi-Fi
Activar Wi-Fi
Para empezar, asegúrate de que el Wi-Fi esté activado en tu Mac. Puedes hacer esto de dos maneras:
- Haciendo clic en el icono de Wi-Fi en la barra de menús: Si el Wi-Fi está desactivado, el icono mostrará una línea diagonal a través de él. Haz clic en el icono para activarlo.
- Usando el menú preferencias del sistema : Ve a preferencias del sistema > red > wi-fi . En la ventana que se abre, asegúrate de que la casilla mostrar estado de wi-fi en la barra de menús esté marcada.
Seleccionar la Red
Una vez que el Wi-Fi esté activado, verás una lista de las redes Wi-Fi disponibles en tu área. Selecciona la red a la que deseas conectarte. Si la red está protegida con contraseña, se te pedirá que la ingreses.
Introducir la Contraseña
Si la red requiere contraseña, se abrirá una ventana emergente donde tendrás que ingresar la clave de seguridad. Asegúrate de escribir la contraseña correctamente, ya que las contraseñas son sensibles a mayúsculas y minúsculas. Una vez que hayas ingresado la contraseña, haz clic en unirse.
Conexión Exitosa
Si la contraseña es correcta, tu Mac se conectará a la red Wi-Fi. El icono de Wi-Fi en la barra de menús cambiará a un color azul sólido, indicando que la conexión es exitosa.
Consejos para una Conexión Wi-Fi Estable
Para obtener una conexión Wi-Fi estable y rápida, aquí tienes algunos consejos:
- Ubicar el Router en un Lugar Estratégico: Coloca el router en un lugar central de tu hogar, lejos de obstáculos como paredes gruesas o electrodomésticos.
- Actualizar el Firmware del Router: Asegúrate de que el firmware de tu router esté actualizado. Las actualizaciones de firmware suelen incluir mejoras de seguridad y rendimiento.
- Cambiar el Canal del Router: Si hay muchos dispositivos conectados a tu red Wi-Fi, considera cambiar el canal del router para reducir la interferencia.
- Utilizar una Red de 5 GHz: Si tu router y tu Mac lo permiten, usa la banda de 5 GHz para obtener velocidades más rápidas.
- Reiniciar el Router: Si experimentas problemas de conexión, intenta reiniciar el router.
Problemas Comunes de Conexión Wi-Fi en Mac
Si no puedes conectar tu Mac a una red Wi-Fi, aquí hay algunos problemas comunes y sus posibles soluciones:
Contraseña Incorrecta
Asegúrate de haber ingresado la contraseña correcta. Las contraseñas son sensibles a mayúsculas y minúsculas. Si aún no puedes conectarte, intenta restablecer la contraseña de la red.
Problemas con el Router
Si el router no funciona correctamente, es posible que no puedas conectar tu Mac a la red. Intenta reiniciar el router o verificar si hay actualizaciones de firmware disponibles.
Interferencia
La interferencia de otros dispositivos inalámbricos puede afectar la conexión Wi-Fi. Intenta cambiar el canal del router o mover tu Mac a un lugar con menos interferencia.
Problemas con el Adaptador Wi-Fi
Si el adaptador Wi-Fi de tu Mac está dañado, no podrás conectarte a una red inalámbrica. Puedes intentar actualizar los controladores de Wi-Fi o llevar tu Mac a un servicio técnico para que lo revisen.
Resolviendo Problemas de Conexión Wi-Fi
Si experimentas problemas de conexión Wi-Fi, puedes seguir estos pasos para solucionarlos:
- Reiniciar tu Mac: A veces, reiniciar tu Mac puede resolver problemas de conexión.
- Reiniciar el Router: Reiniciar el router también puede ayudar a resolver problemas de conexión.
- Verificar la Conexión del Cable: Si estás utilizando un cable Ethernet para conectar tu Mac al router, asegúrate de que el cable esté conectado correctamente.
- Comprobar la Fortaleza de la Señal: Asegúrate de que tu Mac esté dentro del alcance del router y que la señal sea fuerte.
- Desactivar el Firewall: Si el firewall de tu Mac está bloqueando la conexión, puedes intentar desactivarlo temporalmente para ver si resuelve el problema.
- Actualizar los Controladores de Wi-Fi: Asegúrate de que los controladores de Wi-Fi de tu Mac estén actualizados.
- Restablecer la Configuración de Red: Si nada más funciona, puedes intentar restablecer la configuración de red de tu Mac. Esto eliminará todas las conexiones Wi-Fi guardadas, así que asegúrate de tener la contraseña de la red a la que deseas conectarte.
Consultas Habituales
¿Cómo puedo ver la contraseña de mi red Wi-Fi en mi Mac?
Desafortunadamente, no hay una forma integrada en macOS para ver la contraseña de una red Wi-Fi guardada. Para recuperar la contraseña, necesitarás usar herramientas de terceros o consultar la configuración del router.
¿Cómo puedo conectar mi Mac a una red Wi-Fi pública?
Conectar tu Mac a una red Wi-Fi pública es similar a conectar a una red doméstica. Selecciona la red Wi-Fi pública de la lista y, si es necesario, introduce la contraseña. Sin embargo, ten en cuenta que las redes públicas suelen ser menos seguras que las redes domésticas, por lo que tener cuidado con la información que compartes mientras estás conectado a una red pública.
¿Cómo puedo compartir la conexión Wi-Fi de mi Mac con otros dispositivos?
Puedes compartir la conexión Wi-Fi de tu Mac con otros dispositivos a través de la función compartir internet. Para hacerlo, ve a preferencias del sistema > compartir y selecciona compartir internet. Luego, selecciona la conexión Wi-Fi que deseas compartir y elige el método de conexión (Wi-Fi, Ethernet o Bluetooth). Una vez que hayas configurado el intercambio, otros dispositivos podrán conectarse a tu Mac como a un punto de acceso Wi-Fi.
¿Cómo puedo cambiar la frecuencia de la conexión Wi-Fi de mi Mac?
Si tu Mac y tu router son compatibles con la banda de 5 GHz, puedes cambiar la frecuencia de la conexión Wi-Fi para obtener velocidades más rápidas. Para hacerlo, ve a preferencias del sistema > red > wi-fi y selecciona la red Wi-Fi a la que estás conectado. Luego, haz clic en avanzado y selecciona la banda de 5 GHz en el menú desplegable frecuencia.
Conectar tu Mac a una red Wi-Fi es un proceso sencillo que te permite acceder a internet de forma inalámbrica. Sigue los pasos descritos en este artículo para conectar tu Mac a una red Wi-Fi y disfrutar de una conexión estable y rápida. Si experimentas problemas de conexión, puedes consultar la sección de resolución de problemas para encontrar soluciones. ¡Disfruta de tu conexión inalámbrica!
Si quieres conocer otros artículos parecidos a Conectando tu Mac a una Red Wi-Fi: Tutorial Completa puedes visitar la categoría Conexión wi-fi.