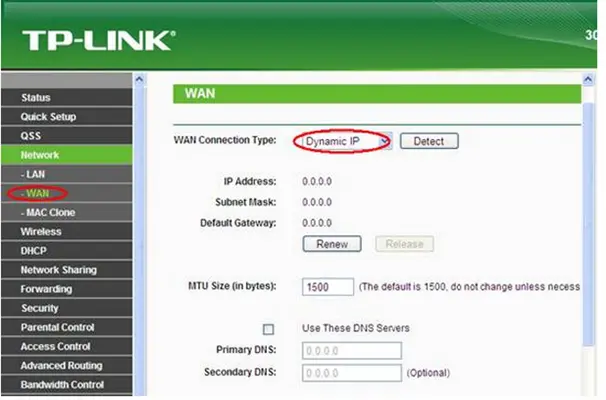En este artículo, te guiaremos paso a paso para configurar la red Wi-Fi de tu módem TP-Link. Ya sea que estés configurando tu módem por primera vez o que desees cambiar la configuración existente, esta tutorial te proporcionará toda la información necesaria para que puedas disfrutar de una conexión inalámbrica estable y segura.

- Conociendo tu Modem TP-Link
- Configuración Inicial del Modem TP-Link
- Configuración Avanzada del Modem TP-Link
- Resolución de Problemas Comunes
- Utilizando la Aplicación Tether para Configurar tu Modem TP-Link
- Consultas Habituales
- ¿Cómo puedo cambiar la contraseña de mi red Wi-Fi?
- ¿Cómo puedo mejorar la señal Wi-Fi de mi módem TP-Link?
- ¿Cómo puedo saber si mi módem TP-Link está actualizado?
- ¿Cómo puedo configurar mi módem TP-Link para que funcione con un servicio de Internet específico?
- ¿Cómo puedo restablecer mi módem TP-Link a la configuración de fábrica?
Conociendo tu Modem TP-Link
Los módems TP-Link son dispositivos populares por su facilidad de uso y confiabilidad. Estos módems suelen actuar como puerta de enlace entre tu conexión a Internet y tu red local, permitiendo que tus dispositivos se conecten a Internet de forma inalámbrica.
Para configurar la red Wi-Fi de tu módem TP-Link, necesitarás acceder a su interfaz de configuración web. Esta interfaz te permitirá cambiar la configuración de tu red, como el nombre de la red (SSID), la contraseña y la seguridad inalámbrica.
Configuración Inicial del Modem TP-Link
Acceso a la Interfaz Web
Para acceder a la interfaz web de tu módem TP-Link, necesitas realizar los siguientes pasos:
- Conecta tu módem TP-Link a tu computadora mediante un cable Ethernet.
- Abre tu navegador web y escribe la dirección IP del módem en la barra de direcciones. La dirección IP predeterminada suele ser 19161 o 19160.1. Puedes encontrar la dirección IP real en la etiqueta de tu módem.
- Se te pedirá que ingreses el nombre de usuario y la contraseña. Si es la primera vez que configuras el módem, el nombre de usuario y la contraseña predeterminados suelen ser admin.
Configuración Básica de la Red Wi-Fi
Una vez que hayas accedido a la interfaz web, podrás configurar tu red Wi-Fi. Los pasos específicos pueden variar ligeramente según el modelo de tu módem, pero generalmente incluyen:
- Nombre de la red (SSID): Elige un nombre único para tu red Wi-Fi. Este nombre será visible para otros dispositivos que buscan redes inalámbricas.
- Contraseña: Crea una contraseña segura para proteger tu red Wi-Fi de accesos no autorizados. La contraseña debe tener al menos 8 caracteres y combinar letras mayúsculas y minúsculas, números y símbolos.
- Seguridad inalámbrica: Selecciona el tipo de seguridad inalámbrica que deseas utilizar. Se recomienda utilizar el estándar WPA2/WPA3, que ofrece la mayor seguridad.
- Banda de frecuencia: Elige la banda de frecuencia que deseas utilizar: 4 GHz o 5 GHz. La banda de 4 GHz ofrece un mayor alcance, mientras que la banda de 5 GHz ofrece velocidades más rápidas.
Configuración Avanzada del Modem TP-Link
Además de la configuración básica, tu módem TP-Link también ofrece opciones de configuración avanzadas, como:
- Control parental: Puedes configurar límites de tiempo y bloquear sitios web específicos para proteger a los niños de contenido inapropiado.
- Reenvío de puertos: Puedes redireccionar puertos específicos para permitir que aplicaciones específicas se comuniquen con Internet.
- DNS: Puedes configurar servidores DNS personalizados para mejorar la privacidad y el rendimiento de tu conexión a Internet.
- DHCP: Puedes configurar la asignación automática de direcciones IP a tus dispositivos conectados a la red.
Resolución de Problemas Comunes
Si tienes problemas para configurar o conectar tu módem TP-Link, aquí hay algunos consejos para solucionarlos:
- Comprueba la conexión física: Asegúrate de que el módem esté conectado correctamente a la fuente de alimentación y al cable Ethernet.
- Reinicia tu módem: Desconecta el módem de la fuente de alimentación y vuelve a conectarlo. Esto puede resolver problemas temporales.
- Actualiza el firmware: Asegúrate de que el firmware de tu módem esté actualizado. Las actualizaciones de firmware suelen incluir correcciones de errores y mejoras de seguridad.
- Contáctate con el soporte técnico: Si los problemas persisten, puedes comunicarte con el soporte técnico de TP-Link para obtener asistencia.
Utilizando la Aplicación Tether para Configurar tu Modem TP-Link
La aplicación Tether de TP-Link te permite administrar tu módem TP-Link de forma remota desde tu dispositivo móvil. La aplicación Tether ofrece una interfaz fácil de usar para configurar tu red Wi-Fi, controlar el acceso a Internet, verificar el estado de tu conexión y mucho más.
Instalación y Configuración de la Aplicación Tether
- Descarga la aplicación Tether de la App Store o Google Play Store.
- Abre la aplicación Tether y crea una cuenta o inicia sesión en tu cuenta existente.
- Sigue las instrucciones de la aplicación para agregar tu módem TP-Link a la aplicación.
Configuración de la Red Wi-Fi con Tether
La aplicación Tether te permite configurar la red Wi-Fi de tu módem TP-Link de forma rápida y sencilla. Puedes cambiar el nombre de la red, la contraseña, la seguridad inalámbrica y otras configuraciones directamente desde la aplicación.
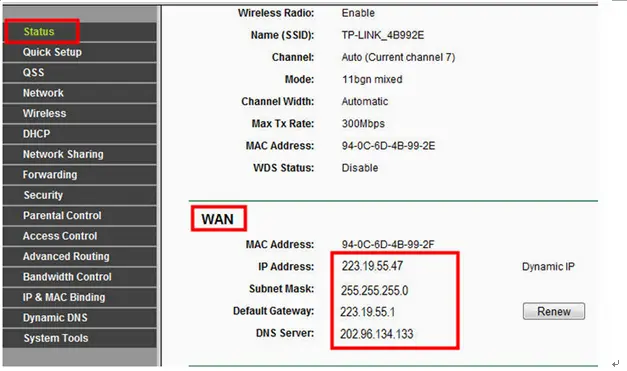
- Abre la aplicación Tether y selecciona tu módem TP-Link.
- Toca la opción red inalámbrica o wi-fi en la interfaz de la aplicación.
- Cambia la configuración de la red Wi-Fi según tus necesidades.
- Guarda los cambios y reinicia tu módem TP-Link.
Consultas Habituales
¿Cómo puedo cambiar la contraseña de mi red Wi-Fi?
Puedes cambiar la contraseña de tu red Wi-Fi desde la interfaz web de tu módem TP-Link o mediante la aplicación Tether. En la interfaz web, busca la sección configuración inalámbrica o seguridad inalámbrica y cambia la contraseña actual por una nueva. En la aplicación Tether, selecciona tu módem TP-Link, ve a la sección red inalámbrica y cambia la contraseña.
¿Cómo puedo mejorar la señal Wi-Fi de mi módem TP-Link?
Para mejorar la señal Wi-Fi de tu módem TP-Link, puedes intentar lo siguiente:
- Ubicar el módem en un lugar central: Coloca el módem en un lugar elevado y abierto para maximizar la cobertura inalámbrica.
- Evitar obstáculos: Elimina obstáculos como paredes gruesas o muebles que pueden bloquear la señal Wi-Fi.
- Utilizar un extensor de rango Wi-Fi: Si la señal Wi-Fi es débil en áreas específicas de tu hogar, puedes utilizar un extensor de rango Wi-Fi para ampliar la cobertura.
- Cambiar la banda de frecuencia: Si estás utilizando la banda de 4 GHz, intenta cambiar a la banda de 5 GHz, ya que ofrece velocidades más rápidas y menos interferencias.
¿Cómo puedo saber si mi módem TP-Link está actualizado?
Puedes verificar la versión de firmware de tu módem TP-Link desde la interfaz web. Busca la sección actualización de firmware o mantenimiento. Si hay una nueva versión de firmware disponible, puedes actualizarla desde allí. También puedes consultar el sitio web de TP-Link para obtener la última versión de firmware para tu modelo específico.
¿Cómo puedo configurar mi módem TP-Link para que funcione con un servicio de Internet específico?
La configuración específica para un servicio de Internet específico variará según el proveedor. Generalmente, necesitarás ingresar la información de tu cuenta de Internet, como el nombre de usuario y la contraseña, en la interfaz web de tu módem. Puedes encontrar instrucciones detalladas en el manual de usuario de tu módem o en el sitio web de tu proveedor de servicios de Internet.
¿Cómo puedo restablecer mi módem TP-Link a la configuración de fábrica?
Para restablecer tu módem TP-Link a la configuración de fábrica, puedes utilizar el botón de reinicio ubicado en la parte posterior del módem. Presiona y mantén presionado el botón de reinicio durante unos 10 segundos hasta que las luces del módem parpadeen. Después de que el módem se reinicie, necesitarás volver a configurarlo.
Configurar la red Wi-Fi de tu módem TP-Link es un proceso sencillo que te permite disfrutar de una conexión inalámbrica estable y segura. Al seguir los pasos descritos en esta tutorial, puedes configurar tu red Wi-Fi de forma rápida y sencilla. Recuerda que siempre puedes consultar el manual de usuario de tu módem o el sitio web de TP-Link para obtener información adicional o asistencia técnica.
Si quieres conocer otros artículos parecidos a Configurar red wi-fi modem tp-link: información puedes visitar la categoría Configuración wi-fi.