En la era digital actual, la conectividad a Internet es esencial para casi todas las actividades que realizamos en nuestras computadoras. Desde navegar por la web hasta trabajar, jugar o simplemente mantenernos conectados con amigos y familiares, una conexión Wi-Fi estable es crucial. Sin embargo, a veces nos encontramos con un problema frustrante: el Wi-Fi de nuestra PC se desactiva sin razón aparente. Este problema puede ser causado por una variedad de factores, desde errores de configuración hasta problemas con el hardware. En este artículo, exploraremos las causas más comunes de este problema y te proporcionaremos una tutorial paso a paso para solucionarlos.
- Causas comunes de la desactivación del Wi-Fi
- Cómo solucionar los problemas de Wi-Fi
- Reinicia tu computadora y el enrutador
- Verifica la conexión física
- Actualiza los controladores de dispositivo
- Desactiva la configuración de ahorro de energía
- Deshabilita el firewall o el antivirus temporalmente
- Ejecuta el solucionador de problemas de red
- Restablece la configuración de red
- Actualiza el firmware del enrutador
- Cambia el canal Wi-Fi
- Consultas habituales
Causas comunes de la desactivación del Wi-Fi
La desactivación del Wi-Fi en tu PC puede ser causada por una variedad de factores. Aquí te presentamos algunos de los más comunes:
Problemas con el hardware
En algunos casos, el problema puede estar relacionado con el hardware de tu computadora. Esto podría incluir:
- Adaptador Wi-Fi defectuoso: Si el adaptador Wi-Fi de tu computadora está dañado o defectuoso, puede que no pueda conectarse a una red inalámbrica.
- Problemas con la antena: La antena del adaptador Wi-Fi puede estar dañada o mal conectada, lo que puede afectar la señal.
- Conexión suelta: Es posible que haya una conexión suelta en el adaptador Wi-Fi o en la placa base, lo que puede interrumpir la comunicación.
Problemas con el software
Los problemas de software también pueden ser responsables de la desactivación del Wi-Fi. Algunos de los problemas de software más comunes incluyen:
- Controladores obsoletos o dañados: Los controladores de dispositivo, que son programas que permiten que tu computadora se comunique con el hardware, pueden estar desactualizados o dañados. Esto puede causar problemas con el adaptador Wi-Fi.
- Conflictos de software: Algunos programas o aplicaciones pueden interferir con el funcionamiento del adaptador Wi-Fi.
- Configuración incorrecta de energía: La configuración de energía de Windows puede estar configurada para apagar el adaptador Wi-Fi para ahorrar energía.
- Firewall o antivirus: El firewall o el software antivirus pueden bloquear la conexión Wi-Fi.
Problemas con la red inalámbrica
Los problemas con la red inalámbrica también pueden causar la desactivación del Wi-Fi. Esto podría incluir:
- Señal débil: Si la señal Wi-Fi es débil, el adaptador puede tener dificultades para conectarse.
- Interferencia: Otros dispositivos inalámbricos, como teléfonos inalámbricos, hornos de microondas o dispositivos Bluetooth, pueden interferir con la señal Wi-Fi.
- Problemas con el punto de acceso: El enrutador o punto de acceso Wi-Fi puede tener problemas, como un firmware desactualizado o una configuración incorrecta.
Cómo solucionar los problemas de Wi-Fi
Una vez que hayas identificado las posibles causas de la desactivación del Wi-Fi, puedes comenzar a solucionar los problemas. Aquí te presentamos una serie de pasos a seguir:
Reinicia tu computadora y el enrutador
El primer paso para solucionar problemas de Wi-Fi es reiniciar tu computadora y el enrutador. Esto puede resolver problemas temporales causados por errores de software o conexiones inestables.
Verifica la conexión física
Asegúrate de que el adaptador Wi-Fi esté correctamente conectado a la placa base y que la antena esté firmemente en su lugar. Si el adaptador Wi-Fi es externo, verifica que esté conectado a un puerto USB funcional.
Actualiza los controladores de dispositivo
Los controladores de dispositivo obsoletos o dañados pueden causar problemas con el adaptador Wi-Fi. Para actualizar los controladores, puedes seguir estos pasos:
- Abre el Administrador de dispositivos (puedes buscarlo en el menú de inicio).
- Expande la categoría Adaptadores de red.
- Haz clic con el botón derecho en el adaptador Wi-Fi y selecciona Actualizar controlador.
- Selecciona Buscar controladores automáticamente.
Si no hay controladores más recientes disponibles, puedes intentar descargar e instalar los controladores más recientes del sitio web del fabricante de tu computadora o del fabricante del adaptador Wi-Fi.
Desactiva la configuración de ahorro de energía
La configuración de energía de Windows puede estar configurada para apagar el adaptador Wi-Fi para ahorrar energía. Para desactivar esta configuración, puedes seguir estos pasos:
- Abre el Administrador de dispositivos.
- Expande la categoría Adaptadores de red.
- Haz clic con el botón derecho en el adaptador Wi-Fi y selecciona Propiedades.
- Ve a la pestaña Administración de energía.
- Desmarca la casilla Permitir que el equipo apague este dispositivo para ahorrar energía.
Deshabilita el firewall o el antivirus temporalmente
El firewall o el software antivirus pueden bloquear la conexión Wi-Fi. Para comprobar si este es el caso, puedes deshabilitar temporalmente el firewall o el antivirus y ver si el Wi-Fi vuelve a funcionar. Si es así, es posible que debas agregar una excepción para el adaptador Wi-Fi en la configuración del firewall o del antivirus.
Ejecuta el solucionador de problemas de red
Windows incluye un solucionador de problemas de red que puede ayudar a identificar y solucionar problemas con la conexión Wi-Fi. Para ejecutar el solucionador de problemas, puedes seguir estos pasos:
- Ve a Configuración > Red e Internet.
- Haz clic en Solucionar problemas.
- Selecciona Adaptador de red.
El solucionador de problemas intentará detectar y solucionar cualquier problema con la conexión Wi-Fi.
Restablece la configuración de red
Si los pasos anteriores no solucionan el problema, puedes intentar restablecer la configuración de red. Esto eliminará todas las conexiones de red, las contraseñas y las configuraciones de red guardadas. Para restablecer la configuración de red, puedes seguir estos pasos:
- Ve a Configuración > Red e Internet.
- Haz clic en Opciones avanzadas.
- Haz clic en Restablecer red.
- Haz clic en Restablecer ahora.
Ten en cuenta que restablecer la configuración de red eliminará todas las conexiones de red, por lo que tendrás que volver a conectar tu computadora a la red Wi-Fi.
Actualiza el firmware del enrutador
Un firmware desactualizado en el enrutador puede causar problemas con la conexión Wi-Fi. Para actualizar el firmware del enrutador, puedes seguir estos pasos:
- Accede al panel de administración del enrutador.
- Ve a la sección Actualización de firmware.
- Busca actualizaciones disponibles.
- Descarga e instala las actualizaciones.
Las instrucciones específicas para actualizar el firmware del enrutador varían según el modelo. Consulta el manual de usuario del enrutador o el sitio web del fabricante para obtener instrucciones detalladas.
Cambia el canal Wi-Fi
Si hay mucha interferencia en el canal Wi-Fi actual, puedes intentar cambiar a otro canal. Para cambiar el canal Wi-Fi, puedes seguir estos pasos:
- Accede al panel de administración del enrutador.
- Ve a la sección Configuración inalámbrica.
- Selecciona un canal diferente.
Puedes utilizar una aplicación de análisis de Wi-Fi para identificar los canales menos congestionados en tu área.
Consultas habituales
¿Qué debo hacer si el Wi-Fi sigue sin funcionar después de probar todas las soluciones?
Si el Wi-Fi sigue sin funcionar después de probar todas las soluciones anteriores, es posible que tengas un problema de hardware con el adaptador Wi-Fi o con la placa base. En este caso, es posible que debas llevar tu computadora a un técnico de reparación para que la revise.
¿Cómo puedo evitar que el Wi-Fi se desactive en el futuro?
Para evitar que el Wi-Fi se desactive en el futuro, puedes seguir estos consejos:
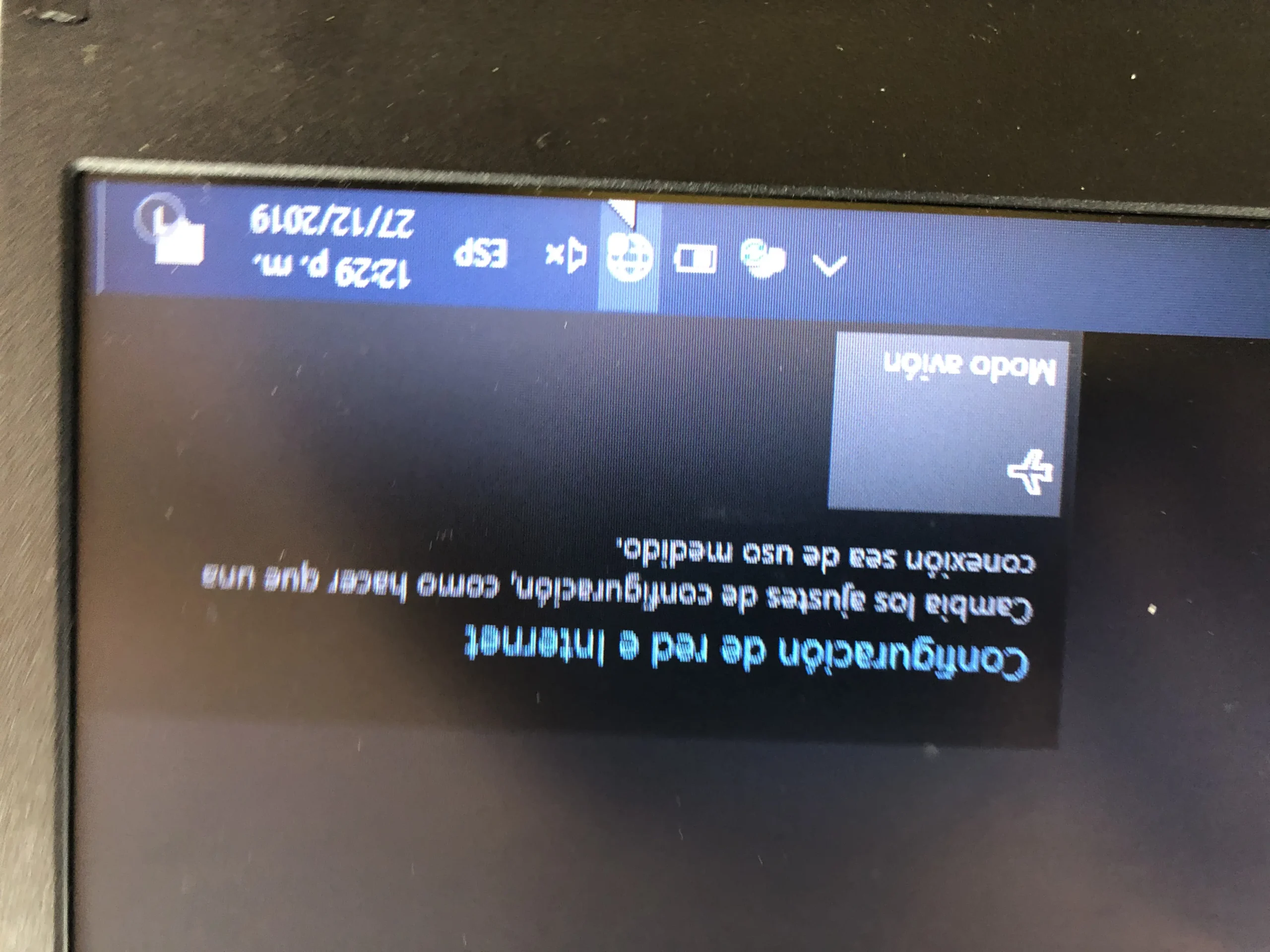
- Mantén los controladores de dispositivo actualizados.
- Desactiva la configuración de ahorro de energía para el adaptador Wi-Fi.
- Asegúrate de que el firewall o el software antivirus no estén bloqueando la conexión Wi-Fi.
- Utiliza un canal Wi-Fi menos congestionado.
- Mantén el enrutador lejos de otros dispositivos inalámbricos que puedan interferir con la señal Wi-Fi.
La desactivación del Wi-Fi en tu PC puede ser un problema frustrante, pero en la mayoría de los casos, se puede solucionar con un poco de solución de problemas. Al seguir los pasos descritos en este artículo, puedes identificar y solucionar las causas más comunes de este problema. Si el problema persiste, es posible que debas llevar tu computadora a un técnico de reparación para que la revise.
Si quieres conocer otros artículos parecidos a Wi-fi pc desactivado: ¡Soluciona el problema ya! puedes visitar la categoría Solución wi-fi.

