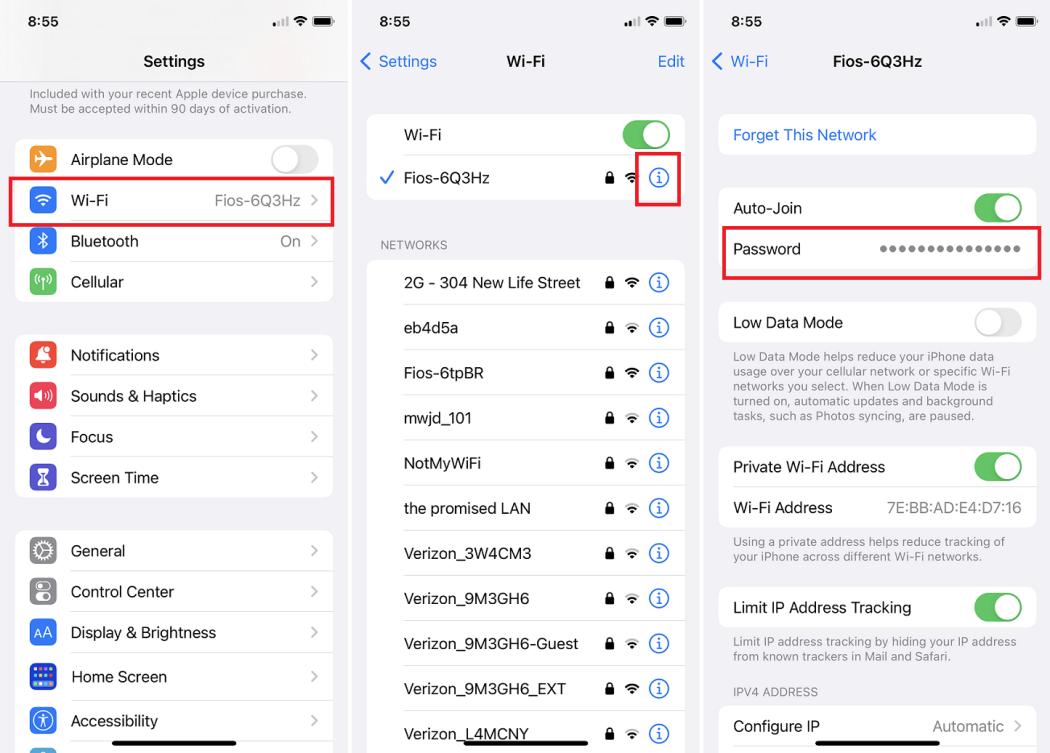En la era digital actual, nos conectamos a innumerables redes Wi-Fi, ya sea en casa, en el trabajo o en lugares públicos. Es común que Windows 10 guarde las contraseñas de estas redes para facilitar la reconexión. Pero, ¿Qué ocurre cuando olvidamos la contraseña de una red Wi-Fi a la que necesitamos conectarnos? En este artículo, te guiaremos paso a paso sobre cómo ver las contraseñas de Wi-Fi guardadas en Windows 10, así como las precauciones que debes tomar al acceder a esta información sensible.
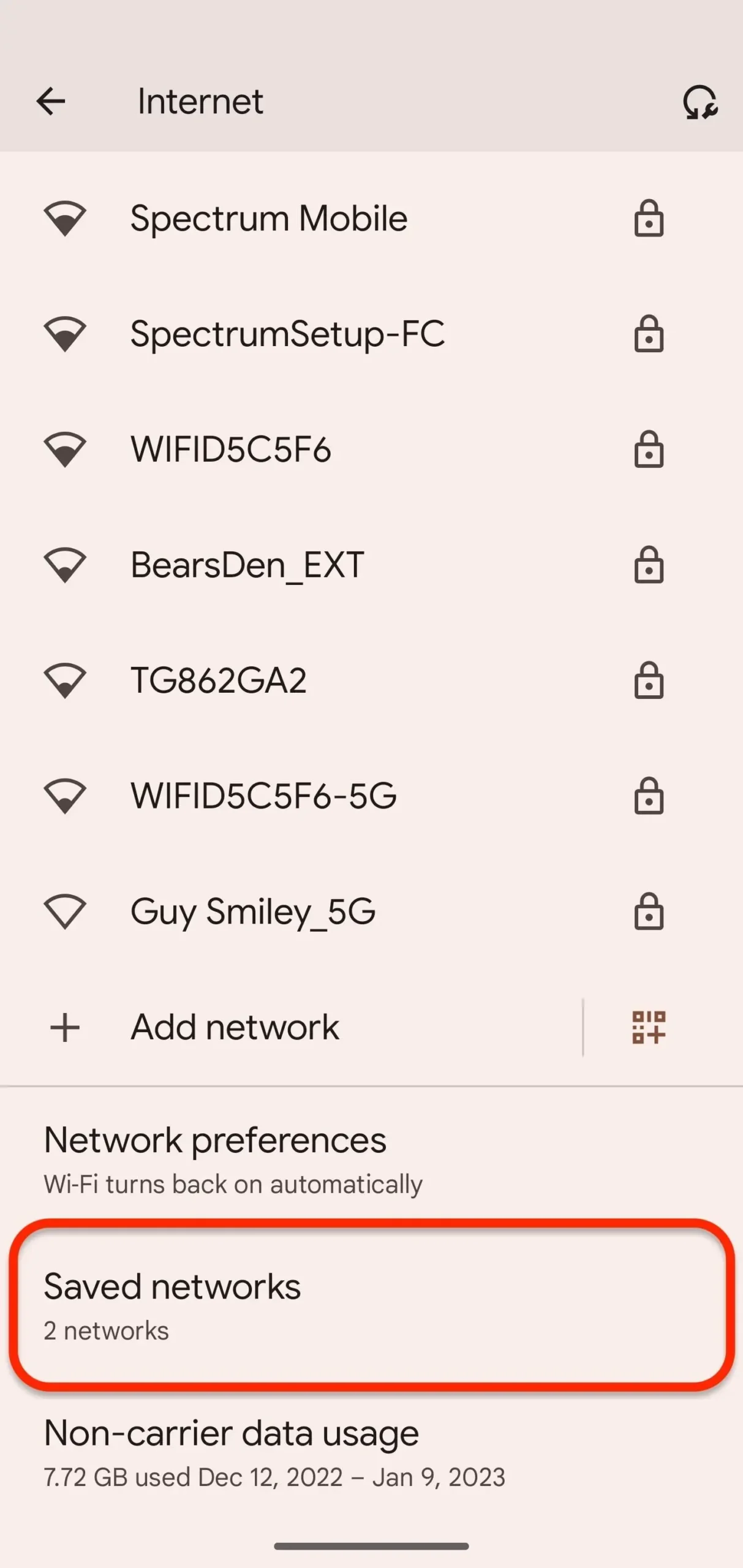
Accediendo a las Contraseñas Guardadas en Windows 10
Windows 10 ofrece una forma simple de visualizar las contraseñas de Wi-Fi guardadas. Para ello, debes seguir estos pasos:
- Abre el Panel de Control: Puedes acceder al Panel de Control escribiendo panel de control en la barra de búsqueda de Windows o haciendo clic en el botón inicio y seleccionando panel de control .
- Busca credenciales de windows : En el Panel de Control, busca la opción credenciales de windows . Si no la encuentras, puedes usar la barra de búsqueda del Panel de Control para encontrarla.
- Selecciona credenciales de windows : Haz clic en credenciales de windows para abrir la ventana de credenciales.
- Haz clic en credenciales web : En la ventana de credenciales de windows , haz clic en la pestaña credenciales web .
- Busca la red Wi-Fi: En la lista de credenciales web, busca la red Wi-Fi de la que deseas ver la contraseña.
- Muestra la contraseña: Haz clic en el nombre de la red Wi-Fi y luego en el botón mostrar . Windows te solicitará que introduzcas la contraseña de tu cuenta de usuario de Windows. Una vez que la ingreses, la contraseña de la red Wi-Fi se mostrará en la ventana.
Precauciones al Mostrar Contraseñas Guardadas
Es fundamental tener en cuenta que mostrar las contraseñas de Wi-Fi guardadas puede ser peligroso si no se toman las precauciones adecuadas. La seguridad de tu información personal y de tu red depende de que mantengas estas contraseñas en secreto. Aquí te presentamos algunas medidas de seguridad que debes considerar:
- No compartas las contraseñas con nadie: Solo tú debes conocer las contraseñas de tus redes Wi-Fi. No las compartas con amigos, familiares o desconocidos.
- Cambia las contraseñas con frecuencia: Es recomendable cambiar las contraseñas de tus redes Wi-Fi periódicamente para evitar que alguien pueda acceder a ellas sin tu permiso.
- Utiliza contraseñas fuertes: Una contraseña fuerte debe ser larga, compleja y combinar letras mayúsculas y minúsculas, números y símbolos.
- Ten cuidado con las redes Wi-Fi públicas: Las redes Wi-Fi públicas, como las de cafeterías o aeropuertos, pueden ser inseguras. Evita acceder a información sensible o realizar transacciones financieras cuando te conectes a estas redes.
Alternativas para Mostrar Contraseñas de Wi-Fi
Si el método anterior no funciona o no puedes acceder a la ventana de credenciales de windows, existen otras alternativas para mostrar las contraseñas de Wi-Fi guardadas en Windows 10:
Utilizando el Símbolo del Sistema
El Símbolo del Sistema es una herramienta poderosa que te permite ejecutar comandos de texto para interactuar con el sistema operativo. Para mostrar las contraseñas de Wi-Fi guardadas utilizando el Símbolo del Sistema, sigue estos pasos:
- Abre el Símbolo del Sistema: Puedes abrir el Símbolo del Sistema escribiendo cmd en la barra de búsqueda de Windows o haciendo clic en el botón inicio y seleccionando símbolo del sistema .
- Ejecuta el comando netsh wlan show profiles : Escribe el comando netsh wlan show profiles y presiona enter . Este comando mostrará una lista de todos los perfiles de Wi-Fi guardados en tu computadora.
- Identifica el perfil deseado: Busca el nombre del perfil de Wi-Fi del que deseas ver la contraseña.
- Ejecuta el comando netsh wlan show profile nombre_del_perfil key=clear : Reemplaza nombre_del_perfil con el nombre del perfil de Wi-Fi que quieres visualizar y presiona enter . Este comando mostrará la contraseña del perfil de Wi-Fi seleccionado.
Utilizando un Software de Terceros
Existen varias aplicaciones de terceros que te permiten mostrar las contraseñas de Wi-Fi guardadas en Windows Algunas de estas aplicaciones son gratuitas, mientras que otras son de pago. Sin embargo, tener cuidado al utilizar software de terceros, ya que algunos pueden ser maliciosos y robar tus contraseñas. Te recomendamos que solo utilices software de fuentes confiables y que leas las reseñas antes de descargar e instalar cualquier aplicación.
Consultas Habituales
¿Puedo ver las contraseñas de Wi-Fi guardadas en otros dispositivos?
No, las contraseñas de Wi-Fi guardadas en Windows 10 solo se almacenan en la computadora donde se guardaron. Si necesitas acceder a las contraseñas de Wi-Fi guardadas en otro dispositivo, tendrás que usar el método correspondiente para ese dispositivo.
¿Cómo puedo eliminar una contraseña de Wi-Fi guardada?
Para eliminar una contraseña de Wi-Fi guardada, puedes seguir estos pasos:
- Abre el Panel de Control: Puedes acceder al Panel de Control escribiendo panel de control en la barra de búsqueda de Windows o haciendo clic en el botón inicio y seleccionando panel de control .
- Busca redes e internet : En el Panel de Control, busca la opción redes e internet .
- Selecciona centro de redes y recursos compartidos : Haz clic en centro de redes y recursos compartidos para abrir la ventana de configuración de red.
- Haz clic en administrar conexiones inalámbricas : En la ventana de centro de redes y recursos compartidos , haz clic en administrar conexiones inalámbricas .
- Haz clic con el botón derecho en la red Wi-Fi: Haz clic con el botón derecho en la red Wi-Fi que deseas eliminar y selecciona propiedades .
- Haz clic en la pestaña seguridad : En la ventana de propiedades de la red Wi-Fi, haz clic en la pestaña seguridad .
- Desmarca la casilla mostrar caracteres : Desmarca la casilla mostrar caracteres para ocultar la contraseña.
- Haz clic en eliminar : Haz clic en el botón eliminar para eliminar la contraseña de la red Wi-Fi.
¿Es seguro guardar contraseñas de Wi-Fi en Windows 10?
Windows 10 utiliza un sistema de cifrado para proteger las contraseñas de Wi-Fi guardadas. Sin embargo, tener en cuenta que ningún sistema de seguridad es completamente infalible. Si te preocupa la seguridad de tus contraseñas, puedes optar por no guardarlas en Windows 10 y escribirlas manualmente cada vez que te conectes a una red Wi-Fi.
¿Qué pasa si olvido la contraseña de mi cuenta de usuario de Windows?
Si olvidas la contraseña de tu cuenta de usuario de Windows, no podrás mostrar las contraseñas de Wi-Fi guardadas. En este caso, tendrás que restablecer la contraseña de tu cuenta de usuario de Windows. Para ello, puedes usar la herramienta de recuperación de contraseña de Microsoft o contactar al soporte técnico de Microsoft.
Mostrar las contraseñas de Wi-Fi guardadas en Windows 10 puede ser útil en situaciones específicas, pero es importante hacerlo con precaución. La seguridad de tu información personal y de tu red depende de que mantengas estas contraseñas en secreto. Recuerda que las contraseñas de Wi-Fi son como las llaves de tu casa: no las compartas con nadie y asegúrate de cambiarlas con frecuencia. Si no te sientes cómodo mostrando las contraseñas de Wi-Fi guardadas, siempre puedes optar por escribirlas manualmente cada vez que te conectes a una red Wi-Fi.
Si quieres conocer otros artículos parecidos a Ver contraseñas wi-fi guardadas en windows 10 puedes visitar la categoría Seguridad wi-fi.