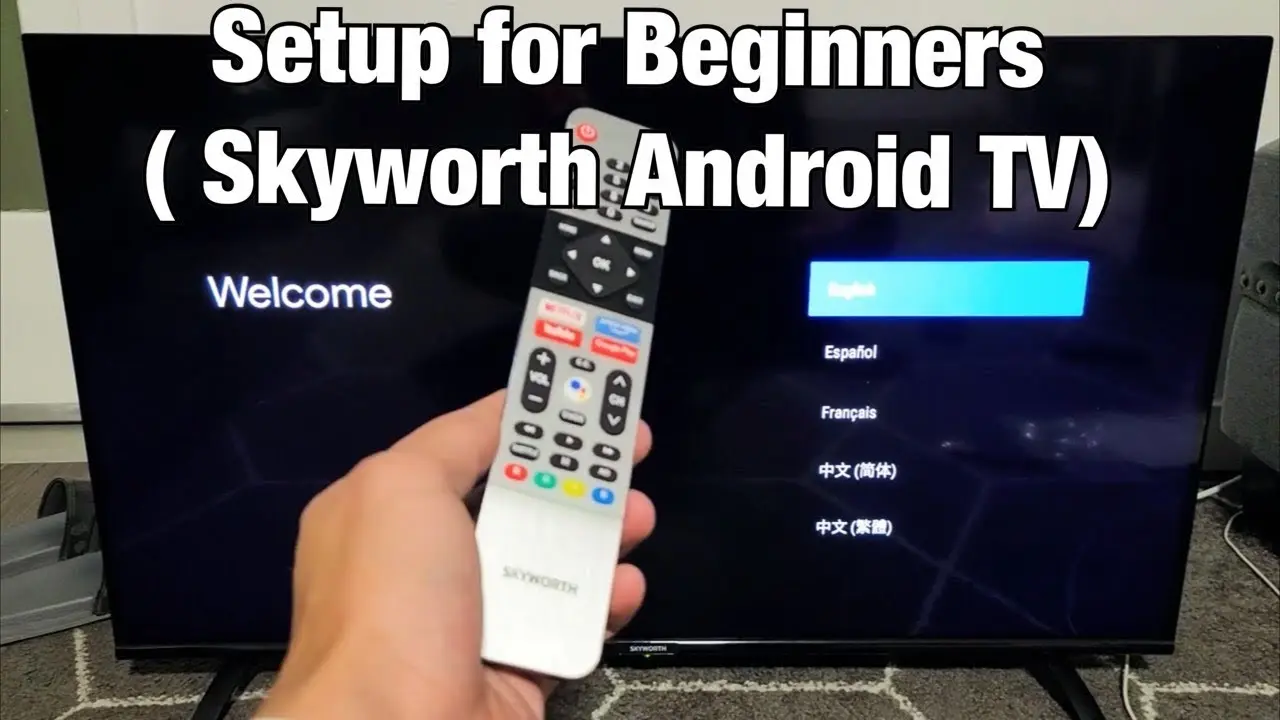En la era digital, nuestras televisiones se han convertido en portales a un entorno de entretenimiento sin límites. Las Smart TV, como las de Skyworth, nos brindan acceso a plataformas de streaming, juegos, aplicaciones y mucho más. Pero para disfrutar de todas estas ventajas, necesitamos conectar nuestra TV a internet, y eso implica configurar la conexión Wi-Fi.

Si eres nuevo en el entorno de las Smart TV o simplemente necesitas una tutorial paso a paso para conectar tu Skyworth a tu red Wi-Fi, estás en el lugar correcto. Este artículo te guiará a través del proceso de configuración, desde la identificación de la conexión Wi-Fi hasta la resolución de problemas comunes.
- Pasos para conectar tu Skyworth Smart TV a Wi-Fi
- Consejos para una mejor conexión Wi-Fi
- Resolución de problemas comunes de conexión Wi-Fi
- Conectando tu Skyworth Smart TV a una red Wi-Fi con WPS
- Conectando tu Skyworth Smart TV a una red Wi-Fi a través de un cable Ethernet
- Consultas habituales
- ¿Puedo conectar mi Skyworth Smart TV a una red Wi-Fi pública?
- ¿Cómo puedo cambiar la contraseña de mi red Wi-Fi en mi Skyworth Smart TV?
- ¿Qué puedo hacer si mi Skyworth Smart TV no se conecta a internet?
- ¿Cómo puedo actualizar el firmware de mi Skyworth Smart TV?
- ¿Puedo usar mi Skyworth Smart TV como un punto de acceso Wi-Fi?
Pasos para conectar tu Skyworth Smart TV a Wi-Fi
Conectar tu Skyworth Smart TV a Wi-Fi es un proceso sencillo que se puede completar en pocos minutos. Sigue estos pasos:
- Enciende tu Skyworth Smart TV y asegúrate de que esté en la pantalla de inicio.
- Accede al menú de configuración . Esto se puede hacer presionando el botón menú o configuración en tu control remoto. El ícono del menú generalmente se representa con un engranaje o una rueda dentada.
- Busca la opción red o conexión de red . Esta sección puede estar ubicada dentro de configuración del sistema o configuración de red .
- Selecciona wi-fi o conexión inalámbrica . La TV mostrará una lista de las redes Wi-Fi disponibles en tu área.
- Elige tu red Wi-Fi de la lista. Si tu red no aparece, asegúrate de que tu router esté encendido y que tu TV esté lo suficientemente cerca para recibir la señal Wi-Fi.
- Ingresa la contraseña de tu red Wi-Fi . La TV mostrará un teclado en pantalla que puedes usar para ingresar la contraseña. Asegúrate de ingresar la contraseña correctamente, ya que cualquier error impedirá la conexión.
- Espera a que la TV se conecte a la red Wi-Fi . Una vez que la conexión se haya establecido, la TV mostrará un mensaje de confirmación.
¡Felicidades! Tu Skyworth Smart TV ahora está conectada a internet. Puedes comenzar a explorar el entorno de aplicaciones, plataformas de streaming y contenido en línea disponible para ti.
Consejos para una mejor conexión Wi-Fi
Para obtener la mejor experiencia de streaming y navegación en tu Skyworth Smart TV, considera estos consejos:
- Utiliza una conexión Wi-Fi de 5 GHz . Las redes de 5 GHz ofrecen velocidades más rápidas y una menor interferencia, lo que es ideal para streaming en alta definición. Si tu router es compatible con 5 GHz, asegúrate de seleccionar esta banda en la configuración de tu TV.
- Acercate tu TV al router . La señal Wi-Fi se debilita a medida que te alejas del router. Si tu TV está muy lejos del router, es posible que experimentes problemas de conexión o buffering. Considera colocar tu TV más cerca del router o invertir en un extensor de rango Wi-Fi.
- Reinicia tu router . Si experimentas problemas de conexión, reiniciar tu router puede resolver el problema. Desconecta el router de la corriente durante 30 segundos y luego vuelve a conectarlo. Esto restablece la conexión y puede solucionar problemas de conexión.
- Actualiza el firmware de tu TV . Las actualizaciones de firmware pueden incluir mejoras en la conectividad Wi-Fi. Asegúrate de que tu TV tenga la última versión del firmware para obtener la mejor experiencia de conexión.
Resolución de problemas comunes de conexión Wi-Fi
A veces, las conexiones Wi-Fi pueden presentar problemas. Si tu Skyworth Smart TV no se conecta a internet, prueba estos pasos de resolución de problemas:
- Verifica la contraseña de tu red Wi-Fi . Asegúrate de haber ingresado la contraseña correctamente. Un solo carácter incorrecto puede impedir la conexión.
- Reinicia tu TV . Apaga tu TV y desenchúfala de la corriente durante 30 segundos. Luego, vuelve a enchufarla y enciéndela. Esto puede resolver problemas temporales de conexión.
- Reinicia tu router . Desconecta el router de la corriente durante 30 segundos y luego vuelve a conectarlo. Esto restablece la conexión y puede solucionar problemas de conexión.
- Verifica la señal Wi-Fi . Si la señal Wi-Fi es débil, es posible que tu TV no se conecte correctamente. Acércate tu TV al router o considera usar un extensor de rango Wi-Fi.
- Olvida la red Wi-Fi . En la configuración de red de tu TV, selecciona tu red Wi-Fi y elige olvidar o eliminar . Luego, vuelve a conectar la TV a la red Wi-Fi. Esto puede solucionar problemas de conexión existentes.
- Contacta al fabricante . Si ninguno de estos pasos resuelve el problema, es posible que haya un problema con tu TV o tu router. Contacta al fabricante de tu TV o al proveedor de tu servicio de internet para obtener ayuda.
Conectando tu Skyworth Smart TV a una red Wi-Fi con WPS
WPS (Wi-Fi Protected Setup) es una función que simplifica el proceso de conexión a una red Wi-Fi. Si tu router es compatible con WPS, puedes conectar tu Skyworth Smart TV a la red sin necesidad de ingresar la contraseña.
Para usar WPS, sigue estos pasos:
- Activa WPS en tu router . Consulta el manual de tu router para obtener instrucciones sobre cómo activar WPS. La mayoría de los routers tienen un botón WPS dedicado.
- Accede al menú de configuración de tu Skyworth Smart TV . Busca la opción red o conexión de red .
- Selecciona wps . La TV mostrará un mensaje que te indica que se está buscando una conexión WPS.
- Presiona el botón WPS en tu router dentro del tiempo límite establecido. Esto iniciará el proceso de conexión WPS.
- Espera a que la TV se conecte a la red Wi-Fi . Una vez que la conexión se haya establecido, la TV mostrará un mensaje de confirmación.
Si tu router no es compatible con WPS, tendrás que conectar tu TV a la red Wi-Fi ingresando la contraseña manualmente.
Conectando tu Skyworth Smart TV a una red Wi-Fi a través de un cable Ethernet
Si tu TV está ubicada cerca de tu router, puedes conectar tu Skyworth Smart TV a internet a través de un cable Ethernet. Esta conexión ofrece una conexión más estable y rápida que la conexión Wi-Fi.
Para conectar tu TV a través de un cable Ethernet, sigue estos pasos:
- Conecta un extremo del cable Ethernet a un puerto LAN en tu router . La mayoría de los routers tienen varios puertos LAN.
- Conecta el otro extremo del cable Ethernet al puerto LAN en tu Skyworth Smart TV . El puerto LAN generalmente se encuentra en la parte posterior o lateral de la TV.
- Enciende tu TV . La TV debería detectar automáticamente la conexión Ethernet y conectarse a internet.
Si tu TV no se conecta automáticamente a internet, asegúrate de que el cable Ethernet esté conectado correctamente y que el puerto LAN en tu TV esté habilitado.
Consultas habituales
¿Puedo conectar mi Skyworth Smart TV a una red Wi-Fi pública?
Sí, puedes conectar tu Skyworth Smart TV a una red Wi-Fi pública. Sin embargo, te recomendamos que tengas precaución al usar redes Wi-Fi públicas, ya que pueden ser menos seguras que las redes privadas. No compartas información personal o financiera en redes Wi-Fi públicas y asegúrate de usar una VPN para proteger tu privacidad.
¿Cómo puedo cambiar la contraseña de mi red Wi-Fi en mi Skyworth Smart TV?
Para cambiar la contraseña de tu red Wi-Fi en tu Skyworth Smart TV, primero debes olvidar la red Wi-Fi actual. Luego, vuelve a conectar la TV a la red Wi-Fi e ingresa la nueva contraseña.
¿Qué puedo hacer si mi Skyworth Smart TV no se conecta a internet?
Si tu Skyworth Smart TV no se conecta a internet, prueba los pasos de resolución de problemas descritos en este artículo. Si el problema persiste, contacta al fabricante de tu TV o al proveedor de tu servicio de internet para obtener ayuda.
¿Cómo puedo actualizar el firmware de mi Skyworth Smart TV?
Para actualizar el firmware de tu Skyworth Smart TV, accede al menú de configuración y busca la opción actualización de software o actualización del sistema. La TV buscará automáticamente actualizaciones disponibles y te pedirá que las instales.
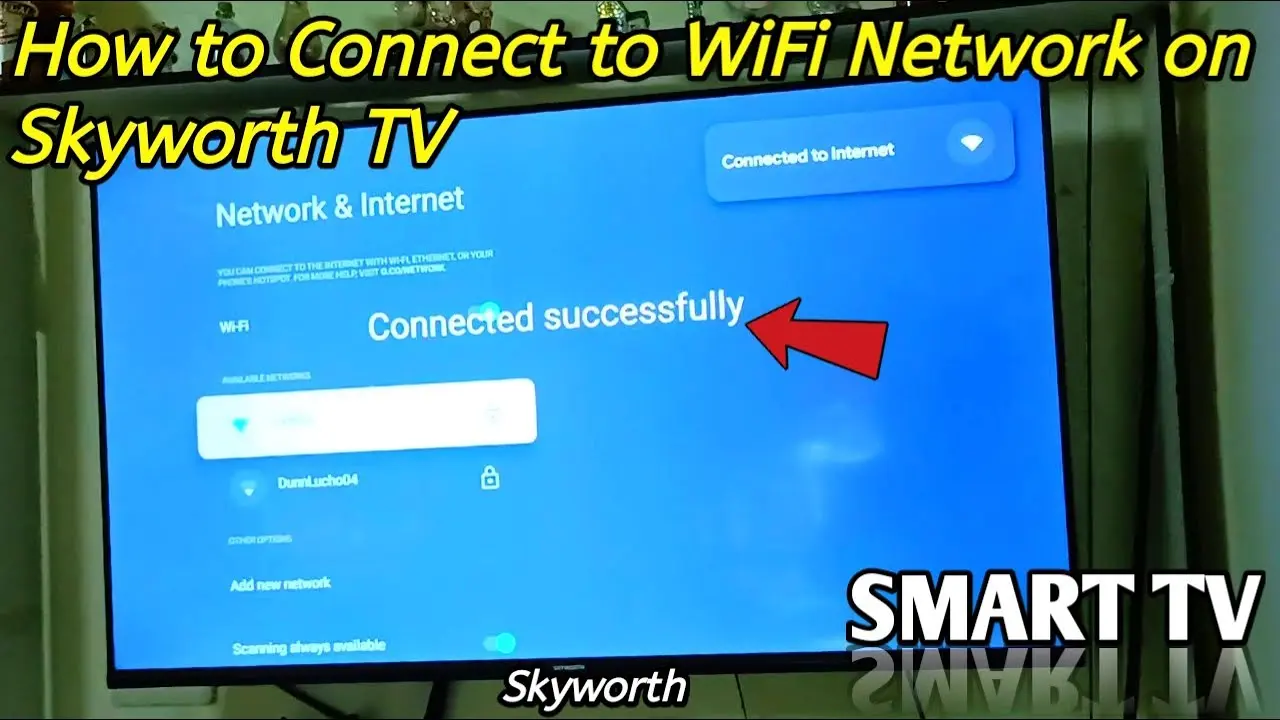
¿Puedo usar mi Skyworth Smart TV como un punto de acceso Wi-Fi?
No, no puedes usar tu Skyworth Smart TV como un punto de acceso Wi-Fi. Las Smart TV generalmente no tienen la capacidad de compartir su conexión a internet con otros dispositivos.
Conectar tu Skyworth Smart TV a Wi-Fi te abre un entorno de posibilidades. Desde disfrutar de plataformas de streaming como Netflix y Amazon Prime hasta jugar juegos en línea y explorar aplicaciones, la conexión a internet transforma tu experiencia televisiva.
Siguiendo los pasos descritos en este artículo, puedes configurar fácilmente la conexión Wi-Fi de tu Skyworth Smart TV. Recuerda que la conexión Wi-Fi puede ser compleja, pero con un poco de paciencia y los consejos de resolución de problemas, puedes disfrutar de todas las ventajas de tu Smart TV.
Si quieres conocer otros artículos parecidos a Conectar skyworth smart tv a wi-fi: tutorial paso a paso puedes visitar la categoría Conexión wi-fi.