En el entorno actual, donde la tecnología avanza a pasos agigantados, las tabletas se han convertido en herramientas esenciales para la mayoría de nosotros. Ya sea para entretenimiento, trabajo, o simplemente para navegar por internet, las tabletas Samsung, como la Galaxy Tab, nos ofrecen una experiencia móvil excepcional. Pero, ¿Qué pasaría si pudieras disfrutar de todo el contenido de tu tableta en la pantalla grande de tu televisor Samsung?

Aquí es donde entra en juego el screen mirroring, una función que te permite reflejar la pantalla de tu tableta en tu televisor. Con esta función, puedes disfrutar de películas, series, juegos, fotos, presentaciones, y mucho más en una pantalla más grande, compartiendo la experiencia con amigos y familiares.
- ¿Cómo conectar tu Galaxy Tab a tu TV Samsung?
- ¿Por qué hacer screen mirroring en tu Galaxy Tab?
- Consultas Habituales sobre Screen Mirroring en Galaxy Tab
- ¿Qué modelos de Galaxy Tab son compatibles con screen mirroring?
- ¿Qué tipos de archivos puedo reproducir a través de screen mirroring?
- ¿Puedo usar screen mirroring para juegos?
- ¿Puedo usar screen mirroring para compartir información con una audiencia remota?
- ¿Hay alguna limitación en el uso de screen mirroring?
¿Cómo conectar tu Galaxy Tab a tu TV Samsung?
Conectar tu Galaxy Tab a tu TV Samsung para disfrutar del screen mirroring es más fácil de lo que piensas. Existen diferentes métodos, dependiendo de las características de tu televisor y tableta. En este artículo, te guiaremos paso a paso por los diferentes métodos para que puedas disfrutar de esta función al máximo.
Comprobando la compatibilidad de tu TV Samsung
Lo primero que debes hacer es asegurarte de que tu televisor Samsung sea compatible con screen mirroring. La mayoría de los televisores Samsung modernos con Wi-Fi incorporado suelen tener esta función. Para comprobarlo, puedes seguir estos pasos:
- Accede al menú de ajustes de tu televisor Samsung.
- Busca la opción ajustes de red .
- En la quinta sección, busca la opción screen mirroring . Si la encuentras, tu televisor es compatible.
También puedes comprobarlo de forma más rápida utilizando el mando a distancia:
- Presiona el botón source (Fuente) en el mando a distancia.
- Busca la opción screen mirroring en la lista de fuentes. Si la encuentras, tu televisor es compatible.
Screen Mirroring con Smart View: La función integrada
Smart View es una aplicación integrada en los dispositivos Samsung que te permite controlar tu televisor inteligente Samsung sin necesidad de usar el mando a distancia. Esta función está disponible en tabletas Samsung con Android OS 1 o superior. Para usar Smart View, asegúrate de que tu tableta y televisor estén conectados a la misma red Wi-Fi.
Sigue estos pasos para conectar tu Galaxy Tab a tu TV Samsung a través de Smart View:
- Conecta tu tableta Samsung a la red Wi-Fi.
- Accede al menú de ajustes de tu televisor Samsung.
- Ve a redes y selecciona ajustes de red .
- Asegúrate de que tu televisor esté conectado a la misma red Wi-Fi que tu tableta.
- En tu tableta, desliza hacia abajo desde la parte superior de la pantalla para acceder al Centro de Control o menú de notificaciones.
- Selecciona smart view .
- Tu tableta comenzará a buscar dispositivos compatibles. Selecciona el nombre de tu televisor Samsung.
- En los modelos de TV Samsung de 2011-2013, es posible que se te pida permiso para conectar. Selecciona comenzar .
- En los modelos de TV Samsung de 2014-2015, se te pedirá que introduzcas un código de 4 dígitos que se mostrará en la pantalla.
- Una vez conectados, la pantalla de tu Galaxy Tab se reflejará en tu televisor.
Conectando tu Galaxy Tab a tu TV Samsung con SmartThings
La aplicación SmartThings de Samsung es una herramienta poderosa que te permite controlar todos tus dispositivos inteligentes desde una sola plataforma. Puedes usar SmartThings para conectar tu Galaxy Tab a tu TV Samsung, controlar otros dispositivos inteligentes del hogar, como luces, termostatos, cámaras de seguridad, y mucho más.
Para conectar tu Galaxy Tab a tu TV Samsung con SmartThings, sigue estos pasos:
- Descarga la aplicación SmartThings de la tienda Google Play en tu tableta.
- Abre la aplicación e inicia sesión en tu cuenta o crea una nueva.
- Pulsa el signo + en la esquina superior derecha de la pantalla.
- Selecciona dispositivo y luego televisor .
- Se mostrará una lista de dispositivos disponibles. Selecciona tu televisor Samsung.
- Se mostrará una ventana con los dispositivos disponibles en tu país. Selecciona televisor de nuevo.
- Cuando aparezca el mensaje comencemos con tu televisor , pulsa comenzar .
- Se te pedirá que selecciones la ubicación y la habitación de tu televisor.
- Un código PIN se mostrará en la pantalla de tu televisor. Introduce este código PIN en la aplicación SmartThings en tu tableta.
- Pulsa hecho .
- Introduce la información de tu red Wi-Fi para conectar tu televisor a internet.
- Pulsa siguiente .
- Selecciona acepto todo en la sección de términos y condiciones.
- Elige un nombre para tu televisor y pulsa hecho .
- En la página de configuración del televisor, pulsa en los tres puntos verticales para mostrar más opciones y elige duplicar pantalla (smart view) .
- Cuando aparezca la ventana emergente, pulsa comenzar ahora .
- Si tu televisor te pide permiso para acceder a tu dispositivo, pulsa permitir .
- Ahora puedes disfrutar del screen mirroring de tu Galaxy Tab a tu TV Samsung usando SmartThings.
Screen Mirroring sin cables con AirDroid Cast Web
Si tu televisor Samsung no es compatible con Smart View o SmartThings, o simplemente prefieres un método sin cables, AirDroid Cast Web es una excelente opción. Esta herramienta gratuita te permite reflejar la pantalla de tu Galaxy Tab en tu televisor sin necesidad de cables ni instalaciones adicionales. Solo necesitas una conexión a internet y un navegador web.
Para usar AirDroid Cast Web, sigue estos pasos:
- Abre el navegador web en tu televisor.
- Visita la página web webcast.airdroid.com.
- Descarga la aplicación AirDroid Cast-screen mirroring en tu Galaxy Tab desde la tienda Google Play o desde la página web de AirDroid.
- Elige una de las siguientes opciones:
- Introduce el código: Pulsa introduce el código en tu tableta y escribe el número que aparece debajo del código QR en tu televisor. Pulsa comenzar a retransmitir .
- Escanea el código QR: Pulsa el icono de escaneo en la aplicación AirDroid Cast y apunta la cámara de tu tableta al código QR que se muestra en la pantalla de tu televisor. Una vez que el código QR se escanea correctamente, la conexión se establecerá.
- La pantalla de tu Galaxy Tab se reflejará en tu televisor.
Nota: Si tu televisor no tiene un navegador web integrado, puedes descargar uno desde la tienda de aplicaciones de tu televisor o usar un dispositivo de transmisión como Google Chromecast o Amazon Fire TV Stick.
Screen Mirroring con cables: DeX o HDMI
Si tu Galaxy Tab es compatible con DeX, puedes usar un cable DeX para conectar tu tableta a tu televisor. Esta es una excelente opción para obtener una experiencia de escritorio completa en tu televisor. Para usar DeX, asegúrate de que tu televisor tenga un puerto USB.
Para usar un cable DeX, sigue estos pasos:

- Conecta el cable DeX al puerto USB Tipo C de tu tableta y al puerto USB de tu televisor.
- En la configuración de tu tableta, selecciona pantalla y luego screen mirroring .
- Elige samsung dex de la lista de opciones disponibles y pulsa conectar ahora .
Si tu televisor no tiene un puerto USB, puedes usar un cable HDMI. Para usar un cable HDMI, sigue estos pasos:
- Conecta el cable HDMI al adaptador HDMI.
- Conecta el otro extremo del cable HDMI al puerto HDMI de tu televisor.
- Conecta el adaptador HDMI al puerto USB de tu tableta.
- Enciende tu televisor y selecciona la entrada HDMI correspondiente al puerto que estás usando.
Nota: No todos los modelos de Galaxy Tab son compatibles con DeX o HDMI. Los modelos compatibles incluyen la Tab S4, Tab S5e, Tab Active Pro, Tab S6, Tab S7, Tab S8, y Tab Active
¿Por qué hacer screen mirroring en tu Galaxy Tab?
El screen mirroring de tu Galaxy Tab a tu TV Samsung te ofrece una serie de ventajas:
- Disfruta de contenido multimedia en una pantalla más grande: Comparte películas, series, juegos, fotos, y mucho más con amigos y familiares en una pantalla más grande.
- Realiza presentaciones en una pantalla grande: Comparte presentaciones de trabajo, proyectos escolares, o simplemente fotos con una audiencia en una pantalla grande.
- Navega por internet en la pantalla grande: Disfruta de una experiencia de navegación web más cómoda y visualmente atractiva en la pantalla grande de tu televisor.
- Juega juegos en una pantalla más grande: Disfruta de una experiencia de juego más inmersiva con gráficos más detallados y una mayor visibilidad.
- Comparte información con una audiencia remota: Haz screen mirroring de tu Galaxy Tab a tu televisor para compartir información con una audiencia remota desde cualquier lugar.
- Ahorra dinero: No necesitas comprar dispositivos adicionales para disfrutar de estas funciones. Todo funciona a través de tu Galaxy Tab y tu televisor Samsung.
Consultas Habituales sobre Screen Mirroring en Galaxy Tab
¿Qué modelos de Galaxy Tab son compatibles con screen mirroring?
La mayoría de los modelos de Galaxy Tab, desde los modelos más antiguos hasta los más nuevos, son compatibles con screen mirroring. Sin embargo, algunos modelos más antiguos pueden requerir un adaptador o dispositivo de transmisión adicional.
¿Qué tipos de archivos puedo reproducir a través de screen mirroring?
Puedes reproducir cualquier tipo de archivo que puedas reproducir en tu Galaxy Tab, como videos, música, fotos, presentaciones, y más.
¿Puedo usar screen mirroring para juegos?
Sí, puedes usar screen mirroring para jugar juegos en tu televisor. Sin embargo, es posible que experimentes un ligero retraso en la señal, lo cual puede afectar la experiencia de juego. Para obtener la mejor experiencia de juego, te recomendamos usar un cable DeX o HDMI.
¿Puedo usar screen mirroring para compartir información con una audiencia remota?
Sí, puedes usar screen mirroring para compartir información con una audiencia remota. Puedes usar aplicaciones de videoconferencia como Zoom, Google Meet, o Microsoft Teams para compartir tu pantalla con otros participantes.
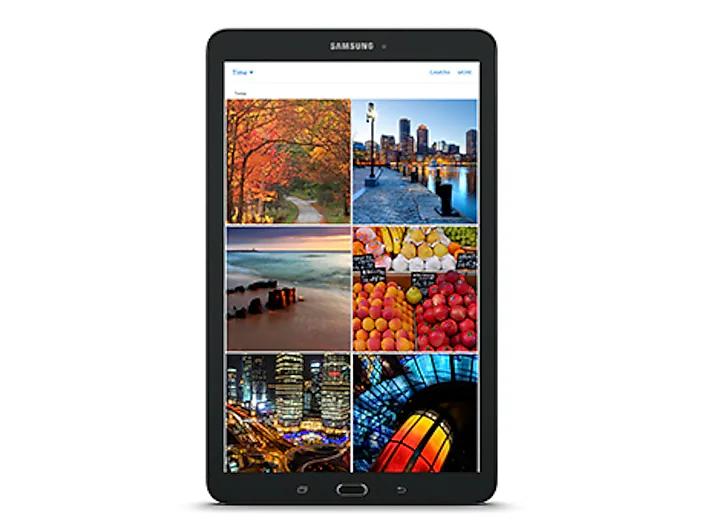
¿Hay alguna limitación en el uso de screen mirroring?
Sí, hay algunas limitaciones en el uso de screen mirroring. Por ejemplo, es posible que experimentes un ligero retraso en la señal, especialmente si tu conexión a internet no es muy rápida. También es posible que algunos archivos o aplicaciones no se reproduzcan correctamente a través de screen mirroring.
Conectar tu Galaxy Tab a tu TV Samsung para disfrutar del screen mirroring es una excelente forma de ampliar tu experiencia multimedia y disfrutar de todo el contenido de tu tableta en una pantalla más grande. Con los diferentes métodos disponibles, puedes encontrar la opción que mejor se adapte a tus necesidades y disfrutar de una experiencia de entretenimiento más completa.
Ya sea que uses Smart View, SmartThings, AirDroid Cast Web, o un cable DeX o HDMI, puedes conectar tu Galaxy Tab a tu TV Samsung y disfrutar de todo el contenido que te gusta en una pantalla más grande. No esperes más y todas las posibilidades que te ofrece el screen mirroring.
Si quieres conocer otros artículos parecidos a Conectar galaxy tab a tv samsung: screen mirroring y más puedes visitar la categoría Internet y telefonía.

