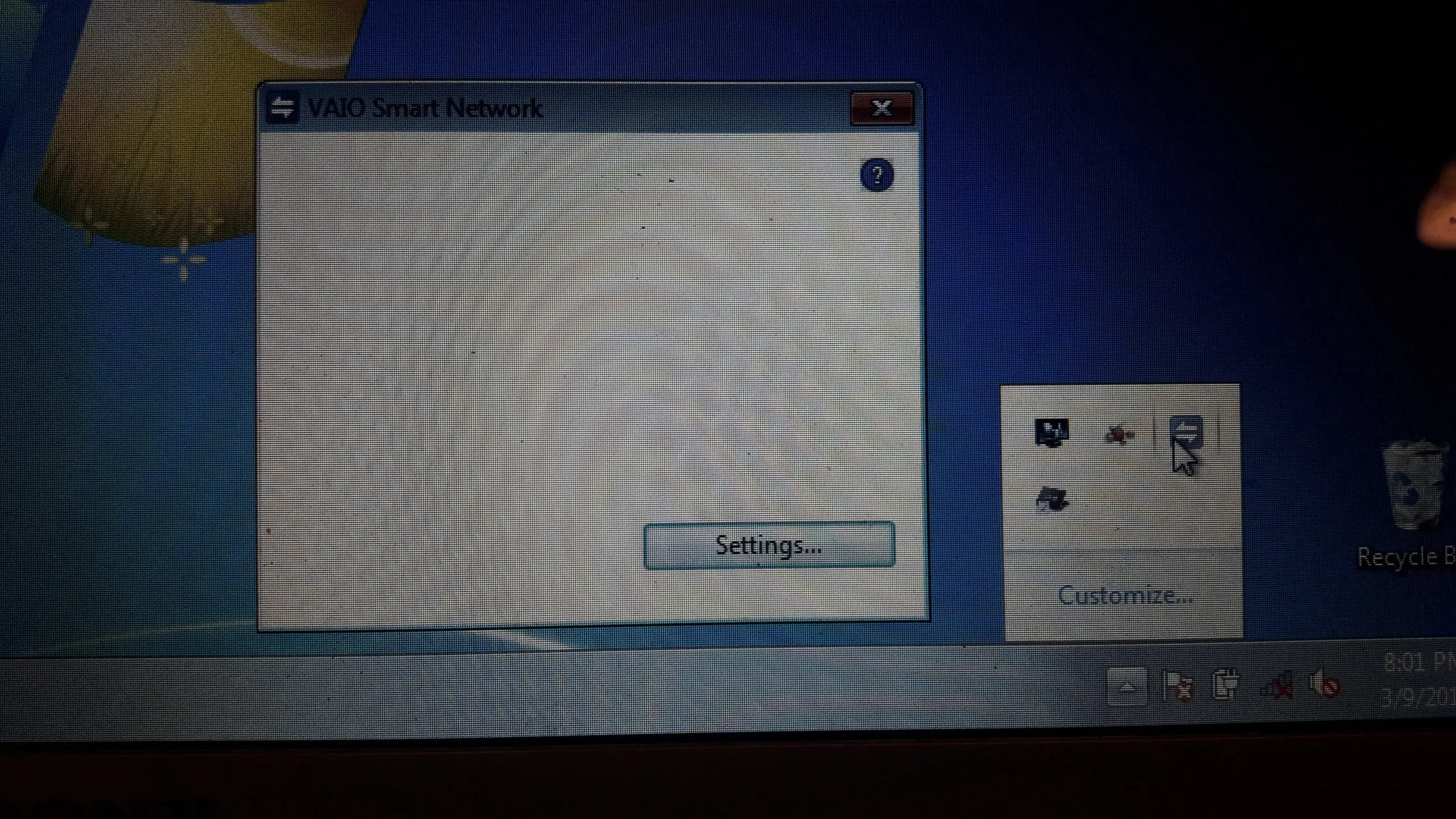Es frustrante cuando tu laptop Sony Vaio no se conecta a Wi-Fi. Puedes estar intentando acceder a internet, trabajar en un proyecto importante o simplemente disfrutar de tus programas favoritos, y de repente, ¡La conexión desaparece! No te preocupes, hay varias razones por las que tu Vaio podría estar teniendo problemas con la conexión Wi-Fi, y en este artículo, te guiaremos a través de las soluciones más comunes.

- Comprendiendo los problemas de Wi-Fi en tu Sony Vaio
- Soluciones para problemas de Wi-Fi en tu Sony Vaio
- Verifica la conexión física
- Reinicia tu laptop y tu enrutador
- Verifica la configuración de Wi-Fi
- Actualiza los controladores de la tarjeta de red inalámbrica
- Restablece la configuración de red
- Busca actualizaciones de software
- Verifica la señal Wi-Fi
- Restablece tu enrutador
- Comprueba el estado de tu conexión a internet
- Consultas habituales
- ¿Qué puedo hacer si mi laptop Vaio no detecta ninguna red Wi-Fi?
- ¿Qué puedo hacer si mi laptop Vaio se conecta a la red Wi-Fi pero no tiene acceso a internet?
- ¿Cómo puedo saber si mi tarjeta de red inalámbrica está funcionando correctamente?
- ¿Puedo utilizar un cable Ethernet para conectarme a internet si mi conexión Wi-Fi no funciona?
- ¿Qué puedo hacer si mi laptop Vaio sigue sin conectarse a Wi-Fi después de probar todas las soluciones?
Comprendiendo los problemas de Wi-Fi en tu Sony Vaio
Antes de empezar a solucionar problemas, es importante comprender las causas comunes por las que tu laptop Vaio podría no conectarse a Wi-Fi. Algunas de las razones más comunes incluyen:
- Problemas con el hardware: Tu tarjeta de red inalámbrica podría estar dañada o desactivada.
- Problemas con el software: Los controladores de tu tarjeta de red inalámbrica podrían estar desactualizados o dañados.
- Problemas con la configuración de Wi-Fi: Tu laptop Vaio podría no estar configurada correctamente para conectarse a tu red Wi-Fi.
- Problemas con la red Wi-Fi: Tu enrutador podría tener problemas o la señal Wi-Fi podría ser débil.
Soluciones para problemas de Wi-Fi en tu Sony Vaio
Ahora que comprendes las posibles causas, podemos empezar a buscar soluciones. A continuación, te presentamos una serie de pasos que puedes seguir para solucionar los problemas de Wi-Fi en tu laptop Vaio:
Verifica la conexión física
Antes de entrar en configuraciones complejas, asegúrate de que la conexión física esté bien. Verifica lo siguiente:
- El interruptor de Wi-Fi: Algunos modelos de Vaio tienen un interruptor físico para activar o desactivar el Wi-Fi. Asegúrate de que este interruptor esté en la posición encendido .
- El indicador de Wi-Fi: Busca un indicador LED en tu laptop que indique la actividad de la conexión inalámbrica. Si este indicador no está encendido, es posible que tu tarjeta de red inalámbrica esté desactivada.
- La antena: Si tu laptop tiene antenas externas, asegúrate de que estén correctamente conectadas y que no estén dañadas.
Reinicia tu laptop y tu enrutador
A veces, un simple reinicio puede resolver problemas de conexión. Apaga tu laptop y tu enrutador, espera unos minutos y luego enciéndelos de nuevo. Esto puede ayudar a restablecer la conexión y solucionar problemas temporales.
Verifica la configuración de Wi-Fi
Es importante asegurarte de que tu laptop Vaio esté configurada correctamente para conectarse a tu red Wi-Fi. Sigue estos pasos:
- Abre el Centro de redes y recursos compartidos: Haz clic en el icono de red en la barra de tareas de Windows y selecciona centro de redes y recursos compartidos .
- Selecciona cambiar configuración del adaptador : En la ventana del Centro de redes y recursos compartidos, haz clic en cambiar configuración del adaptador .
- Haz clic derecho en tu conexión Wi-Fi: Busca la conexión Wi-Fi en la lista de adaptadores de red y haz clic derecho sobre ella. Selecciona propiedades .
- Verifica la configuración de seguridad: En la ventana de propiedades, selecciona la pestaña seguridad . Aquí podrás ver la configuración de seguridad de tu red Wi-Fi, como el tipo de encriptación y la contraseña.
- Comprueba la contraseña: Asegúrate de que la contraseña que has introducido sea correcta. Las contraseñas distinguen entre mayúsculas y minúsculas.
- Intenta conectarte de nuevo: Una vez que hayas verificado la configuración, intenta conectarte a la red Wi-Fi de nuevo.
Actualiza los controladores de la tarjeta de red inalámbrica
Los controladores de la tarjeta de red inalámbrica son los programas que permiten que tu laptop se comunique con tu enrutador. Si los controladores están desactualizados o dañados, pueden causar problemas de conexión. Puedes actualizar los controladores de la siguiente manera:
- Descarga los controladores más recientes: Visita el sitio web del fabricante de tu laptop Vaio (Sony) y busca los controladores más recientes para tu modelo específico. Asegúrate de descargar los controladores correctos para tu sistema operativo.
- Instala los controladores: Una vez que hayas descargado los controladores, ejecuta el archivo de instalación y sigue las instrucciones en pantalla.
- Reinicia tu laptop: Después de instalar los controladores, reinicia tu laptop para que los cambios surtan efecto.
Restablece la configuración de red
Si los pasos anteriores no han solucionado el problema, puedes intentar restablecer la configuración de red. Esto eliminará todas las conexiones Wi-Fi guardadas, las contraseñas y otras configuraciones de red. Para restablecer la configuración de red, sigue estos pasos:
- Abre el Panel de control: Haz clic en el botón inicio y escribe panel de control .
- Selecciona centro de redes y recursos compartidos : En el Panel de control, selecciona centro de redes y recursos compartidos .
- Haz clic en cambiar configuración del adaptador : En la ventana del Centro de redes y recursos compartidos, haz clic en cambiar configuración del adaptador .
- Haz clic derecho en conexión de área local : Busca la conexión de área local en la lista de adaptadores de red y haz clic derecho sobre ella. Selecciona propiedades .
- Selecciona protocolo de internet versión 4 (tcp/ipv4) : En la ventana de propiedades, selecciona protocolo de internet versión 4 (tcp/ipv4) .
- Haz clic en propiedades : Haz clic en el botón propiedades .
- Selecciona obtener dirección ip automáticamente y obtener dirección de servidor dns automáticamente : Asegúrate de que estas opciones estén seleccionadas. Si no lo están, selecciónalas y haz clic en aceptar .
- Reinicia tu laptop: Después de restablecer la configuración de red, reinicia tu laptop para que los cambios surtan efecto.
Busca actualizaciones de software
A veces, las actualizaciones de software pueden solucionar problemas de conexión. Para buscar actualizaciones de software, sigue estos pasos:
- Abre la configuración de Windows: Haz clic en el botón inicio y selecciona configuración .
- Selecciona actualización y seguridad : En la configuración de Windows, selecciona actualización y seguridad .
- Haz clic en buscar actualizaciones : En la ventana de actualización y seguridad , haz clic en buscar actualizaciones .
- Instala las actualizaciones: Si hay actualizaciones disponibles, instálalas y reinicia tu laptop.
Verifica la señal Wi-Fi
Si tu enrutador está lejos de tu laptop o hay muchos obstáculos entre ellos, la señal Wi-Fi podría ser débil. Para mejorar la señal, puedes intentar lo siguiente:
- Acercar tu laptop al enrutador: Si tu laptop está demasiado lejos del enrutador, acércala para mejorar la señal.
- Eliminar obstáculos: Los obstáculos como paredes, muebles y dispositivos electrónicos pueden interferir con la señal Wi-Fi. Intenta eliminar estos obstáculos o mover tu enrutador a un lugar más abierto.
- Cambiar el canal Wi-Fi: Tu enrutador puede estar utilizando un canal Wi-Fi que está congestionado. Puedes intentar cambiar el canal a uno menos congestionado para mejorar la señal.
- Utilizar un amplificador de señal Wi-Fi: Si la señal Wi-Fi sigue siendo débil, puedes utilizar un amplificador de señal Wi-Fi para aumentar la cobertura de tu red.
Restablece tu enrutador
Si el problema parece estar en tu enrutador, puedes intentar restablecerlo a la configuración de fábrica. Esto eliminará todas las configuraciones personalizadas, como la contraseña, y restaurará el enrutador a su estado original. Para restablecer tu enrutador, sigue estos pasos:
- Busca el botón de restablecimiento: Busca un pequeño botón de restablecimiento en la parte posterior o en el lateral de tu enrutador. El botón suele ser un pequeño agujero.
- Presiona el botón de restablecimiento: Utiliza un clip o un bolígrafo para presionar el botón de restablecimiento durante unos segundos. Algunos enrutadores requieren que presiones el botón durante 10 segundos o más.
- Espera a que el enrutador se reinicie: El enrutador se reiniciará y volverá a su configuración de fábrica. Esto puede tardar unos minutos.
- Configura tu enrutador de nuevo: Una vez que el enrutador se haya reiniciado, tendrás que configurarlo de nuevo. Esto incluye configurar la contraseña de la red Wi-Fi y otras configuraciones.
Comprueba el estado de tu conexión a internet
Si tu laptop Vaio puede conectarse a tu red Wi-Fi pero no puedes acceder a internet, el problema podría estar en tu conexión a internet. Para comprobar el estado de tu conexión a internet, puedes intentar lo siguiente:
- Comprueba el sitio web de tu proveedor de internet: Visita el sitio web de tu proveedor de internet para ver si hay algún problema conocido en tu área.
- Llama a tu proveedor de internet: Si no hay información sobre problemas en el sitio web, llama a tu proveedor de internet para solicitar asistencia.
- Prueba con otra red Wi-Fi: Intenta conectarte a otra red Wi-Fi para ver si el problema está en tu conexión a internet o en tu laptop Vaio.
Consultas habituales
¿Qué puedo hacer si mi laptop Vaio no detecta ninguna red Wi-Fi?
Si tu laptop Vaio no detecta ninguna red Wi-Fi, es posible que la tarjeta de red inalámbrica esté desactivada o que haya un problema con el hardware. Asegúrate de que el interruptor de Wi-Fi esté en la posición encendido y que el indicador de Wi-Fi esté encendido. Si el problema persiste, es posible que tengas que llevar tu laptop a un centro de reparación para que la revisen.
¿Qué puedo hacer si mi laptop Vaio se conecta a la red Wi-Fi pero no tiene acceso a internet?
Si tu laptop Vaio se conecta a la red Wi-Fi pero no tiene acceso a internet, el problema podría estar en tu conexión a internet, en tu enrutador o en la configuración de tu laptop. Comprueba el sitio web de tu proveedor de internet, reinicia tu enrutador y verifica la configuración de tu conexión a internet en tu laptop.
¿Cómo puedo saber si mi tarjeta de red inalámbrica está funcionando correctamente?
Puedes comprobar el estado de tu tarjeta de red inalámbrica abriendo el administrador de dispositivos en Windows. Para acceder al Administrador de dispositivos, haz clic con el botón derecho en el botón inicio y selecciona administrador de dispositivos. En el Administrador de dispositivos, busca adaptadores de red. Si la tarjeta de red inalámbrica aparece en la lista y no tiene ningún signo de exclamación amarillo, significa que está funcionando correctamente. Si hay un signo de exclamación amarillo, significa que hay un problema con la tarjeta de red inalámbrica.
¿Puedo utilizar un cable Ethernet para conectarme a internet si mi conexión Wi-Fi no funciona?
Sí, puedes utilizar un cable Ethernet para conectarte a internet si tu conexión Wi-Fi no funciona. La mayoría de las laptops Vaio tienen un puerto Ethernet. Simplemente conecta un cable Ethernet desde tu laptop a tu enrutador.
¿Qué puedo hacer si mi laptop Vaio sigue sin conectarse a Wi-Fi después de probar todas las soluciones?
Si has probado todas las soluciones y tu laptop Vaio sigue sin conectarse a Wi-Fi, es posible que haya un problema con el hardware de tu laptop. En este caso, es recomendable llevar tu laptop a un centro de reparación para que la revisen.
Solucionar problemas de Wi-Fi en tu laptop Vaio puede ser un poco complicado, pero con un poco de paciencia y los pasos correctos, puedes volver a conectarte a internet en poco tiempo. Recuerda que la clave es ser sistemático y probar cada solución una por una hasta que encuentres la que funcione para ti. Si el problema persiste, no dudes en buscar ayuda profesional en un centro de reparación.
Si quieres conocer otros artículos parecidos a Solucionar problemas de wi-fi en sony vaio puedes visitar la categoría Solución wi-fi.