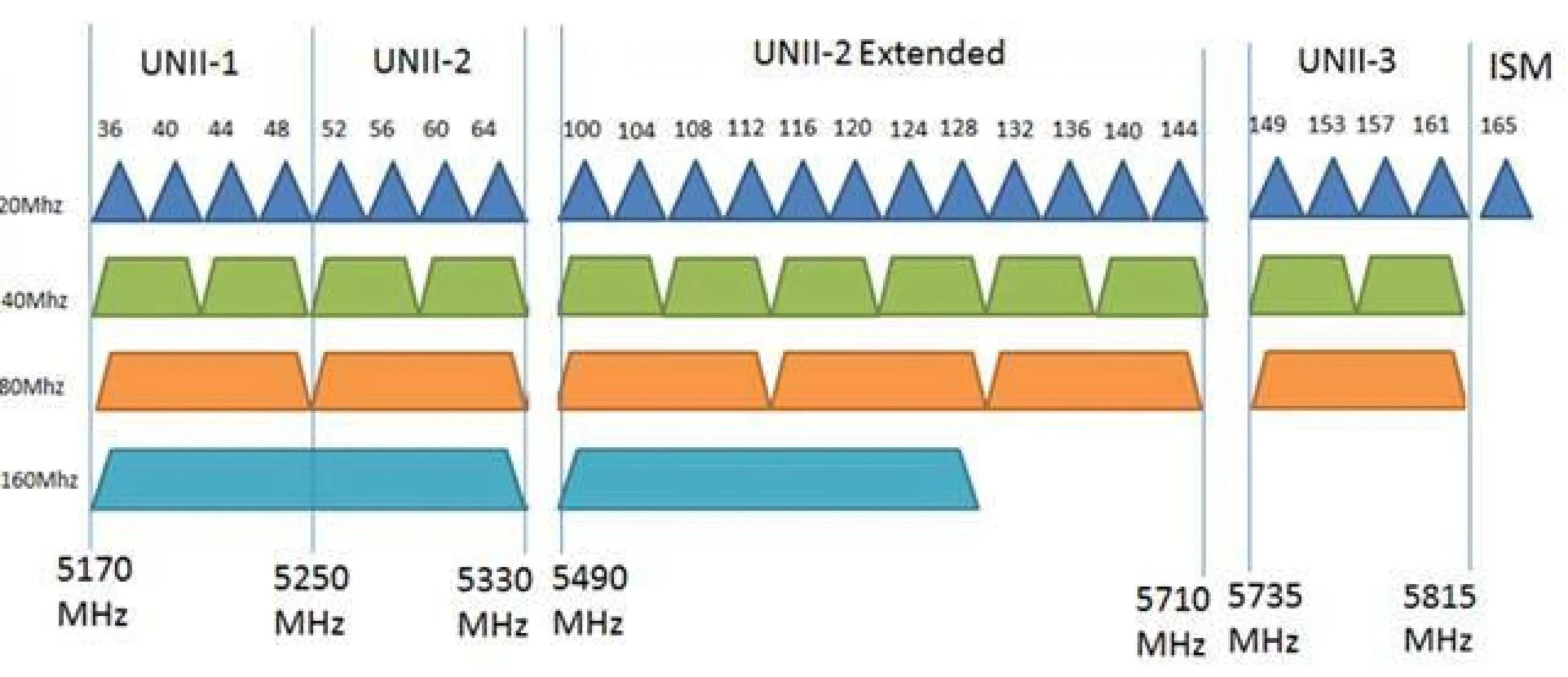En el entorno de la tecnología inalámbrica, la optimización de la red Wi-Fi es crucial para obtener la mejor experiencia posible. Una herramienta fundamental para este proceso es el gráfico de canales Wi-Fi, también conocido como mapa de canales Wi-Fi. Este gráfico proporciona una representación visual de los canales Wi-Fi utilizados por los distintos dispositivos en una red inalámbrica, lo que permite identificar posibles conflictos y optimizar la configuración para un rendimiento óptimo.
¿Qué es un Gráfico de Canales Wi-Fi?
Un gráfico de canales Wi-Fi es una herramienta que muestra la actividad de los canales Wi-Fi en un área determinada. En esencia, es una representación visual de la congestión del espectro de radiofrecuencia (RF) en la banda de 4 GHz o 5 GHz. Cada canal Wi-Fi se representa como una barra o línea, y la altura de la barra indica la intensidad de la señal o el número de dispositivos que están utilizando ese canal.
Estos gráficos suelen ser utilizados por administradores de redes, técnicos de IT y usuarios domésticos para:
- Identificar canales congestionados: Los canales con barras altas indican que están siendo utilizados por muchos dispositivos, lo que puede llevar a interferencias y un rendimiento deficiente.
- Encontrar canales menos utilizados: Los canales con barras bajas o sin barras indican que están menos congestionados y pueden ser una mejor opción para configurar un router o punto de acceso.
- Optimizar la configuración del router: Al conocer la actividad de los canales, se puede configurar el router para que utilice un canal menos congestionado, mejorando la velocidad y la estabilidad de la conexión.
- Identificar fuentes de interferencia: Si se observa un canal con una señal muy fuerte, puede indicar la presencia de un dispositivo que está interfiriendo con la red Wi-Fi.
Cómo Interpretar un Gráfico de Canales Wi-Fi
Interpretar un gráfico de canales Wi-Fi es bastante sencillo. Aquí te explicamos los elementos clave:
Eje Horizontal: Canales Wi-Fi
El eje horizontal del gráfico representa los canales Wi-Fi disponibles. En la banda de 4 GHz, hay 13 canales disponibles, aunque en realidad solo se utilizan 3 canales no superpuestos: 1, 6 y 1En la banda de 5 GHz, hay muchos más canales disponibles, y la cantidad varía según la región geográfica.
Eje Vertical: Intensidad de la Señal
El eje vertical del gráfico representa la intensidad de la señal Wi-Fi en cada canal. Cuanto más alta sea la barra, más fuerte es la señal en ese canal, lo que significa que hay más dispositivos utilizando ese canal.
Colores y Leyendas
La mayoría de los gráficos de canales Wi-Fi utilizan colores para identificar diferentes tipos de señales. Por ejemplo, el verde puede representar señales fuertes, el amarillo señales moderadas y el rojo señales débiles. La leyenda del gráfico te ayudará a comprender el significado de cada color.
Herramientas para Crear Gráficos de Canales Wi-Fi
Existen varias herramientas disponibles para crear gráficos de canales Wi-Fi. Algunas de las opciones más populares incluyen:
- InSSIDer: Una herramienta gratuita y popular para Windows que proporciona información detallada sobre las redes Wi-Fi, incluyendo los canales utilizados.
- Wi-Fi Analyzer: Una aplicación gratuita para Android que permite analizar las redes Wi-Fi y crear gráficos de canales.
- Acrylic WiFi Home: Una herramienta de análisis de redes Wi-Fi para Windows que ofrece información detallada sobre las redes Wi-Fi, incluyendo gráficos de canales.
- NetSpot: Una herramienta profesional para macOS y Windows que ofrece un análisis completo de las redes Wi-Fi, incluyendo gráficos de canales.
- Wireless Network Watcher: Una herramienta gratuita para Windows que proporciona información sobre las redes Wi-Fi, incluyendo los canales utilizados.
Consejos para Optimizar la Configuración del Router
Una vez que hayas creado un gráfico de canales Wi-Fi, puedes utilizar esta información para optimizar la configuración del router. Aquí te damos algunos consejos:
- Elige un canal menos congestionado: Selecciona un canal con una barra baja o sin barra en el gráfico de canales. En la banda de 4 GHz, los canales 1, 6 y 11 son los más recomendados.
- Activa el ancho de banda automático: La mayoría de los routers modernos tienen una opción para configurar el ancho de banda del canal Wi-Fi. Al activar el ancho de banda automático, el router seleccionará el ancho de banda óptimo (20 MHz o 40 MHz) según la actividad de la red.
- Activa el modo 8011n o 8011ac: Si tu router y dispositivos son compatibles con estos estándares, activarlos puede mejorar el rendimiento de la red.
- Cambia la frecuencia de la red: Si la banda de 4 GHz está muy congestionada, puedes cambiar la frecuencia de la red a la banda de 5 GHz, que suele tener menos interferencias.
- Actualiza el firmware del router: Las actualizaciones de firmware a menudo incluyen mejoras en el rendimiento de la red y la gestión de canales.
Consultas Habituales
¿Cómo puedo crear un gráfico de canales Wi-Fi?
Para crear un gráfico de canales Wi-Fi, puedes utilizar herramientas como InSSIDer, Wi-Fi Analyzer, Acrylic WiFi Home, NetSpot o Wireless Network Watcher. Estas herramientas te permiten analizar las redes Wi-Fi y crear gráficos que muestran la actividad de los canales.
¿Qué significa un canal congestionado?
Un canal congestionado significa que hay muchos dispositivos utilizando ese canal, lo que puede provocar interferencias y un rendimiento deficiente de la red Wi-Fi.
¿Cuál es la mejor manera de elegir un canal Wi-Fi?
La mejor manera de elegir un canal Wi-Fi es usar un gráfico de canales para identificar los canales menos congestionados. En la banda de 4 GHz, los canales 1, 6 y 11 son los más recomendados, ya que no se superponen. En la banda de 5 GHz, hay muchos más canales disponibles, y la mejor opción dependerá de la actividad de la red en tu área.
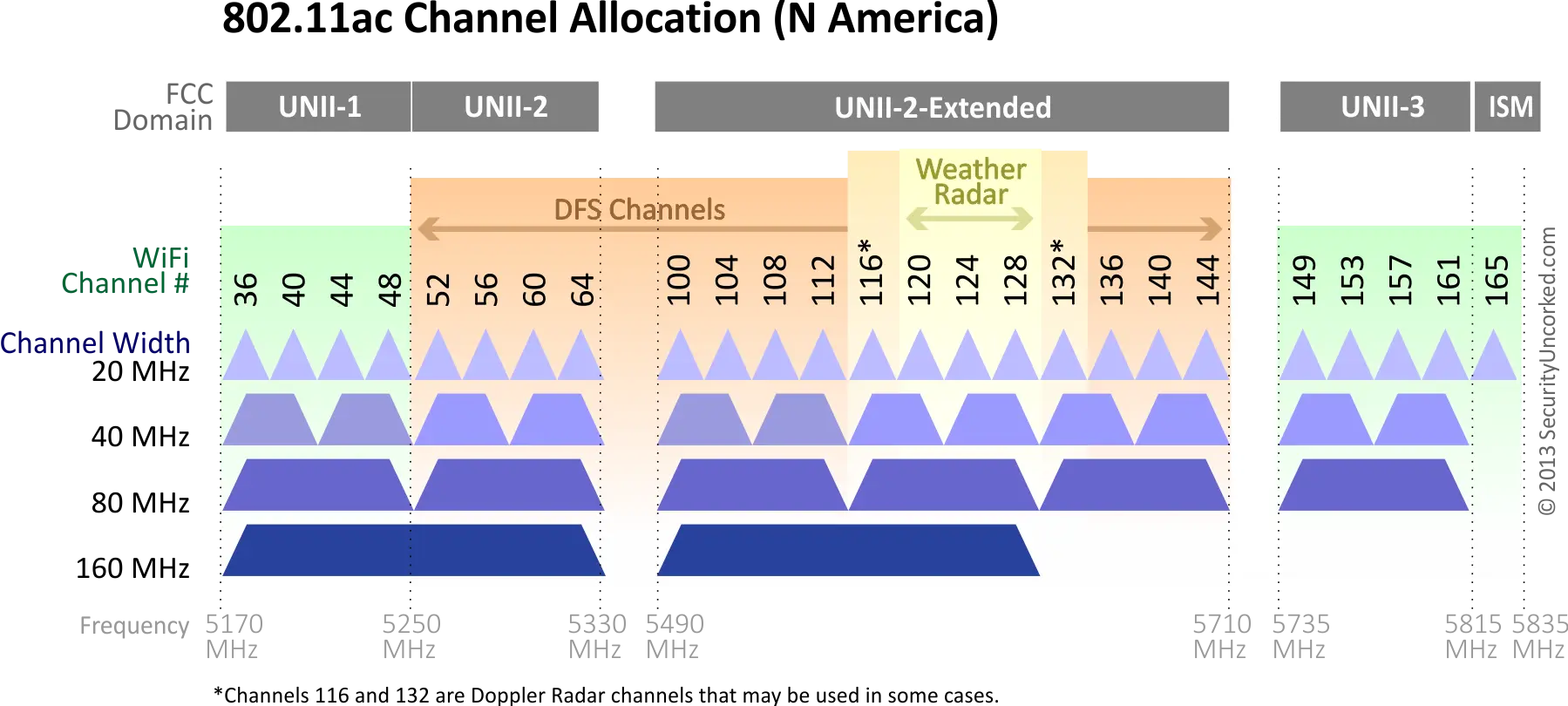
¿Es necesario cambiar el canal Wi-Fi con frecuencia?
No es necesario cambiar el canal Wi-Fi con frecuencia. Si has elegido un canal menos congestionado y el rendimiento de la red es bueno, no es necesario realizar cambios. Sin embargo, si notas que la velocidad de la red ha disminuido o que hay interferencias, puedes intentar cambiar el canal a otro menos congestionado.
¿Qué es el ancho de banda del canal Wi-Fi?
El ancho de banda del canal Wi-Fi se refiere a la cantidad de espacio de frecuencia que se utiliza para transmitir datos. El ancho de banda puede ser de 20 MHz o 40 MHz. Un ancho de banda más amplio puede mejorar la velocidad de la red, pero también puede aumentar la interferencia con otros dispositivos que utilizan el mismo canal.
Entender el gráfico de canales Wi-Fi es fundamental para optimizar la configuración de tu red inalámbrica. Utilizando herramientas de análisis y siguiendo los consejos que hemos mencionado, puedes identificar los canales menos congestionados y configurar tu router para obtener el mejor rendimiento posible. Un gráfico de canales Wi-Fi te ayudará a solucionar problemas de conexión, mejorar la velocidad de la red y disfrutar de una experiencia inalámbrica más fluida.
Si quieres conocer otros artículos parecidos a Gráfico canales wi-fi - optimiza tu red puedes visitar la categoría Redes wi-fi.