En el entorno actual, la conectividad Wi-Fi es esencial para casi todos los aspectos de nuestra vida digital. Desde navegar por internet hasta trabajar desde casa, una conexión estable y rápida es crucial. Sin embargo, a veces, las redes Wi-Fi pueden volverse lentas o inestables, especialmente en áreas con mucho tráfico. En estos casos, es fundamental comprender cómo funciona tu red Wi-Fi y cómo optimizarla para obtener el mejor rendimiento posible. Una herramienta invaluable para este propósito es un escáner de canales Wi-Fi, y en este artículo, te guiaremos a través del proceso de escanear tu red Wi-Fi desde tu iPhone.

Un escáner de canales Wi-Fi te permite visualizar las redes Wi-Fi que te rodean, incluyendo su nombre (SSID), intensidad de señal, canal utilizado y otros detalles cruciales. Esta información te permite identificar posibles problemas de interferencia y tomar medidas para mejorar la calidad de tu conexión. En el caso de los usuarios de iPhone, existen varias aplicaciones que te permiten realizar esta tarea de forma fácil y eficiente.
¿Por qué Escanear tu Red Wi-Fi?
Antes de adentrarnos en el proceso de escaneo, es importante entender por qué es necesario hacerlo. La razón principal es que las redes Wi-Fi operan en diferentes canales, y la sobrecarga de un canal puede afectar significativamente el rendimiento de tu conexión. Imagina que estás en una sala llena de personas hablando al mismo tiempo, y tú intentas escuchar una conversación específica. Es similar a lo que sucede con las redes Wi-Fi: si muchas redes utilizan el mismo canal, la señal se vuelve débil y la velocidad disminuye.
Beneficios de Escanear tu Red Wi-Fi:
- Identificar Interferencia: Un escáner de canales te muestra qué otras redes Wi-Fi están utilizando el mismo canal que la tuya, lo que te permite identificar fuentes potenciales de interferencia.
- Optimizar el Canal: Conocer los canales utilizados por otras redes te permite seleccionar un canal menos congestionado para tu propia red, mejorando la velocidad y estabilidad de la conexión.
- Mejorar la Seguridad: Algunas aplicaciones de escaneo también te permiten detectar redes Wi-Fi inseguras o vulnerables, protegiéndote de posibles amenazas.
- Solucionar Problemas de Conexión: Si experimentas problemas de conexión, como lentitud o desconexiones frecuentes, un escáner de canales puede ayudarte a identificar la causa y buscar soluciones.
Cómo Escanear tu Red Wi-Fi desde iPhone
Ahora que comprendes los beneficios de escanear tu red Wi-Fi, pasemos a la práctica. Puedes utilizar aplicaciones dedicadas para escanear tu red Wi-Fi desde tu iPhone. Estas aplicaciones te ofrecen una interfaz fácil de usar y te proporcionan información detallada sobre las redes Wi-Fi a tu alrededor.
Pasos para Escanear tu Red Wi-Fi con una Aplicación:
- Descarga una Aplicación: Busca en la App Store de tu iPhone aplicaciones como wifi analyzer , network analyzer , wifi scan , o wifi explorer . Estas aplicaciones están disponibles de forma gratuita o con versiones de pago que ofrecen funciones adicionales.
- Abre la Aplicación: Una vez que hayas descargado la aplicación, ábrela y otorga los permisos necesarios para acceder a tu ubicación y a la información de tu red Wi-Fi.
- Escanea tu Entorno: La aplicación comenzará a escanear las redes Wi-Fi a tu alrededor, mostrando una lista de las redes detectadas. La información que se muestra suele incluir:
- Nombre de la Red (SSID): El nombre de la red Wi-Fi.
- Intensidad de la Señal: La fuerza de la señal de la red, generalmente representada por barras o un valor numérico.
- Canal: El canal que utiliza la red Wi-Fi.
- Seguridad: El tipo de seguridad que utiliza la red, como WPA2, WPA3 o sin seguridad.
- Analiza los Resultados: Revisa los resultados del escaneo y busca redes que estén utilizando el mismo canal que la tuya. Si hay muchas redes en el mismo canal, considera cambiar el canal de tu router para mejorar la velocidad de tu conexión.
- Ajusta la Configuración de tu Router: Si decides cambiar el canal de tu router, accede a su configuración web (generalmente mediante la dirección IP 19161 o 19160.1) y busca la opción de configuración de canal. Selecciona un canal menos congestionado para optimizar tu conexión.
Consejos para Optimizar tu Red Wi-Fi
Además de escanear tu red Wi-Fi, hay otros pasos que puedes tomar para mejorar su rendimiento:
- Actualiza el Firmware de tu Router: Los fabricantes de routers lanzan actualizaciones regulares para mejorar el rendimiento y la seguridad. Asegúrate de que tu router tenga el firmware más reciente.
- Coloca el Router en una Ubicación Óptima: El router debe estar ubicado en un lugar central y elevado para que la señal se distribuya de forma eficiente. Evita colocarlo cerca de objetos metálicos o paredes gruesas, ya que pueden bloquear la señal.
- Usa un Extensor de Rango Wi-Fi: Si la señal de tu router no llega a todas las áreas de tu casa, puedes utilizar un extensor de rango para ampliar la cobertura.
- Reduce el Número de Dispositivos Conectados: Cuantos más dispositivos estén conectados a tu red Wi-Fi, más lenta será la conexión. Si es posible, desconecta los dispositivos que no estés utilizando.
- Usa una Red de 5 GHz: Si tu router es compatible con la banda de 5 GHz, úsala para obtener una conexión más rápida y estable. La banda de 5 GHz es menos congestionada que la de 4 GHz.
Consultas Habituales
¿Es necesario escanear mi red Wi-Fi con frecuencia?
No es necesario escanear tu red Wi-Fi con frecuencia a menos que experimentes problemas de conexión o si hay cambios significativos en el entorno de tu red. Por ejemplo, si te mudas a una nueva casa o si hay nuevas redes Wi-Fi instaladas en tu vecindario.
¿Qué sucede si cambio el canal de mi router?
Cambiar el canal de tu router puede mejorar la velocidad y estabilidad de tu conexión, especialmente si hay muchas redes Wi-Fi utilizando el mismo canal. Sin embargo, si cambias el canal, es posible que tengas que volver a conectar tus dispositivos a la red.
¿Puedo usar un escáner de canales Wi-Fi para encontrar redes Wi-Fi gratuitas?
No, un escáner de canales Wi-Fi no te permite encontrar redes Wi-Fi gratuitas. Su propósito principal es identificar la interferencia y optimizar tu conexión. Para encontrar redes Wi-Fi gratuitas, puedes usar aplicaciones como wifi finder o free wifi finder.
¿Qué debo hacer si mi red Wi-Fi sigue siendo lenta después de escanear y optimizar?
Si tu red Wi-Fi sigue siendo lenta después de escanear y optimizar, es posible que haya otros problemas, como un router antiguo, una conexión a internet lenta o demasiados dispositivos conectados. Puedes consultar con tu proveedor de internet o con un técnico especializado para obtener ayuda.
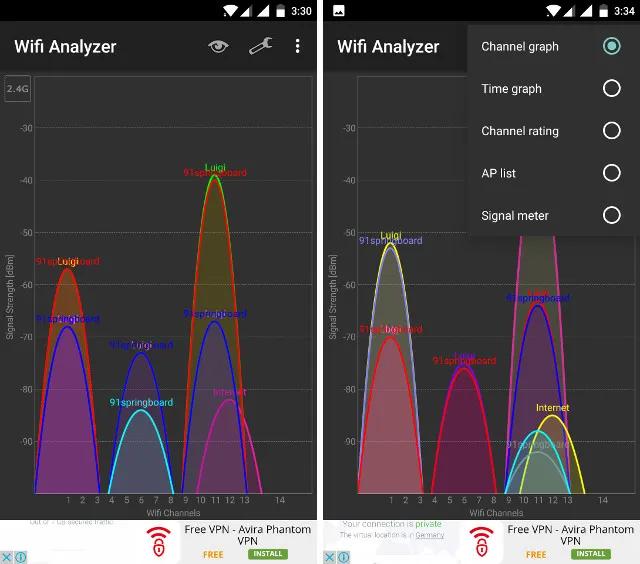
Escanear tu red Wi-Fi es una medida importante para garantizar una conexión estable y rápida. Al utilizar un escáner de canales Wi-Fi, puedes identificar problemas de interferencia, optimizar el canal de tu router y mejorar la calidad de tu conexión. Además, existen otras medidas que puedes tomar para optimizar tu red Wi-Fi, como actualizar el firmware de tu router, colocarlo en una ubicación óptima y reducir el número de dispositivos conectados. Con estos consejos, puedes disfrutar de una conexión Wi-Fi rápida y eficiente en tu iPhone.
Si quieres conocer otros artículos parecidos a Escanear red wi-fi iphone: información puedes visitar la categoría Redes wi-fi.

