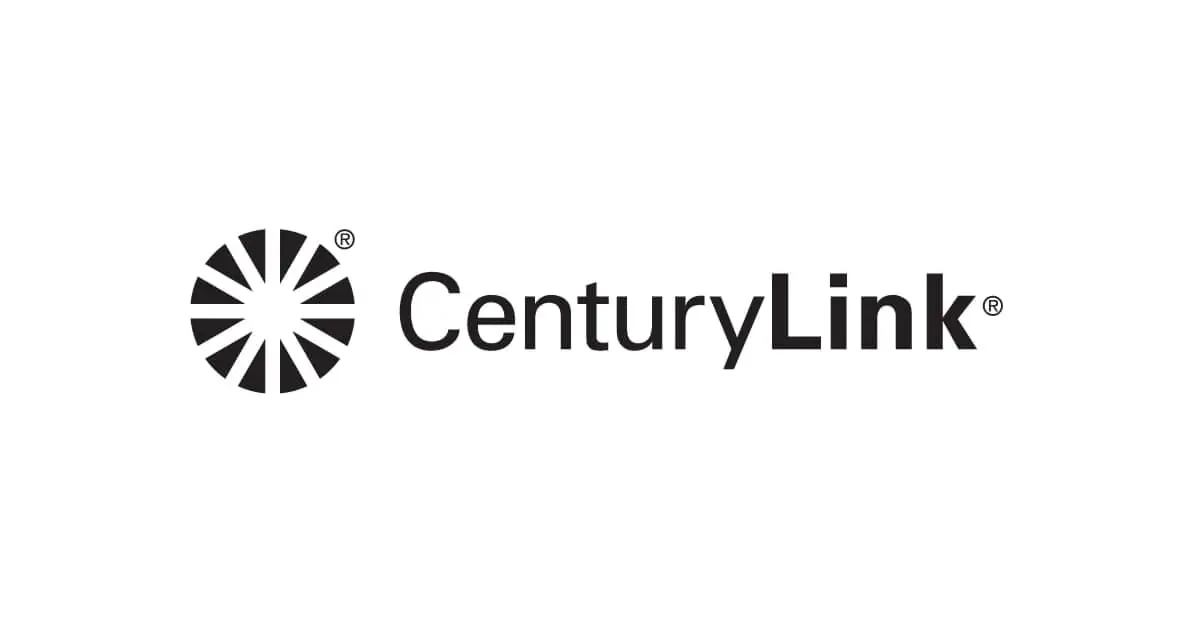En el entorno digital actual, la conectividad inalámbrica es esencial para realizar tareas cotidianas como navegar por internet, trabajar desde casa, comunicarse con amigos y familiares, y mucho más. Las laptops son dispositivos portátiles diseñados para brindar acceso a internet en cualquier lugar, pero a veces puede ser un poco complicado saber cómo activar la conexión WiFi en tu laptop. En este artículo, te guiaremos paso a paso para que puedas conectar tu laptop a la red inalámbrica sin problemas.
¿Dónde está el interruptor WiFi en mi laptop?
La ubicación del interruptor WiFi en tu laptop puede variar dependiendo del modelo y fabricante. Sin embargo, existen dos métodos generales para activar la conexión inalámbrica:
El interruptor físico
Muchos laptops cuentan con un interruptor físico dedicado a activar o desactivar la conexión WiFi. Este interruptor generalmente se encuentra en uno de los siguientes lugares:
- Al lado del teclado: Busca un pequeño botón o palanca que suele estar situado en el borde del teclado, cerca de las teclas de función (F1-F12).
- En el lateral o la parte frontal de la laptop: Algunos modelos tienen el interruptor en el lateral o la parte frontal de la laptop, cerca de los puertos USB o de la ranura para tarjeta SD.
- En la parte superior de la laptop: Algunos fabricantes colocan el interruptor en la parte superior de la laptop, cerca del botón de encendido.
Para activar el WiFi, simplemente desliza el interruptor hacia la posición encendido o activado. Generalmente, un indicador LED se encenderá para indicar que la conexión WiFi está activa.
Activar el WiFi a través de las teclas de función
Otra forma de activar el WiFi es utilizando las teclas de función (F1-F12) del teclado. Por lo general, una de estas teclas, en combinación con la tecla fn (función), controla la conexión WiFi. Busca un icono que represente una señal WiFi en una de las teclas de función. Presiona la tecla fn y la tecla de función que tiene el icono WiFi para activar o desactivar la conexión inalámbrica.
Si no estás seguro de qué tecla de función activa el WiFi, consulta el manual de usuario de tu laptop o el sitio web del fabricante. También puedes buscar en la configuración de tu sistema operativo (Windows o macOS) para encontrar las opciones relacionadas con la conexión WiFi.
Activar el WiFi en la configuración de tu computadora
Una vez que hayas activado el interruptor físico o la tecla de función, es posible que debas realizar algunos ajustes adicionales en la configuración de tu computadora para poder conectarte a una red WiFi. Estos pasos pueden variar ligeramente dependiendo del sistema operativo que uses.
Windows
Para activar el WiFi en Windows, sigue estos pasos:
- Haz clic en el icono de WiFi en la barra de tareas, que generalmente se encuentra en la esquina inferior derecha de la pantalla.
- Selecciona la red WiFi a la que deseas conectarte.
- Si la red está protegida por una contraseña, ingresa la contraseña y haz clic en conectar .
Si no puedes encontrar el icono de WiFi en la barra de tareas, puedes acceder a la configuración de WiFi a través del Centro de redes y recursos compartidos. Para hacerlo, sigue estos pasos:
- Haz clic en el botón inicio .
- Busca centro de redes y recursos compartidos y selecciónalo.
- Haz clic en cambiar configuración del adaptador .
- Haz clic derecho en el adaptador WiFi y selecciona habilitar .
MacOS
Para activar el WiFi en macOS, sigue estos pasos:
- Haz clic en el icono de WiFi en la barra de menú, que generalmente se encuentra en la esquina superior derecha de la pantalla.
- Selecciona la red WiFi a la que deseas conectarte.
- Si la red está protegida por una contraseña, ingresa la contraseña y haz clic en unirse .
Si no puedes encontrar el icono de WiFi en la barra de menú, puedes acceder a la configuración de WiFi a través del Panel de preferencias del sistema. Para hacerlo, sigue estos pasos:
- Haz clic en el menú apple en la esquina superior izquierda de la pantalla.
- Selecciona preferencias del sistema .
- Haz clic en el icono red .
- Selecciona el adaptador WiFi en la lista de conexiones.
- Haz clic en el botón conectar .
Problemas comunes con la conexión WiFi en tu laptop
Aunque activar el WiFi en tu laptop es un proceso sencillo, a veces puedes encontrarte con algunos problemas que impiden la conexión inalámbrica. Estos son algunos de los problemas más comunes y sus posibles soluciones:
- El WiFi está desactivado: Asegúrate de que el interruptor físico o la tecla de función del WiFi estén activados. También verifica la configuración de WiFi en tu computadora para asegurarte de que el adaptador WiFi esté habilitado.
- El router WiFi está apagado o no funciona: Verifica que el router WiFi esté encendido y que la luz del indicador WiFi esté encendida. Si el router no funciona correctamente, es posible que debas reiniciarlo o contactar al proveedor de internet.
- La red WiFi está fuera de alcance: Asegúrate de que tu laptop esté lo suficientemente cerca del router WiFi para obtener una señal fuerte. Si estás demasiado lejos, es posible que la señal sea débil o que no haya conexión.
- La contraseña WiFi es incorrecta: Verifica que estás ingresando la contraseña correcta de la red WiFi. Si no recuerdas la contraseña, puedes intentar conectarte a la red desde otro dispositivo que ya esté conectado, o consultar con el administrador de la red.
- El adaptador WiFi está dañado o desactualizado: Si has probado todas las soluciones anteriores y aún no puedes conectarte a la red WiFi, es posible que el adaptador WiFi de tu laptop esté dañado o que los controladores estén desactualizados. En este caso, puedes intentar actualizar los controladores del adaptador WiFi o buscar ayuda técnica de un profesional.
Consejos para mejorar la señal WiFi
Si estás experimentando problemas con la señal WiFi, como una conexión lenta o intermitente, puedes intentar estos consejos para mejorar la señal:
- Coloque el router en un lugar central: Asegúrese de que el router WiFi esté ubicado en un lugar central dentro de su casa o apartamento, lejos de obstáculos como paredes gruesas, muebles grandes o dispositivos electrónicos que puedan interferir con la señal.
- Eleve el router: Colocar el router en una posición elevada, como sobre un estante o una mesa, puede ayudar a mejorar la cobertura de la señal.
- Utilice un repetidor WiFi: Un repetidor WiFi amplía la cobertura de la señal WiFi a áreas donde la señal es débil. Los repetidores funcionan al recibir la señal del router WiFi y retransmitiéndola a otras áreas de su hogar.
- Actualice el firmware del router: Las actualizaciones de firmware pueden mejorar el rendimiento y la seguridad del router WiFi. Verifique las actualizaciones de firmware en el sitio web del fabricante del router.
¿Cómo puedo saber si el WiFi está activado en mi laptop?
Puedes saber si el WiFi está activado en tu laptop buscando un indicador LED que suele estar ubicado cerca del interruptor físico del WiFi. Si el LED está encendido, significa que el WiFi está activado. También puedes verificar la configuración de WiFi en tu computadora para ver si el adaptador WiFi está habilitado.
¿Qué puedo hacer si no puedo encontrar el interruptor físico del WiFi en mi laptop?
Si no puedes encontrar el interruptor físico del WiFi en tu laptop, es posible que tu modelo no tenga uno. En este caso, puedes activar el WiFi utilizando las teclas de función del teclado o a través de la configuración de WiFi en tu computadora.
¿Por qué mi laptop no puede conectarse a la red WiFi?
Hay varias razones por las que tu laptop puede no poder conectarse a la red WiFi. Algunos de los problemas más comunes incluyen una contraseña incorrecta, una señal débil, un router WiFi apagado o un adaptador WiFi dañado. Verifica los consejos y soluciones mencionados en este artículo para solucionar el problema.
¿Cómo puedo mejorar la velocidad de mi conexión WiFi?
Para mejorar la velocidad de tu conexión WiFi, puedes intentar colocar el router en un lugar central, elevar el router, utilizar un repetidor WiFi, actualizar el firmware del router y evitar la interferencia de otros dispositivos electrónicos.
Conocer cómo activar el WiFi en tu laptop es fundamental para disfrutar de la conectividad inalámbrica en cualquier lugar. Este artículo te ha proporcionado una tutorial paso a paso para activar el WiFi en tu laptop, así como consejos para solucionar problemas comunes y mejorar la señal. Recuerda que la ubicación del interruptor WiFi y los pasos específicos para activar la conexión pueden variar según el modelo y fabricante de tu laptop. Si tienes dudas, consulta el manual de usuario de tu laptop o el sitio web del fabricante para obtener instrucciones más detalladas.
Si quieres conocer otros artículos parecidos a Activar wifi en tu laptop: tutorial paso a paso puedes visitar la categoría Conexión wifi.