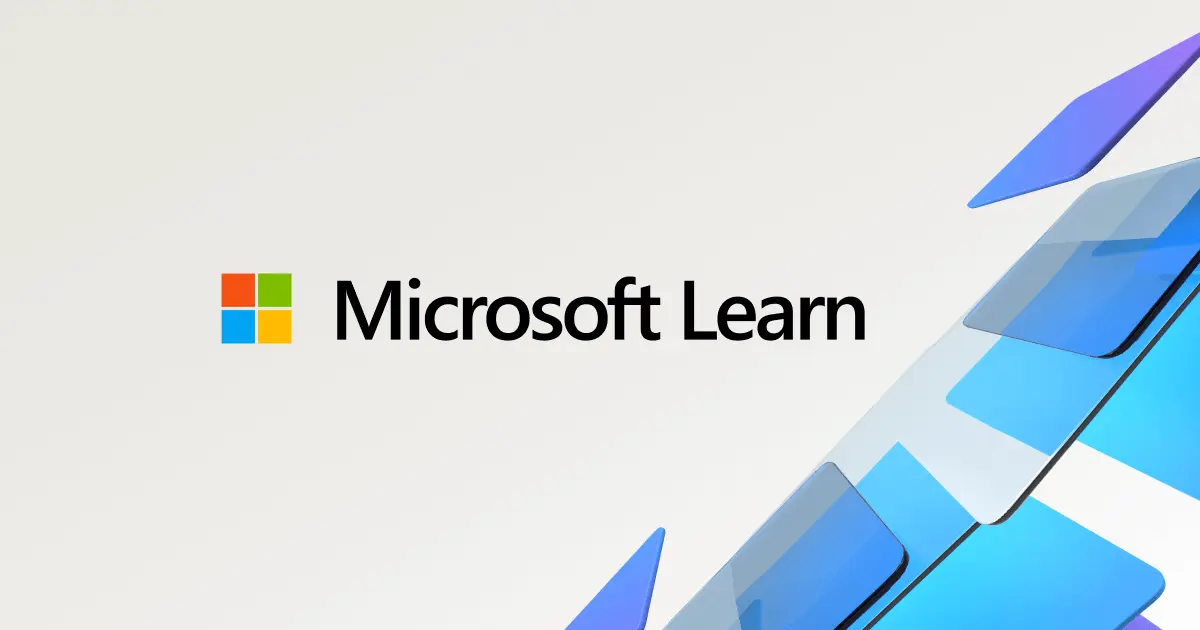En la era digital actual, la conectividad inalámbrica se ha convertido en una necesidad fundamental. Imaginate estar en casa, en la oficina o en cualquier lugar, con tu dispositivo listo para navegar por internet, trabajar o disfrutar de entretenimiento, pero de repente te encuentras con un mensaje que te dice: windows no detecta red wi-fi . Este problema puede ser frustrante, pero no te preocupes, en este artículo te guiaremos a través de las posibles causas y soluciones para que puedas volver a conectarte a tu red Wi-Fi en un abrir y cerrar de ojos.
- ¿Por Qué Windows No Detecta Mi Red Wi-Fi?
- Cómo Activar la Detección de Redes Inalámbricas en Windows 10
- Soluciones Avanzadas para windows no detecta red wi-fi
- Consultas Habituales
- ¿Por qué Windows no detecta mi red Wi-Fi en mi computadora portátil?
- ¿Cómo puedo solucionar el problema de windows no detecta red wi-fi en mi computadora?
- ¿Cómo puedo saber si mi adaptador Wi-Fi está funcionando correctamente?
- ¿Qué puedo hacer si mi router no funciona correctamente?
- ¿Cómo puedo minimizar la interferencia de señales Wi-Fi?
¿Por Qué Windows No Detecta Mi Red Wi-Fi?
Cuando Windows no detecta tu red Wi-Fi, hay una serie de factores que pueden estar detrás de este problema. A continuación, exploraremos las causas más comunes:
Problemas con el Adaptador Wi-Fi
El primer sospechoso es el propio adaptador Wi-Fi de tu computadora. Si el adaptador está dañado, desactivado o tiene controladores obsoletos, no podrá detectar redes inalámbricas. Para verificar el estado de tu adaptador Wi-Fi, sigue estos pasos:
- Presiona la tecla Windows + X y selecciona Administrador de dispositivos.
- Expande la categoría Adaptadores de red.
- Busca tu adaptador Wi-Fi, generalmente con un nombre como intel wireless-ac 9560 , realtek rtl8821ce 8011ac pcie wireless network adapter , etc.
- Si el adaptador aparece con un signo de exclamación amarillo, significa que hay un problema. Haz clic derecho sobre el adaptador y selecciona Propiedades.
- En la pestaña Controlador, verifica la versión del controlador y si hay actualizaciones disponibles.
Problemas con el Router
La siguiente causa común es un problema con tu router Wi-Fi. Si el router no está funcionando correctamente, no emitirá la señal Wi-Fi necesaria para que tu computadora la detecte. Para solucionar problemas con tu router, puedes intentar:
- Reiniciar el router : Apaga el router, espera unos minutos y vuelve a encenderlo.
- Verificar la conexión a internet : Asegúrate de que tu router esté conectado a internet correctamente. Si no hay conexión a internet, tu computadora no podrá detectar la red Wi-Fi.
- Actualizar el firmware del router : El firmware es el software que controla el router. Actualizarlo puede resolver errores y mejorar el rendimiento de la red.
Interferencia de Señales
Las señales Wi-Fi pueden verse afectadas por interferencias de otros dispositivos electrónicos como microondas, teléfonos inalámbricos, dispositivos Bluetooth o incluso otros routers. Si hay demasiada interferencia, tu computadora puede tener problemas para detectar la red Wi-Fi. Para minimizar la interferencia, puedes intentar:
- Cambiar la ubicación del router : Ubica el router en un lugar donde haya menos interferencias.
- Cambiar el canal Wi-Fi : El router puede emitir la señal en diferentes canales. Intenta cambiar el canal a uno menos congestionado.
Configuración de Seguridad
La configuración de seguridad de tu red Wi-Fi puede impedir que tu computadora la detecte. Si has cambiado la contraseña o la configuración de seguridad recientemente, asegúrate de que tu computadora tenga la información correcta. También debes verificar que el tipo de seguridad ( WPA2/WPA3 ) sea compatible con tu computadora.
Problemas de Software
En algunos casos, el problema puede estar relacionado con el software de tu computadora. Un error en el sistema operativo o en los controladores de red puede impedir que Windows detecte la red Wi-Fi. Para solucionar este problema, puedes intentar:
- Reiniciar la computadora : Un reinicio sencillo puede resolver muchos problemas de software.
- Ejecutar el solucionador de problemas de red : Windows tiene un solucionador de problemas integrado que puede ayudarte a identificar y solucionar problemas de red.
- Restablecer la configuración de red : Si el problema persiste, puedes intentar restablecer la configuración de red de tu computadora. Esto eliminará todas las conexiones de red existentes y restablecerá la configuración a los valores predeterminados.
Cómo Activar la Detección de Redes Inalámbricas en Windows 10
Si estás seguro de que el problema no está relacionado con el adaptador Wi-Fi, el router o la configuración de seguridad, es posible que debas activar la detección de redes en Windows Sigue estos pasos:
- Haz clic en el botón Inicio y selecciona Configuración.
- Selecciona Red e Internet.
- En el panel izquierdo, selecciona Wi-Fi.
- Haz clic en Opciones avanzadas.
- En la sección Detección de redes, asegúrate de que la opción activar la detección de redes esté activada.
Soluciones Avanzadas para windows no detecta red wi-fi
Si las soluciones anteriores no han solucionado el problema, puedes probar estas soluciones más avanzadas:
Actualizar los Controladores del Adaptador Wi-Fi
Los controladores del adaptador Wi-Fi son los programas que permiten que tu computadora se comunique con el adaptador. Si los controladores están desactualizados o dañados, pueden causar problemas de detección de red. Para actualizar los controladores, puedes:
- Buscar actualizaciones de controladores automáticamente : En el Administrador de dispositivos, haz clic derecho en el adaptador Wi-Fi y selecciona Actualizar controlador. Windows buscará automáticamente las actualizaciones disponibles.
- Descargar e instalar los controladores manualmente : Visita el sitio web del fabricante de tu computadora o del adaptador Wi-Fi y descarga los controladores más recientes para tu modelo específico.
Desactivar el Firewall de Windows
En algunos casos, el firewall de Windows puede bloquear la detección de redes. Si sospechas que el firewall es el problema, puedes intentar deshabilitarlo temporalmente. Sin embargo, recuerda que deshabilitar el firewall puede hacer que tu computadora sea más vulnerable a ataques de seguridad.
- Presiona la tecla Windows + R para abrir el cuadro de diálogo Ejecutar.
- Escribe firewall.cpl y presiona Enter.
- En la ventana del firewall, selecciona Activar o desactivar el firewall de Windows.
- Desactiva el firewall para todas las redes.
Verificar la Configuración de Red
Asegúrate de que la configuración de red de tu computadora esté configurada correctamente. Para verificar la configuración de red, puedes:
- Abrir el Centro de redes y uso compartido : Haz clic en el botón Inicio y selecciona Panel de control. Luego, selecciona Red e Internet y luego Centro de redes y uso compartido.
- Verificar la conexión activa : En la ventana del Centro de redes y uso compartido, verifica que tu conexión Wi-Fi esté activa y que muestre la intensidad de la señal.
- Verificar la configuración del adaptador : Haz clic derecho en la conexión Wi-Fi y selecciona Propiedades. En la pestaña General, verifica que el adaptador esté habilitado y que la dirección IP sea válida.
Restablecer la Red
Si ninguna de las soluciones anteriores ha funcionado, puedes intentar restablecer la configuración de red de tu computadora. Esto eliminará todas las conexiones de red existentes y restablecerá la configuración a los valores predeterminados.
- Presiona la tecla Windows + X y selecciona Configuración.
- Selecciona Red e Internet.
- En el panel izquierdo, selecciona Estado.
- Desplázate hacia abajo y selecciona Restablecer red.
- Haz clic en Restablecer ahora y confirma la acción.
Contactar al Soporte Técnico
Si el problema persiste después de probar todas las soluciones anteriores, es posible que debas contactar al soporte técnico de tu computadora o del fabricante del adaptador Wi-Fi. Es posible que haya un problema de hardware que solo un técnico calificado pueda solucionar.
Consultas Habituales
¿Por qué Windows no detecta mi red Wi-Fi en mi computadora portátil?
Las causas más comunes por las que Windows no detecta la red Wi-Fi en una computadora portátil son problemas con el adaptador Wi-Fi, el router, la configuración de seguridad, la interferencia de señales o problemas de software.
¿Cómo puedo solucionar el problema de windows no detecta red wi-fi en mi computadora?
Puedes intentar reiniciar el router, actualizar los controladores del adaptador Wi-Fi, verificar la configuración de seguridad, desactivar el firewall de Windows, restablecer la configuración de red o contactar al soporte técnico.
¿Cómo puedo saber si mi adaptador Wi-Fi está funcionando correctamente?
Puedes verificar el estado del adaptador Wi-Fi en el Administrador de dispositivos. Si el adaptador aparece con un signo de exclamación amarillo, significa que hay un problema.
¿Qué puedo hacer si mi router no funciona correctamente?
Puedes intentar reiniciar el router, verificar la conexión a internet, actualizar el firmware del router o contactar al fabricante del router.
¿Cómo puedo minimizar la interferencia de señales Wi-Fi?
Puedes intentar cambiar la ubicación del router, cambiar el canal Wi-Fi o utilizar un extensor Wi-Fi.
Esperamos que este artículo te haya ayudado a comprender las causas y soluciones para el problema de windows no detecta red wi-fi. Recuerda que el problema puede tener varias causas, por lo que es importante probar diferentes soluciones hasta encontrar la que funcione para ti. Si el problema persiste, no dudes en contactar al soporte técnico para obtener ayuda adicional.
Si quieres conocer otros artículos parecidos a Windows no detecta red wi-fi: ¡Soluciones rápidas! puedes visitar la categoría Solución wi-fi.