En el entorno digital actual, la conexión inalámbrica a internet se ha convertido en una necesidad fundamental. La tarjeta Wi-Fi, un componente esencial de tu computadora, juega un papel crucial en la habilitación de esta conexión. Pero, ¿Alguna vez te has preguntado qué tipo de tarjeta Wi-Fi tienes instalada? Conocer esta información puede ser útil para solucionar problemas de conexión, actualizar controladores o simplemente comprender las capacidades de tu hardware.

En este artículo, te guiaremos paso a paso a través de los métodos más comunes para identificar la tarjeta Wi-Fi de tu computadora, tanto en Windows como en macOS. Además, te proporcionaremos información adicional sobre la importancia de la tarjeta Wi-Fi, sus especificaciones clave y cómo optimizar su rendimiento.
- ¿Por Qué Es Importante Saber Qué Tarjeta Wi-Fi Tengo?
- Cómo Identificar la Tarjeta Wi-Fi en Windows
- Cómo Identificar la Tarjeta Wi-Fi en macOS
- Cómo Encontrar el Modelo de la Tarjeta Wi-Fi
- Especificaciones Clave de la Tarjeta Wi-Fi
- Consejos para Optimizar el Rendimiento de la Tarjeta Wi-Fi
- Consultas Habituales
¿Por Qué Es Importante Saber Qué Tarjeta Wi-Fi Tengo?
Conocer la tarjeta Wi-Fi que tienes instalada en tu computadora ofrece una serie de ventajas:
- Solucionar problemas de conexión: Si experimentas problemas con la conexión inalámbrica, identificar la tarjeta Wi-Fi puede ayudarte a determinar si el problema radica en el hardware o en el software. Por ejemplo, si tu tarjeta Wi-Fi es antigua o incompatible con tu sistema operativo, podrías estar enfrentando problemas de conectividad.
- Actualizar controladores: Los controladores de la tarjeta Wi-Fi son responsables de la comunicación entre el hardware y el sistema operativo. Actualizarlos a la última versión puede mejorar el rendimiento, la estabilidad y la compatibilidad con las últimas tecnologías Wi-Fi.
- Optimizar el rendimiento: Conocer las especificaciones de tu tarjeta Wi-Fi, como la velocidad de transferencia de datos y los estándares Wi-Fi compatibles, te permite optimizar la configuración de tu red para obtener el máximo rendimiento.
- Comprar una tarjeta Wi-Fi nueva: Si necesitas reemplazar tu tarjeta Wi-Fi, conocer la que tienes actualmente te ayudará a elegir una nueva que sea compatible con tu computadora y que ofrezca las características que necesitas.
Cómo Identificar la Tarjeta Wi-Fi en Windows
Para determinar la tarjeta Wi-Fi instalada en tu computadora con Windows, puedes seguir estos pasos:
Acceder al Administrador de Dispositivos
El Administrador de Dispositivos es una herramienta integrada en Windows que te permite ver todos los dispositivos conectados a tu computadora, incluyendo la tarjeta Wi-Fi. Para acceder al Administrador de Dispositivos, puedes hacer lo siguiente:
- Presiona la tecla Windows + X en tu teclado.
- Selecciona administrador de dispositivos en el menú.
- También puedes buscar administrador de dispositivos en la barra de búsqueda de Windows.
Expandir la Sección adaptadores de red
Una vez que hayas abierto el Administrador de Dispositivos, busca la sección adaptadores de red y haz clic en ella para expandirla. Verás una lista de todos los adaptadores de red instalados en tu computadora, incluyendo la tarjeta Wi-Fi.
Identificar la Tarjeta Wi-Fi
En la lista de adaptadores de red, busca el nombre de la tarjeta Wi-Fi. Normalmente, el nombre incluirá la marca y el modelo de la tarjeta, por ejemplo, intel® wireless-ac 9560 160mhz .
Si no estás seguro de cuál es la tarjeta Wi-Fi, puedes hacer clic con el botón derecho en cada adaptador de red y seleccionar propiedades . En la ventana de propiedades, busca la pestaña general y observa el descripción del dispositivo. Esta información suele proporcionar el nombre completo de la tarjeta Wi-Fi.
Buscar Símbolos de Advertencia
Es importante revisar si hay algún símbolo de advertencia junto al nombre de la tarjeta Wi-Fi, como un punto de exclamación, una x roja o una flecha hacia abajo. Estos símbolos indican que la tarjeta Wi-Fi puede tener problemas de funcionamiento. Si encuentras alguno de estos símbolos, es recomendable solucionar el problema para garantizar una conexión inalámbrica estable.
Cómo Identificar la Tarjeta Wi-Fi en macOS
En macOS, el proceso para identificar la tarjeta Wi-Fi es un poco diferente:
Acceder a la Información del Sistema
Para acceder a la información del sistema, puedes hacer lo siguiente:
- Abre la aplicación utilidades .
- Selecciona información del sistema .
- También puedes presionar la tecla Comando + Espacio para abrir la búsqueda de Spotlight y escribir información del sistema .
Seleccionar la Sección red
En la ventana de Información del sistema, selecciona la sección red .
Buscar la Información de la Tarjeta Wi-Fi
En la sección red, encontrarás una lista de todos los dispositivos de red, incluyendo la tarjeta Wi-Fi. Busca la entrada que corresponda a wi-fi o airport . La información de la tarjeta Wi-Fi, como el nombre del modelo, se mostrará en la columna descripción .
Cómo Encontrar el Modelo de la Tarjeta Wi-Fi
Si necesitas conocer el modelo específico de tu tarjeta Wi-Fi, puedes seguir estos pasos adicionales:
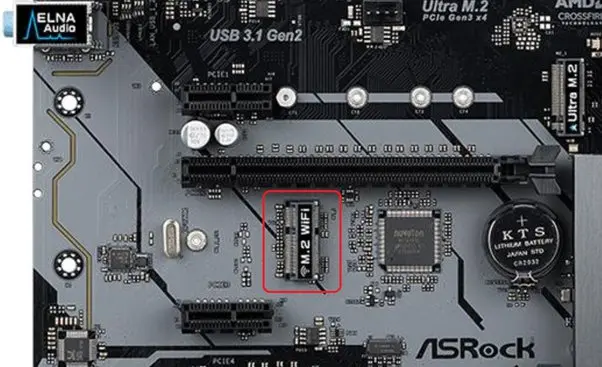
Usar el Administrador de Dispositivos (Windows)
En el Administrador de Dispositivos, haz clic con el botón derecho en el nombre de la tarjeta Wi-Fi y selecciona propiedades .
En la ventana de propiedades, ve a la pestaña detalles . En la lista desplegable propiedad , selecciona id de hardware . En el cuadro de texto, verás una lista de identificadores únicos de hardware. El identificador que comienza con pci\ven_ contiene el código del fabricante de la tarjeta Wi-Fi, mientras que el identificador que comienza con pci\dev_ contiene el código del modelo.
Para encontrar el nombre del fabricante y el modelo de la tarjeta Wi-Fi, puedes buscar estos códigos en una base de datos de identificadores de hardware, como la de PCI-ID.com.
Usar la Información del Sistema (macOS)
En la ventana de Información del sistema, selecciona la sección red y luego la entrada wi-fi o airport . En la columna descripción , encontrarás el nombre del modelo de la tarjeta Wi-Fi.
Usar el Software del Fabricante
Algunos fabricantes de tarjetas Wi-Fi, como Intel y Broadcom, ofrecen software específico que puede proporcionar información detallada sobre la tarjeta Wi-Fi, incluyendo el modelo y las especificaciones. Si tienes instalado el software del fabricante, puedes acceder a esta información desde la aplicación.
Especificaciones Clave de la Tarjeta Wi-Fi
Al evaluar la tarjeta Wi-Fi de tu computadora, es importante considerar las siguientes especificaciones clave:
Estándar Wi-Fi
El estándar Wi-Fi define la tecnología inalámbrica utilizada por la tarjeta. Los estándares más comunes incluyen:
- 8011a/b/g: Estándares más antiguos que ofrecen velocidades de conexión más lentas.
- 8011n: Ofrece velocidades de conexión más rápidas y un mejor rendimiento que los estándares anteriores.
- 8011ac: Ofrece velocidades de conexión aún más rápidas y mejor rendimiento que 8011n.
- 8011ax (Wi-Fi 6): El estándar más reciente, que ofrece velocidades de conexión aún más rápidas, mayor capacidad y eficiencia energética.
Velocidad de Transferencia de Datos
La velocidad de transferencia de datos, medida en megabits por segundo (Mbps), determina la velocidad máxima a la que la tarjeta Wi-Fi puede transmitir datos. Una velocidad de transferencia de datos más alta significa una conexión más rápida.
Antenas
Las antenas de la tarjeta Wi-Fi son responsables de recibir y transmitir señales inalámbricas. Una tarjeta Wi-Fi con más antenas generalmente ofrece un mejor rango de cobertura y rendimiento.
Frecuencia
Las tarjetas Wi-Fi pueden operar en diferentes frecuencias, como 4 GHz y 5 GHz. La frecuencia de 5 GHz ofrece velocidades de conexión más rápidas, pero tiene un rango de cobertura más corto que la frecuencia de 4 GHz.
Consejos para Optimizar el Rendimiento de la Tarjeta Wi-Fi
Una vez que hayas identificado la tarjeta Wi-Fi de tu computadora, puedes tomar medidas para optimizar su rendimiento:
- Actualizar controladores: Asegúrate de que los controladores de la tarjeta Wi-Fi estén actualizados a la última versión. Puedes descargar los controladores más recientes desde el sitio web del fabricante de la tarjeta o desde el sitio web del fabricante de tu computadora.
- Cambiar el canal Wi-Fi: Si experimentas interferencias de otras redes inalámbricas, puedes intentar cambiar el canal Wi-Fi de tu router. Puedes usar una herramienta de análisis de Wi-Fi para encontrar un canal menos congestionado.
- Colocar el router en un lugar estratégico: Coloca el router en un lugar elevado y centralizado en tu hogar o oficina para obtener una mejor cobertura Wi-Fi. Evita colocarlo cerca de objetos metálicos o dispositivos electrónicos que puedan interferir con la señal.
- Usar una extensión de rango Wi-Fi: Si tienes problemas de cobertura Wi-Fi en áreas remotas de tu hogar u oficina, puedes usar una extensión de rango Wi-Fi para ampliar la señal.
- Evitar obstáculos: Las paredes, los muebles y otros objetos pueden bloquear la señal Wi-Fi. Intenta minimizar los obstáculos entre tu computadora y el router.
Consultas Habituales
¿Cómo sé si mi computadora tiene una tarjeta Wi-Fi?
Si tu computadora tiene un botón o un interruptor físico para encender o apagar el Wi-Fi, es probable que tenga una tarjeta Wi-Fi integrada. También puedes verificar la lista de dispositivos en el Administrador de Dispositivos (Windows) o en la Información del sistema (macOS) para ver si hay un adaptador de red inalámbrico.
¿Puedo agregar una tarjeta Wi-Fi a mi computadora si no tiene una?
Sí, puedes agregar una tarjeta Wi-Fi a tu computadora si no tiene una integrada. Puedes comprar una tarjeta Wi-Fi USB o una tarjeta Wi-Fi PCIe. La tarjeta Wi-Fi USB se conecta al puerto USB de tu computadora, mientras que la tarjeta Wi-Fi PCIe se instala en una ranura PCIe disponible en tu placa base.
¿Qué tipo de tarjeta Wi-Fi necesito?
El tipo de tarjeta Wi-Fi que necesitas depende de tus necesidades y presupuesto. Si necesitas una conexión rápida y estable, una tarjeta Wi-Fi 8011ac o 8011ax (Wi-Fi 6) es una buena opción. Si necesitas una conexión de largo alcance, una tarjeta Wi-Fi con antenas externas puede ser una mejor opción.
¿Puedo actualizar mi tarjeta Wi-Fi?
Sí, puedes actualizar tu tarjeta Wi-Fi si la que tienes actualmente es antigua o no cumple con tus necesidades. Puedes reemplazar la tarjeta Wi-Fi existente por una nueva o agregar una tarjeta Wi-Fi adicional a tu computadora.
¿Cómo puedo solucionar problemas de conexión Wi-Fi?
Si experimentas problemas de conexión Wi-Fi, puedes intentar lo siguiente:
- Reiniciar tu computadora y tu router.
- Actualizar los controladores de la tarjeta Wi-Fi.
- Cambiar el canal Wi-Fi de tu router.
- Colocar el router en un lugar estratégico.
- Usar una extensión de rango Wi-Fi.
- Evitar obstáculos.
- Contactar a tu proveedor de servicios de internet.
Identificar la tarjeta Wi-Fi de tu computadora es un paso importante para solucionar problemas de conexión, actualizar controladores, optimizar el rendimiento y comprender las capacidades de tu hardware. Siguiendo los pasos descritos en este artículo, puedes determinar fácilmente el modelo de tu tarjeta Wi-Fi y obtener información detallada sobre sus especificaciones. Con esta información, puedes tomar medidas para mejorar la conexión inalámbrica de tu computadora y disfrutar de una experiencia de internet más fluida y eficiente.
Si quieres conocer otros artículos parecidos a Identificar la tarjeta wi-fi de tu computadora puedes visitar la categoría Conexión inalámbrica.

