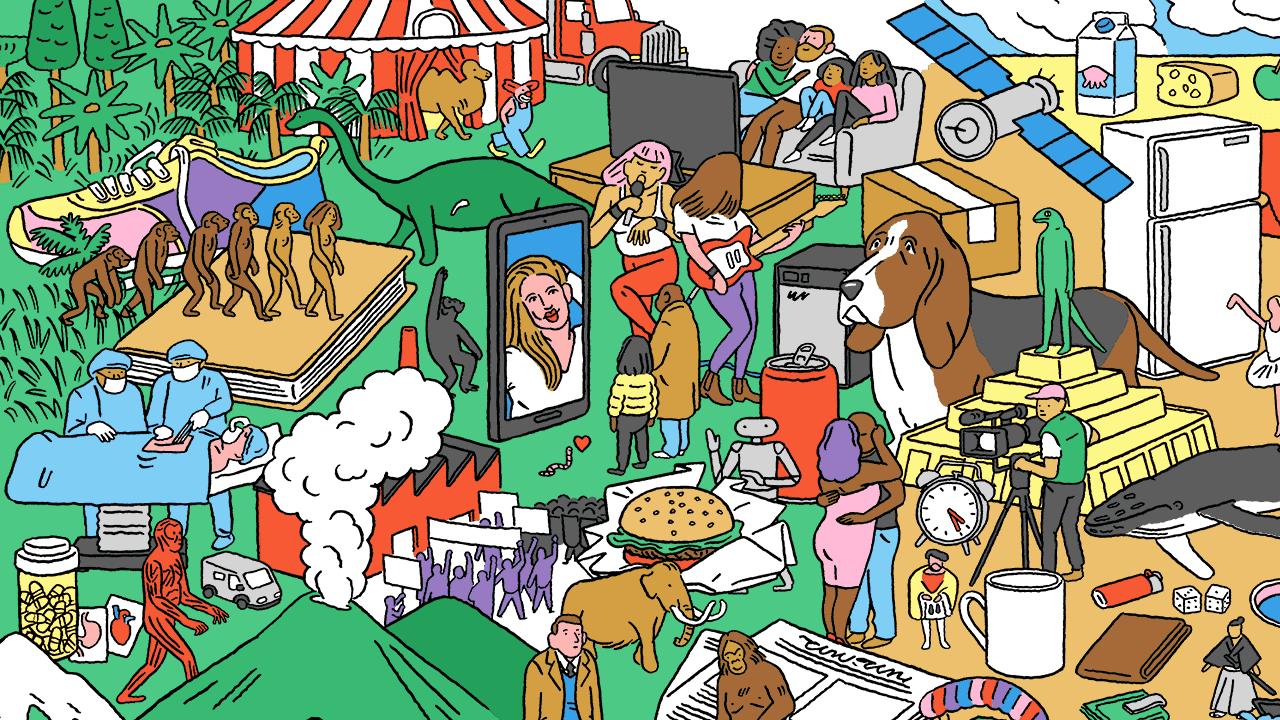En un entorno cada vez más digital, la conectividad inalámbrica se ha convertido en un elemento esencial. La mayoría de nosotros confiamos en el Wi-Fi para acceder a internet, compartir archivos y conectar nuestros dispositivos. Pero, ¿Qué pasa si necesitas conectar tu PC a una red Wi-Fi sin un cable Ethernet? No te preocupes, existen varias maneras de hacerlo. En este artículo, te guiaremos a través de las opciones más comunes y te proporcionaremos una tutorial paso a paso para que puedas conectar tu PC a Wi-Fi sin necesidad de cables.

¿Por qué necesitas conectar tu PC a Wi-Fi sin cable Ethernet?
Hay varias razones por las que podrías necesitar conectar tu PC a Wi-Fi sin utilizar un cable Ethernet:
- Tu PC no tiene una tarjeta de red Ethernet: Algunos portátiles y computadoras de escritorio vienen sin una tarjeta de red Ethernet integrada. En estos casos, la única opción es conectarse a Wi-Fi.
- Tu router está lejos de tu PC: Si tu router está en una habitación diferente o en un piso superior, un cable Ethernet puede ser incómodo o incluso imposible de instalar.
- Necesitas una conexión inalámbrica para un dispositivo específico: Algunos dispositivos, como impresoras inalámbricas o dispositivos de IoT, requieren una conexión Wi-Fi para funcionar correctamente.
- Estás en un lugar público: En cafés, bibliotecas u otros lugares públicos, es más común conectarse a Wi-Fi que utilizar un cable Ethernet.
Cómo conectar tu PC a Wi-Fi sin cable Ethernet
Existen dos métodos principales para conectar tu PC a Wi-Fi sin un cable Ethernet:
Utilizando una tarjeta de red Wi-Fi
La forma más común y sencilla de conectar tu PC a Wi-Fi es utilizando una tarjeta de red Wi-Fi. Esta tarjeta se instala en la ranura PCI-e de tu computadora de escritorio o en la ranura M.2 de tu portátil. La tarjeta de red Wi-Fi recibe la señal inalámbrica del router y la traduce a una señal que tu PC puede entender.
Pasos para conectar tu PC a Wi-Fi con una tarjeta de red Wi-Fi:
- Instala la tarjeta de red Wi-Fi: Si tu PC no tiene una tarjeta de red Wi-Fi integrada, necesitarás comprar una e instalarla. El proceso de instalación varía según el tipo de tarjeta, pero generalmente es bastante sencillo. Puedes encontrar instrucciones detalladas en el manual de la tarjeta o en el sitio web del fabricante.
- Enciende la tarjeta de red Wi-Fi: Una vez que la tarjeta esté instalada, asegúrate de que esté encendida. Puedes hacerlo desde el Administrador de dispositivos de Windows o desde el software de la tarjeta de red.
- Busca redes Wi-Fi disponibles: En Windows, haz clic en el icono de Wi-Fi en la barra de tareas y selecciona la red a la que deseas conectarte. Si no ves la red, asegúrate de que el router esté encendido y que la tarjeta de red esté configurada para buscar redes ocultas.
- Introduce la contraseña: Si la red está protegida con una contraseña, introduce la contraseña correcta cuando se te solicite. Una vez que hayas introducido la contraseña, tu PC se conectará a la red Wi-Fi.
Utilizando un adaptador USB Wi-Fi
Si tu PC no tiene una ranura PCI-e o M.2 disponible para instalar una tarjeta de red Wi-Fi, puedes utilizar un adaptador USB Wi-Fi. Este dispositivo se conecta al puerto USB de tu PC y funciona de la misma manera que una tarjeta de red Wi-Fi.
Pasos para conectar tu PC a Wi-Fi con un adaptador USB Wi-Fi:
- Conecta el adaptador USB Wi-Fi a tu PC: Conecta el adaptador USB Wi-Fi a un puerto USB disponible en tu PC. Windows debería reconocer el dispositivo automáticamente.
- Instala los controladores: Si Windows no instala los controladores automáticamente, descarga los controladores del sitio web del fabricante del adaptador USB Wi-Fi e instálalos en tu PC.
- Busca redes Wi-Fi disponibles: En Windows, haz clic en el icono de Wi-Fi en la barra de tareas y selecciona la red a la que deseas conectarte. Si no ves la red, asegúrate de que el router esté encendido y que el adaptador USB Wi-Fi esté configurado para buscar redes ocultas.
- Introduce la contraseña: Si la red está protegida con una contraseña, introduce la contraseña correcta cuando se te solicite. Una vez que hayas introducido la contraseña, tu PC se conectará a la red Wi-Fi.
Consejos para mejorar la conexión Wi-Fi
Una vez que hayas conectado tu PC a Wi-Fi, puedes tomar algunas medidas para mejorar la calidad de la conexión:
- Ubica el router en una posición estratégica: El router debe estar ubicado en un lugar central y elevado para que la señal Wi-Fi se distribuya de manera más eficiente. Evita ubicarlo cerca de objetos metálicos que puedan interferir con la señal.
- Actualiza el firmware del router: Las actualizaciones de firmware pueden mejorar el rendimiento y la seguridad del router. Visita el sitio web del fabricante para obtener las últimas actualizaciones.
- Utiliza un canal Wi-Fi menos congestionado: Si hay muchos dispositivos conectados a tu red Wi-Fi, puedes cambiar el canal Wi-Fi a uno menos congestionado para mejorar la velocidad y la estabilidad de la conexión.
- Utiliza un amplificador de señal Wi-Fi: Si la señal Wi-Fi es débil en ciertas áreas de tu casa, puedes utilizar un amplificador de señal Wi-Fi para extender el alcance de la red.
Problemas comunes y soluciones
Aunque conectar tu PC a Wi-Fi sin un cable Ethernet es relativamente sencillo, puedes encontrarte con algunos problemas. Aquí te presentamos algunos problemas comunes y sus soluciones:
No puedo encontrar la red Wi-Fi
Si no puedes encontrar la red Wi-Fi a la que deseas conectarte, asegúrate de que el router esté encendido y que la tarjeta de red o el adaptador USB Wi-Fi estén configurados para buscar redes ocultas. También puedes verificar que la red no esté desactivada en tu PC.
No puedo conectarme a la red Wi-Fi
Si puedes encontrar la red Wi-Fi pero no puedes conectarte a ella, asegúrate de haber introducido la contraseña correcta. Si la contraseña es correcta, puede que haya un problema con el router o con la tarjeta de red. Intenta reiniciar el router y la tarjeta de red o el adaptador USB Wi-Fi.
La conexión Wi-Fi es lenta
Si la conexión Wi-Fi es lenta, puede ser debido a varios factores, como la congestión de la red, la distancia al router, la interferencia de otros dispositivos o un problema con el router. Intenta ubicar el router en un lugar más estratégico, cambiar el canal Wi-Fi o actualizar el firmware del router. Si el problema persiste, puede que haya un problema con el router o con la tarjeta de red.
(Consultas habituales)
¿Puedo conectar mi PC a Wi-Fi sin una tarjeta de red o un adaptador USB Wi-Fi?
No, necesitarás una tarjeta de red Wi-Fi o un adaptador USB Wi-Fi para conectar tu PC a Wi-Fi sin un cable Ethernet. Sin un adaptador de red compatible, tu PC no podrá recibir la señal inalámbrica del router.
¿Qué tipo de tarjeta de red Wi-Fi necesito para mi PC?
Hay dos tipos principales de tarjetas de red Wi-Fi: tarjetas PCI-e y tarjetas M.Las tarjetas PCI-e se instalan en la ranura PCI-e de tu computadora de escritorio, mientras que las tarjetas M.2 se instalan en la ranura M.2 de tu portátil. El tipo de tarjeta que necesitas dependerá del tipo de ranura disponible en tu PC. También debes considerar el estándar Wi-Fi de la tarjeta. Las tarjetas más recientes son compatibles con Wi-Fi 6, que ofrece velocidades más rápidas y un rango más amplio.
¿Cómo puedo saber si mi PC tiene una tarjeta de red Wi-Fi integrada?
Puedes verificar si tu PC tiene una tarjeta de red Wi-Fi integrada en el Administrador de dispositivos de Windows. En el Administrador de dispositivos, busca la categoría adaptadores de red. Si ves un dispositivo llamado adaptador de red inalámbrico, significa que tu PC tiene una tarjeta de red Wi-Fi integrada.
¿Qué es un ad-hoc network?
Una red ad-hoc es una red inalámbrica temporal que permite que dos o más dispositivos se comuniquen directamente entre sí sin necesidad de un router. Es una forma de conectar dos computadoras sin necesidad de internet. Para crear una red ad-hoc, necesitas que ambos dispositivos tengan la capacidad de crear un punto de acceso inalámbrico. Puedes crear una red ad-hoc en Windows utilizando la herramienta netsh en la línea de comandos.
¿Qué es Bluetooth?
Bluetooth es una tecnología inalámbrica que permite que los dispositivos se comuniquen entre sí a corta distancia. Puedes utilizar Bluetooth para conectar tu PC a otros dispositivos, como teléfonos inteligentes, impresoras, auriculares y altavoces. También puedes utilizar Bluetooth para transferir archivos entre dispositivos. Para conectar dos computadoras a través de Bluetooth, ambos dispositivos deben tener Bluetooth habilitado y ser detectables.
Conectar tu PC a Wi-Fi sin un cable Ethernet es más fácil de lo que piensas. Si tu PC no tiene una tarjeta de red Wi-Fi integrada, puedes comprar una tarjeta PCI-e o un adaptador USB Wi-Fi. Una vez que tengas una tarjeta de red Wi-Fi o un adaptador USB Wi-Fi, puedes seguir los pasos descritos anteriormente para conectar tu PC a la red Wi-Fi. Recuerda que la calidad de la conexión Wi-Fi puede verse afectada por varios factores, como la distancia al router, la interferencia de otros dispositivos y la congestión de la red. Puedes tomar algunas medidas para mejorar la calidad de la conexión, como ubicar el router en un lugar más estratégico, cambiar el canal Wi-Fi o actualizar el firmware del router.
Con esta información, deberías poder conectar tu PC a Wi-Fi sin problemas. Si tienes alguna duda o problema, puedes consultar la documentación del fabricante de tu tarjeta de red Wi-Fi o adaptador USB Wi-Fi o buscar ayuda en línea.
Si quieres conocer otros artículos parecidos a Conectar pc a wi-fi sin cable ethernet puedes visitar la categoría Conexión inalámbrica.